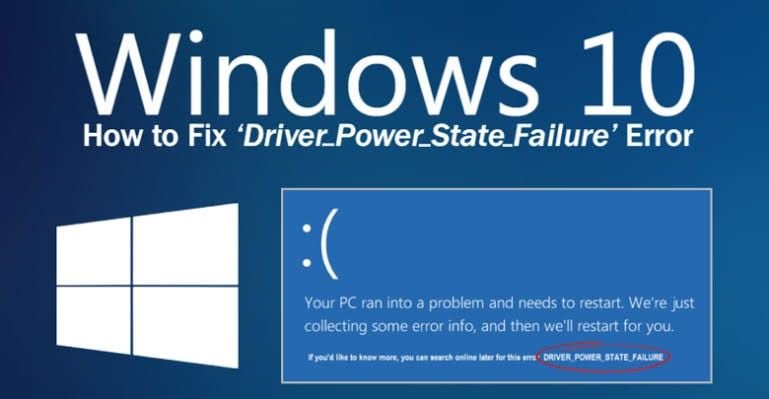
يحدث خطأ Driver Power State Failure غالبًا عندما تستأنف نظامك من وضع السبات أو السكون ، أو تقوم بإعادة تشغيله. يتعلق هذا الخطأ بمشكلات تتعلق بحالة برنامج التشغيل الخاص بك ، في حالة عدم صالحية الطاقة أو عدم إتساق
تحتوي هذه المقالة على تسعة حلول يمكن تطبيقها لإصلاح هذا الخطأ. بعد إصلاح الخطأ ، سنوضح لك كيفية استخدام أداة Recoverit Data Recovery لاستعادة جميع الملفات التي ربما فقدتها بسبب هذا الخطأ.
أسباب خطأ رمز الإيقاف Driver_Power_State_Failure
يمكن أن يحدث هذا الخطأ بسبب أي من العوامل التالية:
- قد تكون برامج تشغيل الكمبيوتر غير متوافقة مع إصدار نظام تشغيل Windows الحالي الموجود لديك. عدم توافقه هذا هو ما يؤدي إلى عدم قدرة برنامج التشغيل على التعامل بشكل صحيح مع حالة الطاقة. لذلك ، فإن المشكلة ناتجة عن برنامج تشغيل قمت بتثبيته و ثبُت أنه غير متوافق مع الإصدار الحالي من نظام Windows الخاص بك
- من خلال وضع نظام التشغيل الخاص بك في حالة وضع السكون ، فقد تواجه خطأ عند محاولة تسجيل الدخول مرة أخرى
كيفية إصلاح خطأ رمز الإيقاف Driver_Power_State_Failure
كيف يمكنك حل خطأ Driver Power State Failure؟ الإجابة بسيطة ولكنها مضمنة في 9 حلول أدناه:
الحل 1: إزالة الأجهزة الخارجية
قد يكون هذا الخطأ بسبب جهاز متصل خارجيًا قمت بتوصيله بجهاز الكمبيوتر مؤخرًا. والجاني الأكثر شيوعًا فى هذه الحالة هو أجهزة الـ USB. لذلك ، تحتاج إلى فصل كل الأجهزة الخارجية جديد عن جهاز الكمبيوتر الخاص بك ، ثم قم بتشغيل الكمبيوتر للتحقق مما إذا كان الخطأ قد اختفى. إذا اختفى الخطأ ، فهذا يعني أن الأجهزة كانت هي المشكلة ولكن إذا استمرت ، فانتقل إلى حلول أخرى.
الحل 2: إزالة برامج التشغيل المثبتة مؤخرًا في الوضع الآمن
قد يكون الخطأ قادمًا من برامج التشغيل التي قمت بتثبيتها مؤخرًا ، خاصةً إذا لم تكن متوافقة مع نظام Windows الخاص بك. سيضمن تشغيل الكمبيوتر في الوضع الآمن عدم تداخل أي برنامج مثبت.
- قم بتشغيل جهاز الكمبيوتر الخاص بك ، ثم ابدأ بالضغط على مفتاح F8 باستمرار
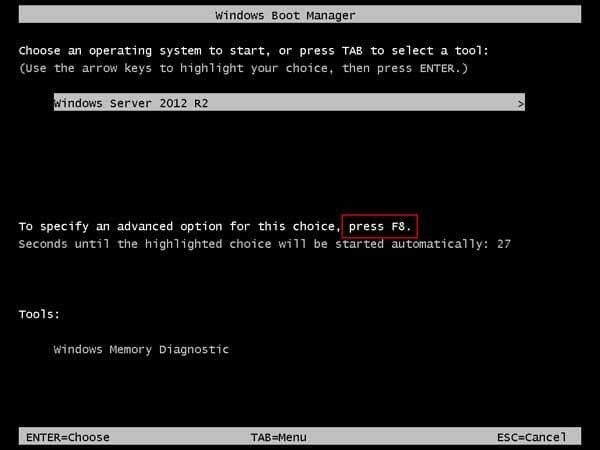
- اختر "الوضع الآمن" من قائمة الخيارات
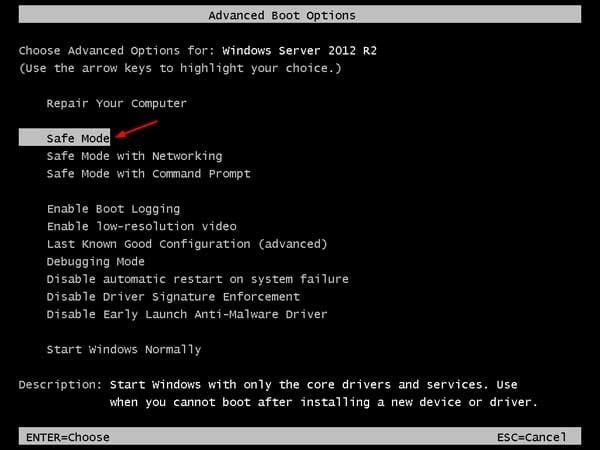
- في هذا الوضع ، قم بفتح "Device Manager"
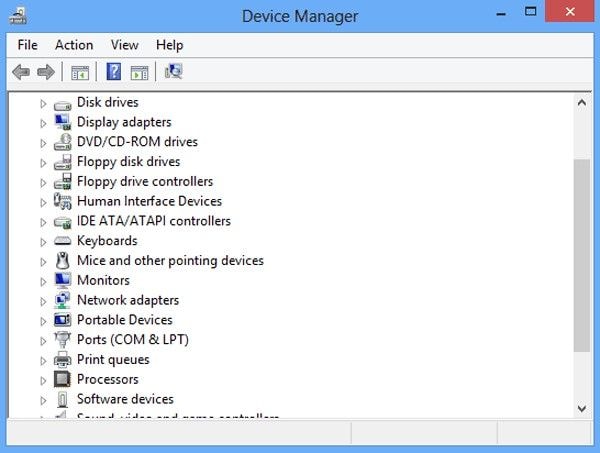
- انقر بزر الماوس الأيمن على أحدث برنامج تشغيل قمت بتثبيته مؤخرًا ثم اختر "إلغاء تثبيت الجهاز". استمر على هذا النحو على جميع الأجهزة الأخرى
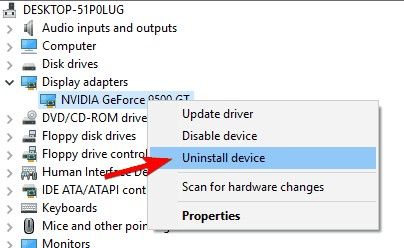
- قم بإعادة تشغيل الكمبيوتر الآن كما تفعل عادةً
الحل 3: تحديث برامج تشغيل الجهاز
تحتاج إلى تحديث برامج تشغيل جهازك باتباع الخطوات التالية:
- في مربع حوار "Run" ، اكتب هذا: devmgmt.msc. ولكي تصل إلى هذا المربع ، عليك الضغط على هذين المفتاحين معًا: "Windows" و "R"
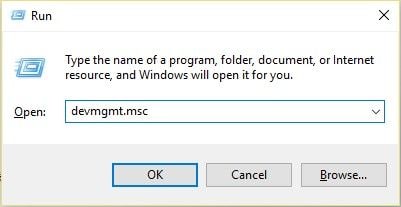
- انقر بزر الماوس الأيمن فوق برنامج التشغيل الذي تريد تحديثه في ذلك الوقت وحدد "Update Driver" من قائمة الخيارات
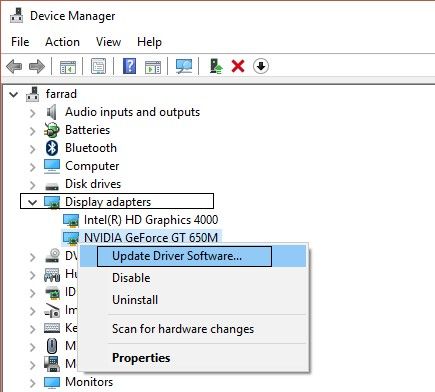
- يجب أن تكون قادرًا على إكمال العملية بمجرد النقر فوق البحث التلقائي للحصول على أحدث برامج التشغيل المتوفرة على نظامك
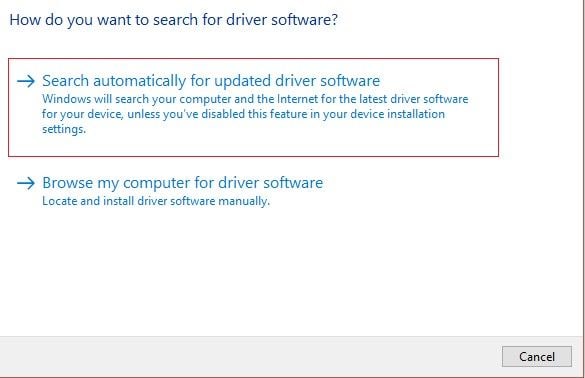
- يجب عليك تحديد الخيار الثاني فقط إذا كان الخيار أعلاه لا يعمل معك وتحتاج إلى التصفح عبر الإنترنت للحصول على تحديثات لبرنامج التشغيل.
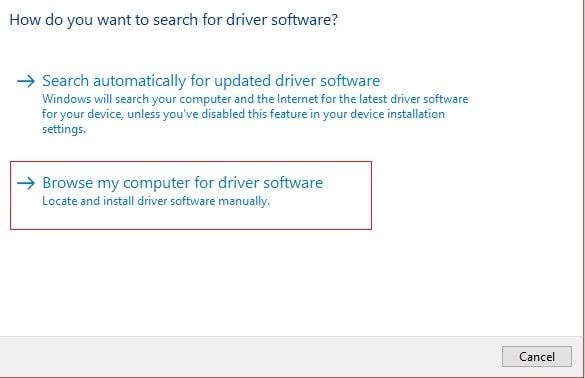
- يمكنك الآن إعادة تشغيل الكمبيوتر لحفظ التغييرات وإصلاح الخطأ.
الحل 4: إجراء فحص عبر مدقق ملفات النظام SFC
قم بإجراء فحص باستخدام مدقق ملفات النظام (SFC) لاكتشاف جميع الأخطاء الموجودة في ملفات النظام لديك باتباع الخطوات التالية:
- انتقل إلى "Command Prompt" من حقل البحث الخاص بنظام Windows. عندما تراه ، اختر تشغيله كمدير للجهاز.

- سترى مطالبة تسألك عما إذا كنت ستسمح للتطبيق بإجراء تغييرات على جهاز الكمبيوتر الخاص بك ؛ حدد "Yes"

- في حقل "موجه الأوامر" ، اكتب: sfc/scannowواضغط على Enter
وانتظر حتى يتم الفحص.
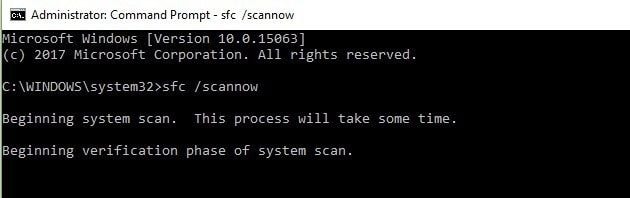
- الآن بعد أن ينتهي الفحص ، أدخل "exit" واضغط على زر "Enter" لإغلاق النافذة
الحل 5: إيقاف تشغيل توفير الطاقة
نظرًا لأن هذا الخطأ متعلق بحالة طاقة النظام ، يجب عليك ضبط إعدادات الطاقة. قم بإيقاف تشغيل توفير الطاقة باتباع الخطوات التالية:
- إذا كان جهاز الكمبيوتر الخاص بك لا يمكنه التمهيد بشكل طبيعي ، فقم بتشغيله في الوضع الآمن
- اضغط على مفتاح شعار "Windows" والحرف "R" لفتح مربع "Run" حيث يمكنك كتابة "Control Panel". بعد كتابته ، انقر فوق "OK" لفتح النافذة
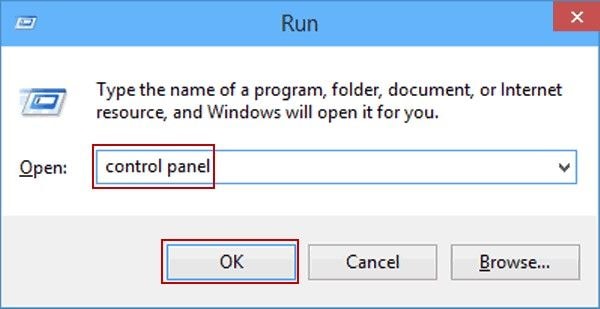
- اختر استخدام "الرموز الصغيرة" لعرضها قبل النقر فوق "خيارات الطاقة"
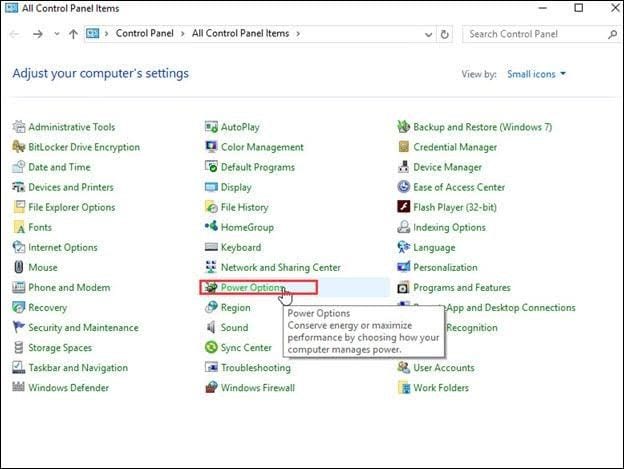
- في الجزء الأوسط ، قم بتمكين الدائرة المجاورة لـ "Balanced (recommended)". انتقل إلى اليمين مباشرةً من هذا الخيار وانقر على "Change plan settings"
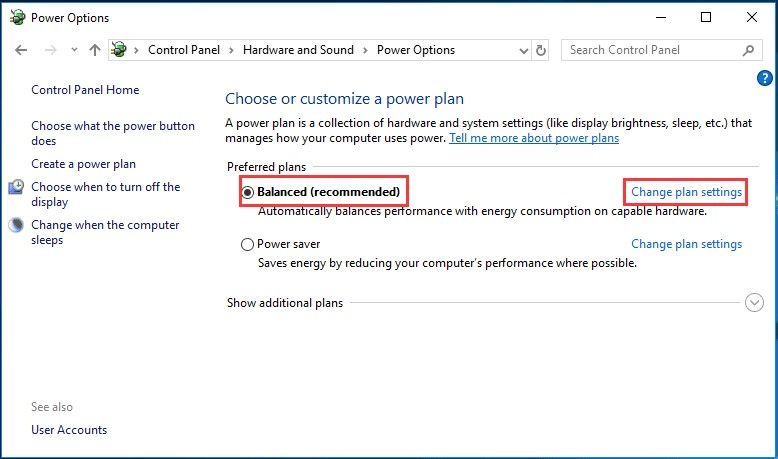
- اختر خيار"Change advanced power settings" بعد ذلك
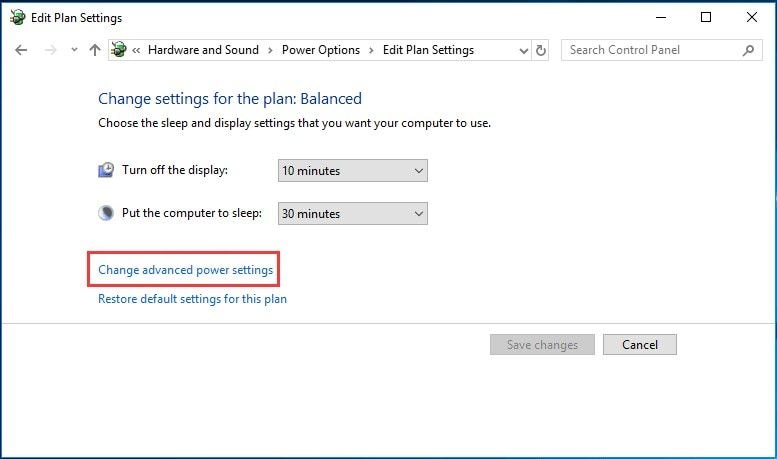
- انتقل بمؤشر الماوس إلى خيار "Wireless Adapter Settings" لتوسيعه. بالإنتقال إلى الأسفل، سترى "وضع توفير الطاقة". من القائمة المنسدلة ، قم بزيادة الإعدادات إلى "Maximum Performance"
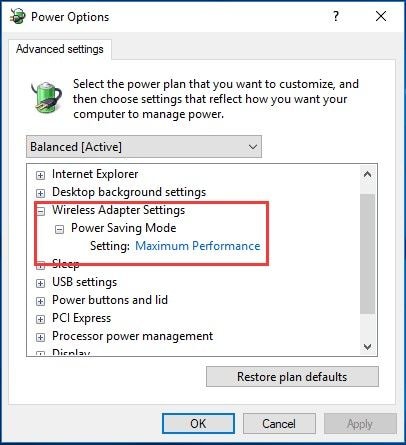
- انتقل إلى خيار "PCI Express" وقم بتوسيعه. سيتم توسيعه لإظهار زر "Link State Power Management". مرة أخرى ، قم بتحسين ذلك عن طريق تحديد خيار "Maximum power savings" من القائمة المنسدلة: ليصبح هذا هو الإعداد الخاص بك هنا
- حدد "Apply"
- انقر فوق "OK" وأعد تشغيل جهاز الكمبيوتر الخاص بك للتحقق والتأكد من اختفاء الخطأ
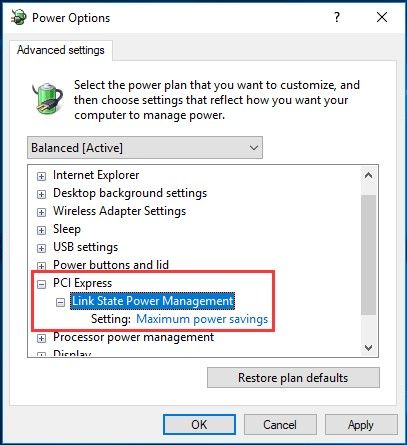
الحل 6: تعطيل أو إزالة برنامج مكافحة الفيروسات الخاص بك
يمكن أن يشكل برنامج مكافحة الفيروسات عائقًا أمام عمل وظائف نظامك. وقد يؤدي ذلك إلى خطأ. تحتاج إلى تعطيل البرنامج أو إزالته باتباع الخطوات التالية:
- انتقل إلى حيث يمكنك البحث عن التطبيقات والبرامج الموجودة على نظام Windows عن طريق الضغط على مفتاح "Windows" على لوحة المفاتيح. اكتب "Control" واختر فتح "Control Panel"
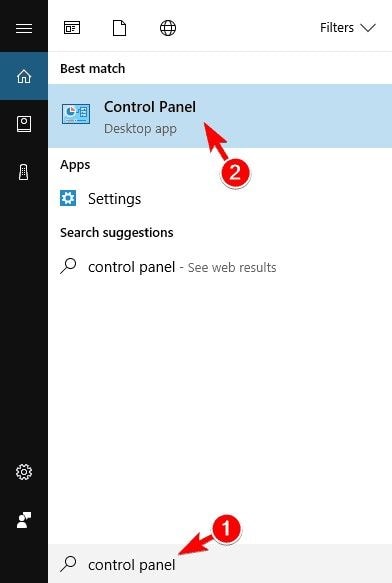
- من القائمة ، حدد " Uninstall a program"
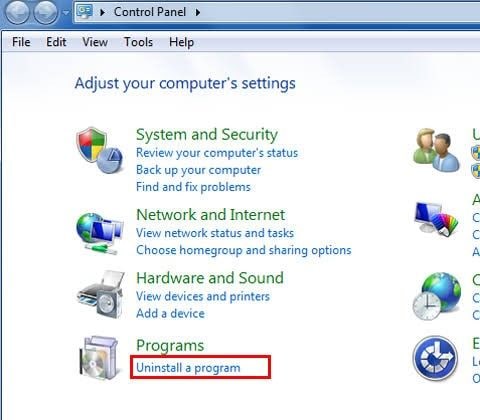
- ستظهر قائمة أخرى تحتوي على جميع البرامج المثبتة لديك ، انقر بزر الماوس الأيمن فوق برنامج مكافحة الفيروسات وانقر فوق "Uninstall"
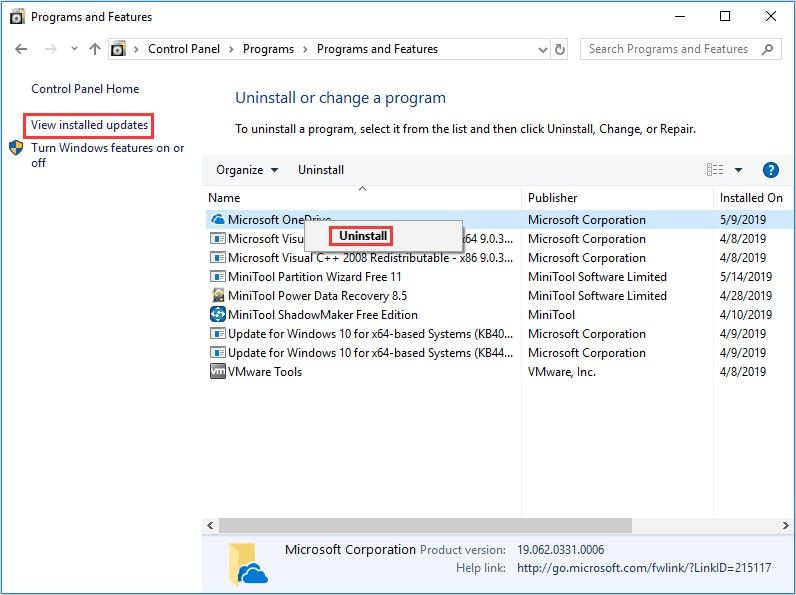
- الآن قم بإعادة تشغيل جهاز الكمبيوتر الخاص بك
الحل 7: تحويل بطاقة الرسومات للعمل بإصدار أقدم من برنامج التشغيل
يمكن أن يحدث خطأ Driver Power State Failure بسبب سوء عمل برامج تشغيل الرسومات الخاصة بك. يوجد حاجة للعودة إلى برامج تشغيل الرسوم التي سبق استخدامها. للعودة إلى الإصدار القديم ، اتبع الخطوات التالية:
- افتح "Device Manager"
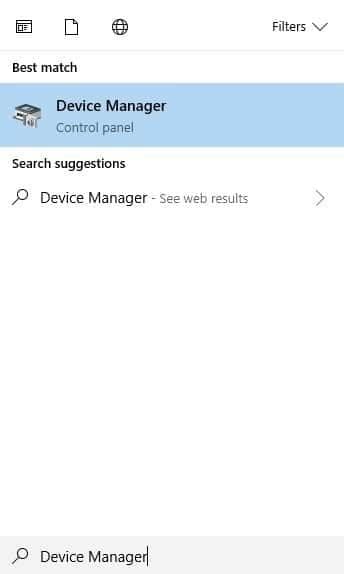
- في هذه النافذة الجديدة ، انقر نقرًا مزدوجًا فوق بطاقة الرسومات التي تستخدمها بعد الوصول إلى القسم الذي يتيح لك ذلك وهو "Display adapters"
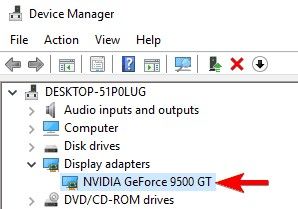
- في صفحة خصائص البطاقة ، حدد "Roll Back Driver" من القائمة الموجودة ضمن علامة تبويب "Driver". انتظر الآن حتى تكتمل العملية
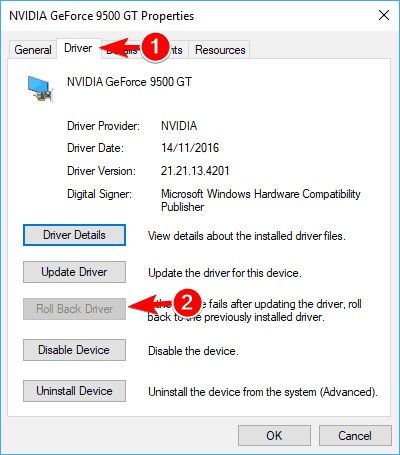
الحل 8: تغيير إعدادات طاقة لوحة تحكم Nvidia
يظهر خطأ Driver Power State Failure أحيانًا عند استخدام بطاقة رسومات Nvidia. وبالتالي ، يمكنك حل هذه المشكلة باتباع الخطوات التالية:
- قم بتشغيل "لوحة تحكم Nvidia" وانتقل إلى القسم الأيسر. انقر هنا على خيار "Manage 3D settings"
- قم بالتمرير إلى اللوحة اليمنى وحدد بطاقة الرسومات التي تعتمد عليها باعتبارها البطاقة المفضلة.
- في قائمة الإعدادات ، ابحث عن "Power management mode". ضمن ذلك ، انقر فوق "Prefer maximum performance". أثناء سعيك لتحقيق أقصى أداء ، سيكون الأمر مستهلكًا للطاقة ، لذا تأكد من أن لديك بطارية جيدة لمستخدمي أجهزة اللاب توب.
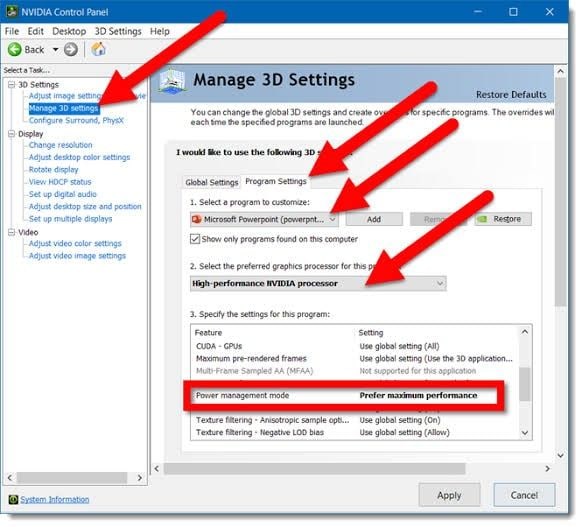
- قم بحفظ جميع التغييرات التي أجريتها
الحل 9: تحديث جهاز الكمبيوتر الخاص بك الذي يعمل بنظام Windows 10
كحل أخير ، قم بتحديث Windows 10 الخاص بك بدون حذف ملفات النظام الخاصة بك ، لتمكينه من البدء من نقطة الصفر ، والتخلص من الخطأ في العملية.
- انقر فوق رمز "الإعدادات" في قسم "Start"
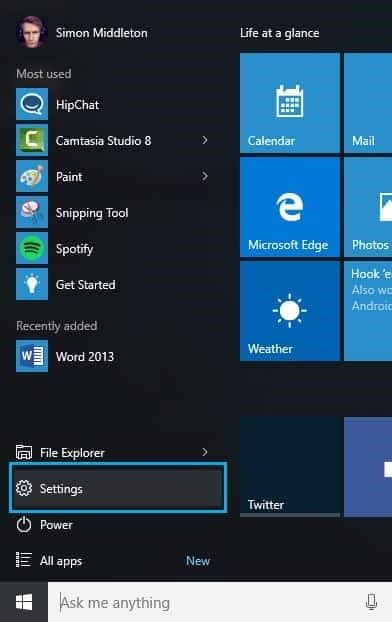
- حدد "Update & Security"
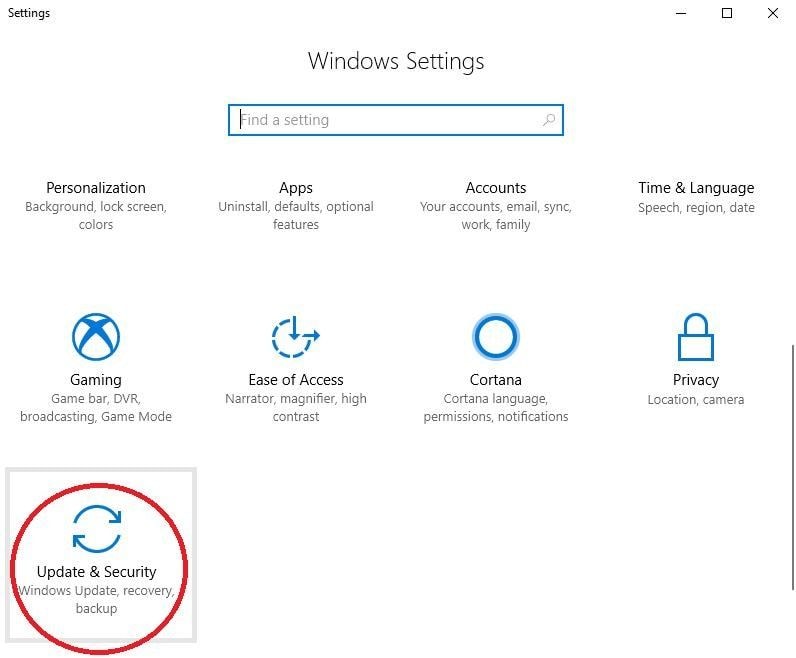
- انقر فوق زر "Recover" الموجود على اللوحة اليسرى
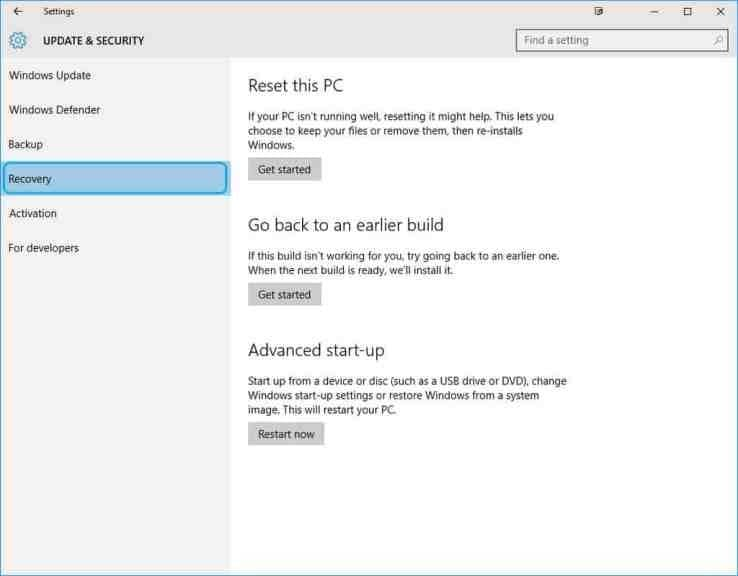
- انقر فوق علامة تبويب "Get Started" ، ضمن قسم "Reset this PC"
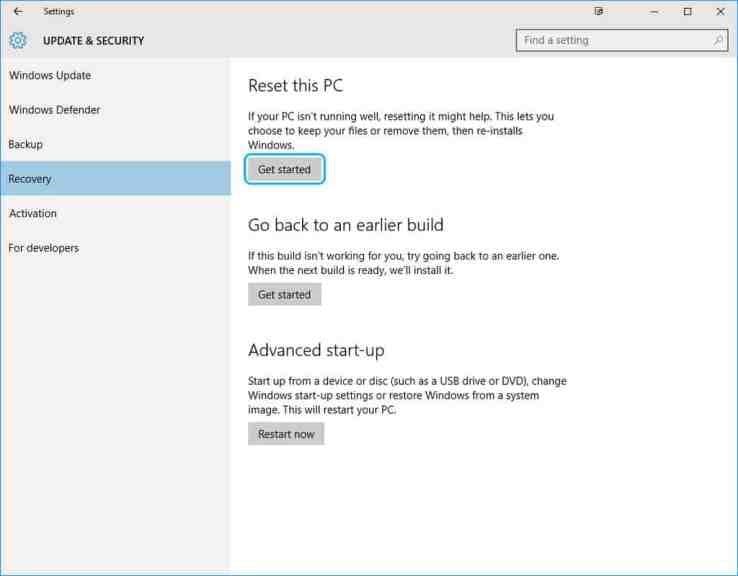
- من الخيارين اللذين سيظهران ، اختر الاحتفاظ بملفاتك لأنك ستقوم فقط بتحديث نظام Windows
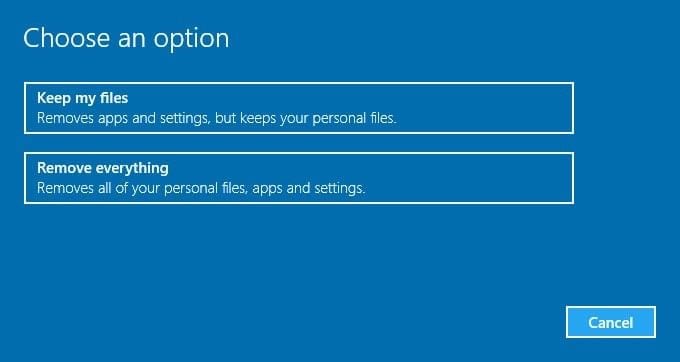
- سترى الآن الملفات التي ستتم إزالتها بسبب هذا التحديث. اهدأ ، فهي مجرد ملفات مثبتة من طرف ثالث ؛ بينما ملفات النظام الخاصة بك ستظل محفوظة.
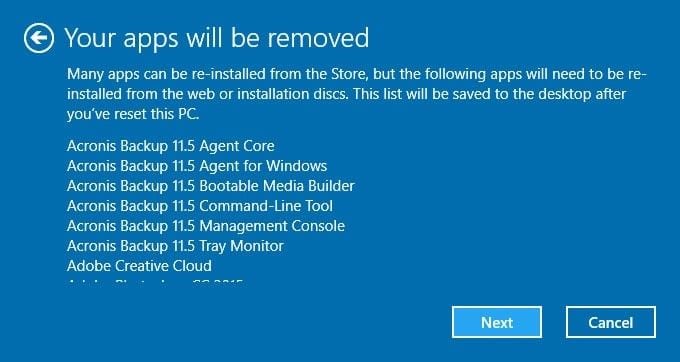
- الآن قم بإنهاء العملية
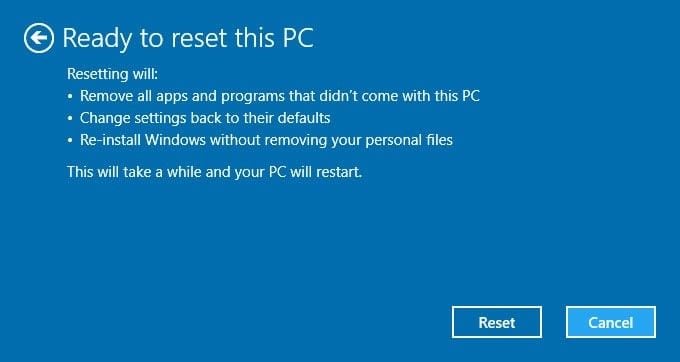
كيفية استرداد البيانات الغير محفوظة بسبب خطأ Driver_Power_State_Failure
إذا واجهت خطأ رمز الإيقاف Driver Power State Failure ، فربما تكون قد تعرضت لخطر فقدان البيانات بسبب الانقطاع الناجم عن هذا الخطأ. قبل أن تصاب بالذعر ، يجب أن تعلم أنه باستخدام أداة فعالة لاستعادة البيانات مثل Recoverit Data Recovery، يمكنك استعادة كل تلك البيانات الغير محفوظة. أليس هذا خبراً ساراً؟
يستخدم برنامج Recoverit واجهته البسيطة وسهلة الاستخدام لاستعادة البيانات من جميع الأنواع والتنسيقات. كما أنه يعمل بشكل جيد في إصدار نظامي Windows و Mac OS المختلفة. إذا فقدت بياناتك بسبب خطأ ما ، أو مشكلة في بطاقة الذاكرة ، أو بسبب تعطل النظام، أو محركات الأقراص التي تم تنسيقها ، أو محركات الأقراص الصلبة الداخلية أو الخارجية التالفة ، أو الملفات المحذوفة ، وما إلى ذلك ، فيمكن أن تساعدك هذه الأداة في استردادها.
من خلال العملية المكونة من ثلاثة خطوات والموضحة أدناه ، يمكنك استخدم برنامج Recoverit المثبت على جهاز الكمبيوتر الخاص بك على النحو التالي:
الخطوة 1: حدد موقعاً
اختر الموقع الذي فقدت فيه الملف وانقر على "Start"

الخطوة 2: فحص الموقع
سيبدأ فحص الموقع وسيتم استرداد جميع ملفاتك بواسطة Recoverit.

الخطوة 3: المعاينة والحفظ
استعرض كل ما تم استرداده وإذا كنت راضياً عن النتيجة ، فانقر فوق "Recover" لحفظها واستعادتها مرة أخرى على جهاز الكمبيوتر الخاص بك

الخلاصة
رد فعلك الأول على رسالة خطأ مثل خطأ رمز الإيقاف يجب ألا يكون هو الذعر. تحلى بالهدوء وابدأ في البحث عن الحلول. هذه المقالة هى بمثابة مصدرًا للمعلومات المفيدة لك لإصلاح خطأ Driver Power State Failure ، ألا توافقني الرأي فى ذلك؟ في حالة حدوث هذا الخطأ ، ربما تكون قد فقدت بياناتك الهامة. استرجعها باستخدام برنامج Recoverit Data Recovery.

Khalid Abdullahi
contributor Editor
Generally rated4.5(105participated)