كونه برنامجًا في نهاية اليوم ، حتى Windows 10 ، أحد أكثر أنظمة التشغيل شيوعًا ، ليس آمنًا من الوقوع في العديد من المشكلات الفنية. من شاشة الموت الزرقاء إلى أخطاء التشغيل ، يوجد العديد من المشكلات الفنية التي يمكن أن يواجهها جهاز كمبيوتر يعمل بنظام Windows في أي يوم.
لحسن الحظ ، صممت Microsoft "إصلاح بدء التشغيل التلقائي" المخصص لمكافحة هذه الأنواع من الأخطاء الفنية وإصلاح نظامك على الفور. ومع ذلك ، يوجد العديد من الحالات التي يفشل فيها "إصلاح بدء التشغيل التلقائي" بشكل كبير ويعرض الخطأ التالي بدلاً من ذلك.
"تعذر على الإصلاح التلقائي إصلاح جهاز الكمبيوتر الخاص بك"
إذا كنت تواجه رسالة الخطأ ذاتها على شاشتك ، فتابع القراءة ، يحتوي الدليل التالي على جميع حلول العمل التي ستساعدك في حل هذه المشكلة.
تعذر على إصلاح خطأ بدء التشغيل في Windows إصلاح جهاز الكمبيوتر الخاص بك - لماذا يحدث ذلك؟
أولاً ، دعنا نناقش أسباب فشل "إصلاح بدء التشغيل التلقائي" وعرض الخطأ المذكور على شاشتك. إليك فيما يلي بعض الأسباب التي قد تؤدي إلى فشل إصلاح بدء التشغيل أثناء محاولة إصلاح مشكلة.
- في حالة تلف قسم التمهيد الأساسي بسبب البرامج الضارة ، فمن المرجح أن يفشل "إصلاح بدء التشغيل التلقائي" في إصلاح الخطأ.
- في كثير من الحالات ، يحتاج المستخدم إلى إصلاح العديد من أخطاء الموت الزرقاء يدويًا. تعد هذه الأنواع من الأخطاء بالغة الأهمية بحيث يصبح Windows ببساطة غير قادر على إصلاحها بمفرده.
تجدر الإشارة إلى أنه على الرغم من كونه نظام تشغيل متقدمًا ، إلا أنه لا يزال يمثل تحديًا كبيرًا للمطورين لتهيئة Windows 10 لإصلاح جميع المشكلات تلقائيًا. هذا يعني أنك قد تحتاج إلى الاعتماد على أدوات الجهات الخارجية ، بدلاً من الإصلاح التلقائي المدمج ، لإصلاح المشكلة.
لذلك ، إليك قائمة بالعديد من حلول العمل التي ستساعدك في استكشاف أخطاء النظام وإصلاحها وإصلاح "تعذر على الإصلاح التلقائي إصلاح جهاز الكمبيوتر الخاص بك".
الحل 1: استكشاف الأخطاء وإصلاحها باستخدام موجه الأوامر
في حالة تعامل جهاز الكمبيوتر الخاص بك مع "خطأ التمهيد" ، فإن تشغيل أوامر محددة في موجه الأوامر سيساعدك. لن يؤدي هذا فقط إلى حل مشكلة التشغيل المحددة ، ولكنك لن تحتاج إلى تشغيل أداة "إصلاح بدء التشغيل التلقائي" على الإطلاق.
الخطوة 1: اضغط على زر "الطاقة" وابدأ فورًا بالضغط على مفتاح "F11" للدخول إلى وضع الاسترداد.
الخطوة 2: انتقل إلى Troubleshoot>Advanced Options وحدد "Command Prompt".

الخطوة 3: بمجرد دخولك إلى نافذة موجه الأوامر ، قم بتنفيذ الأوامر التالية بالتسلسل ذاته.
bootrec.exe /rebuildbcd
bootrec.exe /fixmbr
bootrec.exe /fixboot
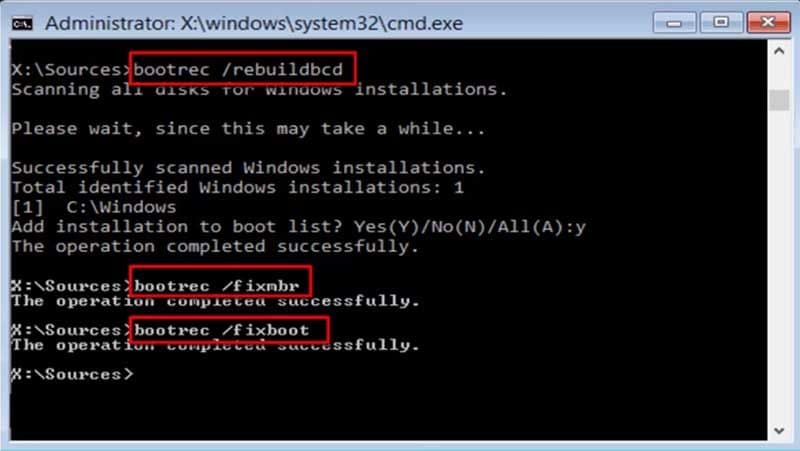
ستعمل هذه الأوامر على إصلاح أي مشكلات مع BCD & MBR ، مما يجعل نظامك يعمل بشكل طبيعي.
الحل 2: استكشاف الأخطاء وإصلاحها في الوضع الآمن
يعد استخدام الوضع الآمن طريقة أخرى للتخلص من هذا الخطأ على الفور. نظرًا لأنه يتم تحميل خدمات بدء التشغيل الأساسية فقط أثناء تمهيد الوضع الآمن ، يمكنك بسهولة تمهيد النظام وإلغاء تثبيت أي برامج تشغيل / تطبيقات معيبة قد تتسبب في فشل "إصلاح بدء التشغيل التلقائي".
الخطوة 1: قم بتشغيل نظامك واستمر في الضغط على مفتاح "F8" لبدء تشغيل قائمة Windows المتقدمة.
الخطوة 2: استخدم مجموعة المفاتيح الصحيحة (كما هو معروض على شاشتك) للدخول إلى الوضع الآمن باستخدام موجه الأوامر.
الخطوة 3: الآن ، اكتب الأوامر التالية واضغط على Enter.
DISM /Online /Cleanup-Image /RestoreHealth
sfc /scannow

سيقوم الأمر الأول بإصلاح صورة Windows وسيقوم الأمر الثاني بفحص وإصلاح جميع ملفات النظام المعطلة / التالفة. بعد تنفيذ هذه الأوامر ، ما عليك سوى إعادة تشغيل النظام بشكل طبيعي ولن تواجه الخطأ بعد الآن.
الحل 3: تعطيل إصلاح بدء التشغيل التلقائي
إذا قمت بتثبيت برنامج مكافحة البرامج الضارة أو مكافحة الفيروسات ، فقد يتداخل مع وظيفة "إصلاح بدء التشغيل التلقائي". إذا كان الأمر كذلك ، فكل ما عليك فعله هو تعطيل برنامج مكافحة الفيروسات. ولكن نظرًا لأنه لا يمكننا تسجيل الدخول إلى Windows ، فسيتعين علينا إجراء هذه العملية عبر وضع الاسترداد.
الخطوة 1: مرة أخرى ، ضع نظامك في وضع الاسترداد باتباع الإرشادات المذكورة سابقًا.
الخطوة 2: حدد Troubleshoot>Advanced Options واختر "Startup Settings".
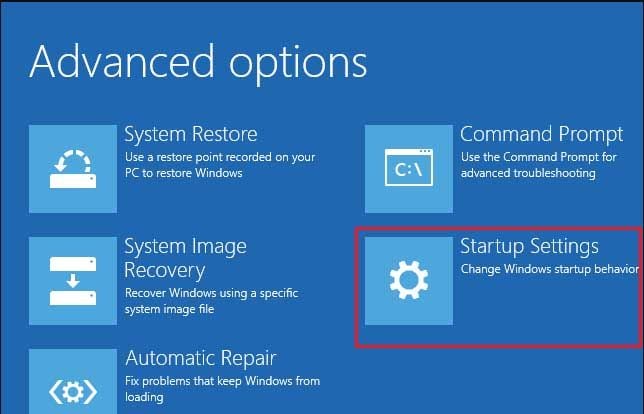
الخطوة 3: انقر فوق إعادة التشغيل وستظهر إعدادات بدء التشغيل المختلفة على شاشتك.
الخطوة 4: حدد الإعداد الثامن ، أي تعطيل الحماية ضد البرامج الضارة للتشغيل المبكر. أعد تشغيل النظام مرة أخرى وتحقق مما إذا كنت لا تزال تواجه المشكلة ذاتها أم لا.
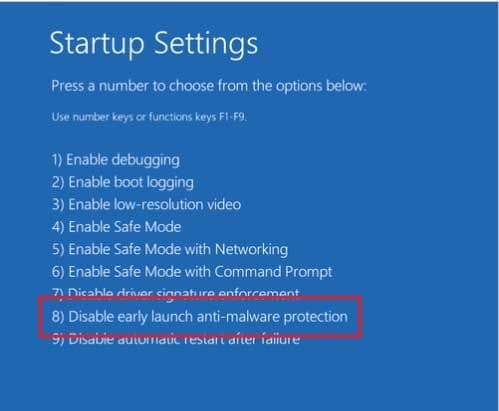
إذا تم تنفيذ كل شيء بشكل صحيح ، فلن ترى الخطأ "تعذر إصلاح بدء التشغيل لجهاز الكمبيوتر" بعد الآن.
الحل 4: إعادة تعيين جهاز الكمبيوتر الخاص بك إلى الإعدادات الافتراضية
في حالة تسبب تحديث أو تطبيق تابع لجهة خارجية في فشل "إصلاح Windows" ، يمكنك أيضًا محاولة إعادة تعيين جهاز الكمبيوتر الخاص بك. ستؤدي إعادة التعيين إلى تكوين نظامك على الإعدادات الافتراضية وسيعمل "إصلاح بدء التشغيل التلقائي" بشكل طبيعي بدون إظهار أية أخطاء.
لم يفلح معك أي حل؟ - جرب هذه النصيحة الإضافية!
إذا لم تُصلح أياً من الطرق المذكورة أعلاه مشكلة "الإصلاح التلقائي" على نظامك ، فستحتاج إلى برنامج تابع لجهة خارجية لإنجاز المهمة. Restoro هو أداة متقدمة لإصلاح النظام مصممة خصيصًا لاستكشاف مجموعة متنوعة من أخطاء Windows وإصلاحها.
سواء كان نظامك عالقًا في حلقة "إصلاح بدء التشغيل" أو يتسبب ببساطة في مشكلة تمهيد عرضية ، يمكنك استخدام Restoro لإصلاح نظامك في مواقف مختلفة.
كيف تستعيد البيانات من الكمبيوتر عندما تفشل جميع الحلول في حل المشكلة؟
كما ذكرنا سابقًا ، يوجد العديد من المواقف التي يفشل فيها "إصلاح بدء التشغيل التلقائي" في إصلاح مشكلة Windows المحددة. في هذه الحالة كيف يمكننا استعادة البيانات الموجودة على الكمبيوتر؟
نظرًا لأنه لا يمكنك تسجيل الدخول إلى النظام ، فستحتاج إلى برنامج لاستعادة البيانات يسمح للمستخدمين باستعادة الملفات من نظام غير قابل للتمهيد. Wondershare Recoverit هي واحدة من هذه الأدوات التي تناسب الوصف الصحيح.
نظرًا لكونه أحد أكثر أدوات استعادة البيانات شيوعًا ، يتيح RecoverIt للمستخدمين إنشاء محرك أقراص USB قابل للتمهيد واستخدامه لاستعادة جميع الملفات الأساسية بأمان على جهاز تخزين خارجي.
دعنا نتحدث عن بعض الميزات التي تجعل RecoverIt أفضل أداة لاسترداد جهاز الكمبيوتر الغير قابل للتمهيد.
- استرجع أنواع مختلفة من الملفات بما في ذلك مقاطع الفيديو والمستندات والصور وما إلى ذلك.
- يعمل مع جميع أنظمة Windows.
- يمكنك استخدام خيار المعاينة للتحقق من الملف قبل استعادته.
- أداة استعادة بيانات آمنة تمامًا لا تعرقل المعلومات الشخصية للمستخدم.
لذلك ، إذا كنت تخطط أيضًا لإعادة تثبيت Windows على نظامك ، فتأكد من استخدام RecoverIt لاسترداد جميع البيانات الهامة. اتبع هذه التعليمات لاستخدام Wondershare RecoverIt على نظام غير قابل للتمهيد.
الخطوة 1: قم بتثبيت RecoverIt وتشغيله على كمبيوتر محمول مختلف وحدد "System Crash Data Recovery" في واجهته الرئيسية.

الخطوة 2: قم بتوصيل محرك أقراص USB وحدد "إنشاء محرك أقراص USB القابل للتشغيل" على شاشتك. اضغط على "Create" في الركن الأيمن السفلي.

الخطوة 3: في النافذة التالية ، سيُطلب منك تنسيق محرك أقراص USB. انقر فوق "Format Now" لتأكيد إجراءاتك.

الخطوة 4: ستبدأ الأداة تلقائيًا في تنسيق USB وتحويله إلى محرك أقراص قابل للتمهيد.

الخطوة 5: بمجرد اكتمال العملية ، أدخل محرك أقراص USB في النظام الغير قابل للتمهيد واجعله يقوم بالتمهيد من USB ذاته. للحصول على خطوات مفصلة ، تحقق من كيفية ضبط الكمبيوتر على التمهيد من محرك أقراص USB.

الخطوة 6: الآن ، ما عليك سوى اتباع التعليمات التي تظهر على الشاشة لاستخدام Recoverit لاستعادة جميع الملفات القيمة على محرك أقراص تخزين خارجي.

لماذا يعاني الكثير من الأشخاص من هذه المشكلة لأسباب مختلفة؟
على الرغم من أنه قد يكون من المحبط للغاية رؤية فشل "إصلاح بدء تشغيل Windows" بشكل جذري ، إلا أنه يجدر بنا أن نفهم أن هذه إحدى أكثر مشكلات Windows شيوعًا. يتعامل العديد من المستخدمين مع هذا الخطأ ، إما بسبب تلف MBR (سجل التمهيد الرئيسي) أو BCD (بيانات تكوين التمهيد).
علاوة على ذلك ، يمكن للعديد من التطبيقات وبرامج التشغيل التابعة لجهات خارجية أيضًا تقييد برنامج "إصلاح بدء التشغيل" ليعمل بشكل صحيح. نظرًا لأن الأسباب المختلفة يمكن أن تؤدي إلى حدوث هذه المشكلة على جهاز الكمبيوتر الشخصي الذي يعمل بنظام Windows ، فسيتعين عليك تجربة حلول مختلفة لإصلاحها. ستعمل الطرق المذكورة أعلاه في كل حالة تقريبًا وستكون قادرًا على إصلاح برنامج إصلاح بدء التشغيل دون أي متاعب.
ومع ذلك ، إذا لم تنجح هذه الحلول ، فستحتاج إلى إعادة تثبيت Windows من البداية. في هذه الحالة ، تأكد من استخدام Wondershare RecoverIt حتى لا تضطر إلى فقدان أي ملفات هامة.

Khalid Abdullahi
contributor Editor
Generally rated4.5(105participated)