أثناء فتح جهاز الكمبيوتر الخاص بك إذا كنت تواجه رسالة نظام مثل "جاري فحص وإصلاح محرك الأقراص C" الذي لا يكتمل أبدًا ، فهذه المقالة مناسبة لك. في هذه المقالة ، تحدثنا عن كيف ولماذا تتلقى هذه الرسالة مرارًا وتكرارًا ، وبعض الطرق السريعة التي يمكنك حلها.
ليس هذا فقط ، في نهاية هذا المقال لدينا شيء رائع لك. لقد قدمنا لك تطبيقًا رائعًا يمكن أن يساعدك بسهولة في استرداد بياناتك المفقودة أو التي يتعذر الوصول إليها من القرص الصلب لديك.
ما هي الأسباب المحتملة لفحص محرك الأقراص c وإصلاحه؟
إليك فيما يلي الأسباب المحتملة التي يمكن أن تعرقل جهاز الكمبيوتر الخاص بك وتعطيك رسالة مثل "فحص محرك الأقراص C وإصلاحه":
- يحدث ذلك عندما لا تغلق جهاز الكمبيوتر الخاص بك بشكل صحيح ، سواء كان ذلك بسبب انقطاع التيار الكهربائي أو فرض الإغلاق ، وما إلى ذلك.
يقوم كل من القرص الصلب وذاكرة الوصول العشوائي بقراءة البيانات وكتابتها بنشاط أثناء عملك على جهاز الكمبيوتر الخاص بك. وفي حالة إذا ما كان يومك سيئًا وتعرضت لانقطاع التيار الكهربائي ، فسيتم إيقاف تشغيل جهاز الكمبيوتر الخاص بك بشكل غير متوقع. في النهاية ، قد تفقد بياناتك غير المحفوظة. حسنًا ، عند الحديث عن أسوأ السيناريوهات ، قد يتلف القرص الصلب لديك وربما لا يمكنك استرداد بياناتك منه.
لذلك ، إذا كانت لديك "عادة جيدة" (العكس هو المقصود) بفرض إغلاق جهاز الكمبيوتر الخاص بك ، فأنت بحاجة إلى إيقافها الآن إذا كنت تحب بياناتك. أيضًا ، في كل مرة يتم فيها إيقاف تشغيل الكمبيوتر بالقوة ، يقوم تلقائيًا بفحص محركات أقراص جهاز الكمبيوتر الخاص بك مما يؤدي إلى ظهور هذه الرسالة "فحص محرك الأقراص وإصلاحه" ، في محاولة لإصلاح المشكلات التي حدثت أثناء انقطاع التيار الكهربائي أو إيقاف التشغيل الغير متوقع.
الحل 1. انشر أداة فحص الأخطاء المستندة على Windows
إذا كنت تواجه مثل هذه المشكلة ، فما يمكنك القيام به هو: نشر أدوات التحقق من الأخطاء المستندة إلى Windows بحيث يمكنك مسح وإصلاح أي مشكلات محتملة ، في الأسفل تحدثنا عن الخطوات اللازمة للقيام بذلك:
الخطوة 1: تحتاج إلى تشغيل نافذة "File Explorer" من شريط المهام. ستجد قائمة بالخيارات على اليسار ، اضغط على "This PC".
الخطوة 2: بمجرد دخولك إلى "This PC" ، عليك النقر بزر الماوس الأيمن على محرك الأقراص الذي شاهدته في رسالة "فحص وإصلاح محرك الأقراص" على نظام تشغيل Windows متبوعاً بتحديد "Properties".
الخطوة 3: سترى عدة علامات تبويب هنا ، انتقل إلى "Tools". سترى زر "Check" ضمن "Error-Checking".
الخطوة 4: إذا لم يتم العثور على أخطاء ، فلا يزال بإمكانك رؤية خيار "Scan drive". نظرًا لعدم وجود أخطاء ، يمكنك ببساطة الانتقال إلى الخطوة التالية أو فرض الفحص من خلال النقر على "Scan drive" لراحة بالك.
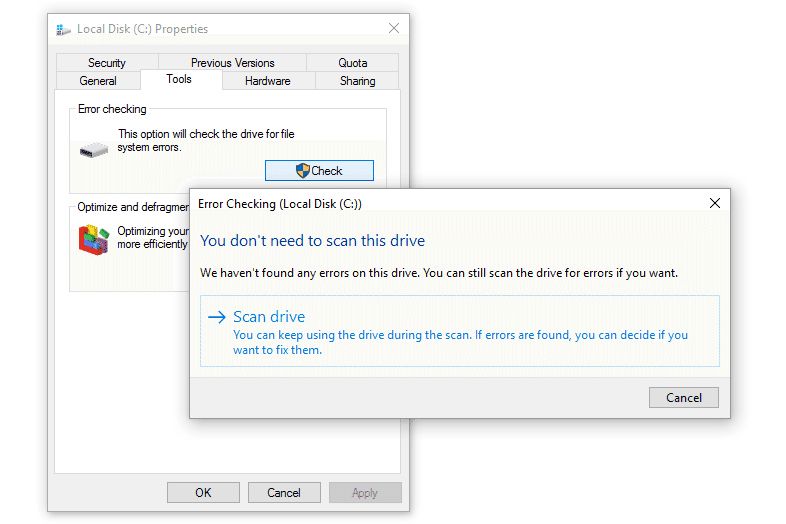
الخطوة 5: إذا تم العثور على أخطاء بعد اكتمال الفحص ، فستجد نافذة جديدة منبثقة. ستقترح عليك هذه النافذة الجديدة إصلاح محرك الأقراص. الآن ، عليك النقر فوق زر "Repair".
الخطوة 6: بمجرد الانتهاء من ذلك ، أعد تشغيل جهاز الكمبيوتر الخاص بك. الآن ، يجب حل مشكلة "جاري فحص محرك الأقراص وإصلاحه".
الحل 2. التحقق من حالة محرك الأقراص الخاص بك
من خلال التحقق من حالة محركات الأقراص الخاصة بك ، يمكنك معرفة المشكلات التي يواجهها محرك الأقراص. اتبع الخطوات الواردة أدناه:
الخطوة 1: افتح Control Panel متبوعاً بتحديد "System and Security". أنت الآن بحاجة إلى النقر فوق "Security and Maintenance".
الخطوة 2: بعد ذلك اختر "Maintenance". الآن ضمن قسم "Status Drive" ، ستحصل على الحالة المطلوبة.
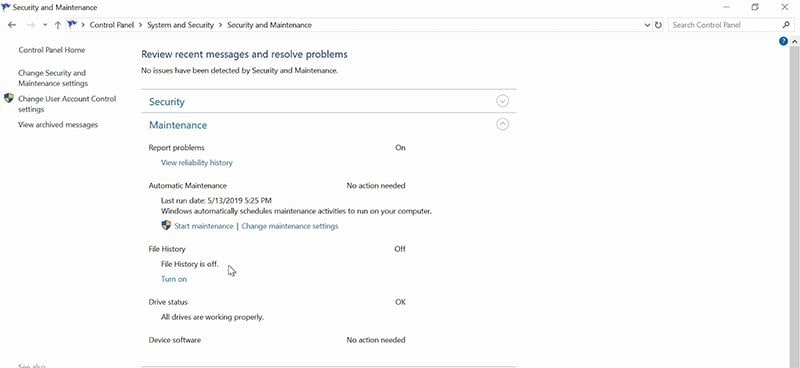
الطريقة البديلة: استخدم WMIC
يمكنك أيضًا التحقق من حالة القرص الصلب لديك باستخدام WMIC. إليك كيفية القيام بذلك.
الخطوة 1: اضغط على مفتاحي "Windows و R" واضغط على "cmd" متبوعًا بالدخول لبدء تشغيل موجه الأوامر.

الخطوة 2: عبر موجه الأوامر ، أدخل الأمر "wmic" متبوعًا بإدخال ثم اكتب "diskdrive get status" واضغط على زر Enter مرة أخرى.
الخطوة 3: بمجرد القيام بذلك ، سيتم الإبلاغ عن حالة القرص الصلب الخاص بك.

الحل 3. قم بتشغيل فحص CHKDSK في الوضع الآمن
CHKDSK هي طريقة رائعة وسريعة للتحقق من محركات أقراص جهاز الكمبيوتر الخاص بك إذا كان هناك أي خطأ في ملف النظام أو مشاكل في محرك الأقراص هذا. إليك ما عليك القيام به:
الخطوة 1: قم بتشغيل Windows 10 في الوضع الآمن. لهذا ، قم بتسجيل الخروج من حساب Windows الخاص بك واضغط باستمرار على مفتاح SHIFT أثناء تحديد "Restart" من زر "الطاقة".
الخطوة 2: ستكون الآن في Windows Recovery ثم اختر خيار "Troubleshoot" متبوعًا بـ "Advanced Options". الآن ، حدد "Startup Settings" ثم "Enable Safe Mode with command prompt".
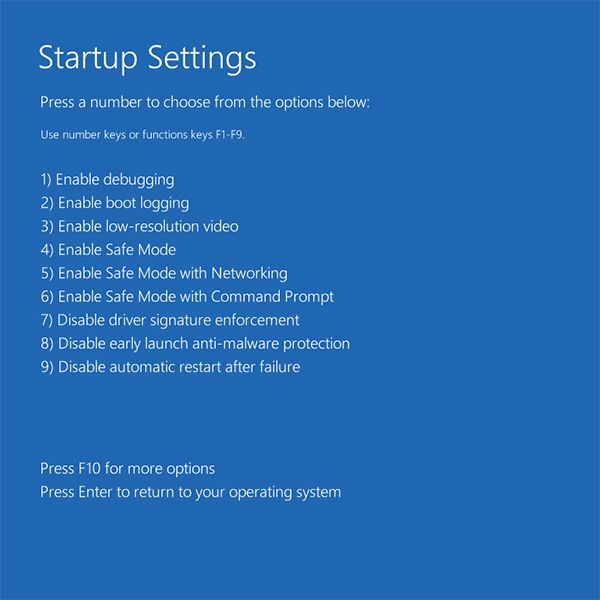
الخطوة 3: الآن عبر موجه الأوامر ، عليك كتابة أمر بسيط متبوعًا بمفتاح Enter: "chkdsk X: /f"
ملاحظة: X في الأمر أعلاه هو حرف محرك الأقراص الذي تريد مسحه ضوئيًا وإصلاحه.
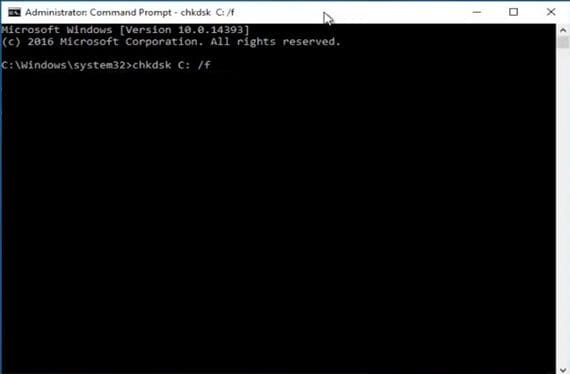
الخطوة 4: لقد انتهيت ، أعد تشغيل الكمبيوتر بمجرد اكتمال العملية.
الحل 4: قم بتشغيل الأمر Repair-Volume-DriveLetter في الوضع الآمن
لتشغيل الأمر Repair-Volume-DriveLetter ، سنستخدم Powershelل ، سيؤدي هذا إلى فحص محركات الأقراص بحثًا عن الأخطاء المحتملة. في الأسفل هناك خطوة للقيام بذلك.
الخطوة 1: قم بتشغيل جهاز الكمبيوتر الخاص بك في الوضع الآمن باستخدام الخطوات المذكورة أعلاه.
الخطوة 2: اكتب "Powershell" في مربع البحث وقم بتشغيله كمدير للجهاز عن طريق النقر بزر الماوس الأيمن فوقه.
الخطوة 3: الآن أنت بحاجة إلى إدخال الأمر البسيط "repair-volume -driveletter X".
ملاحظة: X هو محرك الأقراص الذي تريد فحصه وإصلاح الخطأ عليه.
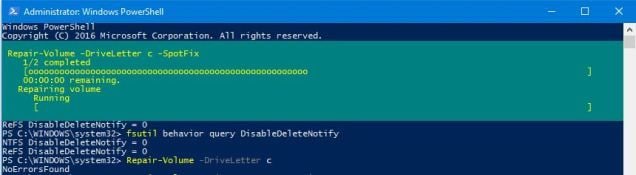
الخطوة 4: الآن ، أعد تشغيل الكمبيوتر بمجرد اكتمال العملية.
نصيحة إضافية: تحقق من اتصال القرص
إذا قمت مؤخرًا بفك الأقراص الصلبة بجهاز الكمبيوتر واستبدالها. ولكن بعد ذلك ، وجدت رسالة خطأ "جاري فحص محرك الأقراص وإصلاحه" تظهر على شاشتك. ثم قد يكون هذا هو حالة الاتصال الفضفاض. أثناء استبدال القرص الصلب لجهاز الكمبيوتر الخاص بك ، قد يكون هناك بعض مشاكل الاتصال بين الأقراص وجهاز الكمبيوتر. لذا أعد فحص المنافذ وتأكد من توصيل جميع المنافذ بشكل صحيح.
كيف تستعيد البيانات من الكمبيوتر عندما تفشل جميع الحلول في حل المشكلة؟
إن النظام غير القابل للتمهيد يمثل بالفعل صداعًا والوضع يمكن تخيله تمامًا. لذلك ، لتخفيف العبء ، دعنا نقدم لك أداة يمكن أن تساعدك في استرداد بياناتك العزيزة. الاسم هو Recoverit وهو مفيد للغاية عندما تواجه مثل هذه المشكلات وتتساءل عن مكان وكيفية استعادة بياناتك. الأداة آمنة تمامًا وسهلة الاستخدام. أخبرنا عن كيف يمكنك إنجاز مهمة الاسترداد.
الخطوة 1: إنشاء محرك أقراص قابل للتمهيد
- أول ما عليك القيام به هو تثبيت وتشغيل تطبيق Recoverit. الآن ، نظرًا لأن الحالة هي أن Windows 10 الخاص بك غير قادر على التمهيد ، يجب عليك تحديد وضع "الاسترداد من الكمبيوتر المعطل ". ثم اضغط على زر "ابدأ" في النافذة المنبثقة التي تظهر.

- الآن ، إما يمكنك اختيار محرك أقراص USB أو محرك أقراص CD / DVD قابل للتشغيل. ثم اضغط على "Create" متبوعًا بالنقر فوق زر "Format Now" للمضي قدمًا.

- ستبدأ العملية ، لا تخرج جهازك أثناء إجراء العملية.

ملاحظة: الآن ، أنت بحاجة إلى تغيير تسلسل تمهيد جهاز الكمبيوتر الخاص بك قبل البدء في استعادة البيانات من Windows 10. تعرف على المزيد ، راجع هذه المقالة.

الخطوة 2: استرداد البيانات من نظام تشغيل Windows 10 الغير قابل للتمهيد
الآن ، ادخل إلى واجهة BIOS عن طريق إعادة التشغيل والضغط على مفتاح F12 في شاشة التمهيد الأولى. يمكن أن تكون هناك مفاتيح مختلفة لأنظمة مختلفة. بمجرد الانتهاء ، سيظهر تطبيق Recoverit. باستخدام محرك أقراص WinPE القابل للتمهيد ، قم ببساطة باسترداد أي بيانات تطلبها من القرص الصلب الخاص بك.

لماذا يعاني الكثير من الأشخاص من هذه المشكلة لأسباب مختلفة؟
نأمل أن تكون هذه المقالة قد ساعدتك في حل مشكلتك التي كنت تمر بها. في هذا المقال نتحدث عن ، لماذا تحصل على رسالة مثل "جاري فحص وإصلاح محرك الأقراص C". لقد تحدثنا عن بعض من أبسط الاستراتيجيات والعلاجات التي إذا كنت تريدها ، يمكنك حل مشاكلك بسهولة.
ليس هذا فقط ، في هذه المقالة نقدم تطبيقًا رائعًا يسمح لك باستعادة بياناتك المفقودة. الآن لا داعي للقلق إذا فقدت بياناتك بأي شكل من الأشكال.

Khalid Abdullahi
contributor Editor
Generally rated4.5(105participated)