
كانت ومازالت أخطاء شاشة الموت الزرقاء هي أكثر الأخطاء إحباطًا لنا جميعًا. ولحله في اللحظة التي نجدها فيه هو ما أردناه دائمًا. تتحدث هذه المقالة عن خطأ رمز الإيقاف WDF_violation. كان هناك العديد من الأسئلة المتدفقة عبر الإنترنت لإصلاح رمز التوقف WDF_violation. لهذا السبب شعرنا بأن مشاركة أسباب الأخطاء وخطوات استكشاف الأخطاء وإصلاحها ستكون مفيدة للغاية لك. لأننا نؤمن دائمًا بمساعدة القراء إذا كانوا في معضلة كبيرة. إذن ، هذا هو المنشور الذي سيساعدك على إصلاح خطأ انتهاك WDF بنفسك. القي نظرة.
الجزء 1: ما السبب وراء رمز الإيقاف WDF_VIOLATION؟
إليك فيما يلي قائمة بالأسباب التي تجعلك ترى خطأ رمز الإيقاف WDF_violation.
- ربما تكون أجهزة USB الطرفية معيبة
- قد تكون هناك مشكلات مع برنامج التشغيل أو برنامج تشغيل Bluetooth
- عند تلف ملفات النظام ، قد تواجه الخطأ
- من المحتمل أن يكون هجوم الفيروسات أو البرامج الضارة قد صعب عليك الأمور من خلال الخطأ
الجزء 2: كيفية إصلاح رمز الإيقاف WDF Violation
الحل 1: تعديل HpqKbFiltr.sys (لمستخدمي HP فقط)
كما ذكرنا ، قد تكون برامج التشغيل هي السبب وراء تلك المشكلة ، إذا كنت من مستخدمي HP ، فقد يزعجك برنامج التشغيل HpqKbFiltr.sys. وبالتالي ، فإن تعديله سيساعد في حل المشكلة.
الخطوة 1: الخطوة 1: انتقل إلى وضع الاسترداد وانقر على "Advanced options".
ملاحظة: يمكنك فقط استخدام وسائط Windows القابلة للتمهيد إذا كنت تريد التمهيد في وضع الاسترداد.

الخطوة 2: بمجرد الانتهاء من العملية المذكورة أعلاه ، تحتاج إلى الانتقال إلى "Troubleshoot" متبوعةً بـ "الخيارات المتقدمة" ثم "Command Prompt".
الخطوة 3: بمجرد وصولك إلى هناك ، تحتاج إلى كتابة الأوامر الواردة أدناه والضغط على "Enter".
- c:
- cd Windows
- cd system32
- cd drivers
- ren HpqKbFiltr.sys HpqKbFiltr.sys.bak
الخطوة 4: أعد تشغيل الكمبيوتر.
الحل 2: افصل جميع أجهزة USB الطرفية
في كثير من الأحيان يرجع السبب وراء رمز التوقف WDF_violation بسبب بعض الأجهزة الطرفية لـ USB. لذلك ، لإصلاح هذه المشكلة ، يمكنك محاولة فصل جميع أجهزة USB الطرفية من جهاز الكمبيوتر الخاص بك. الماوس والكاميرا على سبيل المثال!
إذا لم ينجح التكتيك أعلاه ، فيمكنك تعطيل منافذ USB من قسم BIOS. اتبع الخطوات أدناه لفعل الأمر ذاته.
نصيحة: في هذا الدليل التعليمي الموضح أدناه ، قد تختلف بعض المفاتيح المستخدمة للدخول إلى BIOS لتعطيل منافذ USB لأنها تعتمد على إصدار BIOS الذي تستخدمه. لذلك ، تحتاج إلى اتباع الإرشادات الموضحة على شاشتك ، فالدليل التعليمي أدناه هو للرجوع إليه فقط.
الخطوة 1: للدخول إلى قسم BIOS ، تحتاج إلى إعادة تشغيل الكمبيوتر والاستمرار في الضغط على مفتاح "F2" أو مفتاح "Del" لإدخال BIOS.
الخطوة 2: بمجرد وصولك إلى BIOS ، انتقل إلى علامة تبويب " Advanced" متبوعةً بـ "Miscellaneous Devices" وبعد ذلك "External USB Ports"، ثم "تعطيل منافذ USB الخارجية".
الخطوة 3: عند الانتهاء من العمليات المذكورة أعلاه ، تحتاج إلى الحفظ والخروج من BIOS.
الخطوة 4: بعد ذلك ، يجب عليك إعادة تشغيل جهاز الكمبيوتر الخاص بك والتحقق مما إذا كنت قد نجحت في التخلص من رمز التوقف WDF_violation.
الحل 3: إلغاء تثبيت برنامج تشغيل Bluetooth في الوضع الآمن
إذا لم تنجح الطريقتان المذكورتان أعلاه معك ، فيمكنك اتباع هذه الطريقة لإصلاح رمز التوقف WDF_violation. أبلغ عدد غير قليل من المستخدمين بشكل إيجابي أن هذا قد نجح وحل المشكلة بالنسبة لهم. وبالتالي ، قم بإلغاء تثبيت برنامج تشغيل Bluetooth في الوضع الآمن وللقيام بذلك ، يمكنك تشغيل نظام Windows في الوضع الآمن ثم إلغاء تثبيت أو إزالة المشكلة المتعلقة ببرنامج التشغيل.
الخطوة 1: تحتاج إلى الدخول إلى بيئة استرداد Windows (WinRE) ثم النقر فوق "Troubleshoot" متبوعةً بـ "Advanced options". علاوة على ذلك ، انتقل إلى "Startup Settings" ثم "إعادة التشغيل" لفتح إعدادات بدء التشغيل.
الخطوة 2: الآن عليك الضغط على الزر "F5" على لوحة المفاتيح لاختيار "تمكين الوضع الآمن مع الاتصال بالشبكة" حتى تتمكن من تشغيل جهاز الكمبيوتر الخاص بك في الوضع الآمن.

الخطوة 3: الآن تحتاج إلى الضغط على مفتاحي Win + X وتحديد "Device Manager" من تلك القائمة التي تأتي.
الخطوة 4: بمجرد القيام بذلك ، تحتاج إلى تحديد موقع برنامج تشغيل Bluetooth الخاص بك والنقر بزر الماوس الأيمن فوقه. بعد ذلك ، انقر فوق الخيار الذي يفيد "بإلغاء تثبيت الجهاز".

الخطوة 5: الآن يمكنك رؤية نافذة منبثقة. هنا ، تحتاج إلى تحديد "حذف برنامج التشغيل لهذا الجهاز" وتحديد "Uninstall".
بعد الانتهاء بنجاح من جميع الخطوات المذكورة أعلاه ، يجب عليك إعادة تشغيل جهاز الكمبيوتر الخاص بك للتحقق مما إذا كانت المشكلة قد تم حلها الآن أم لا.
الحل 4: تشغيل مدقق ملفات النظام
يمكن أيضًا أن يحدث خطأ الشاشة الزرقاء WDF_VIOLATION بسبب وجود نظام تالف. لذلك ، لإصلاحه ، تحتاج إلى تشغيل مدقق ملفات النظام System File Checker (SFC) في الوضع الآمن لنظام تشغيل Windows 10.
الخطوة 1: ابدأ بتشغيل موجه الأوامر كمدير للجهاز في الوضع الآمن.
الخطوة 2: بمجرد فتح نافذة موجه الأوامر كمدير للجهاز ، تحتاج إلى الدخول إلى الأمر "sfc /scannow" والضغط على زر Enter. بمجرد الانتهاء من العمليات السابقة ، عليك الانتظار حتى انتهاء فحص ملف النظام.

الخطوة 3: بعد الانتهاء بنجاح من جميع الخطوات المذكورة أعلاه ، يرجى التأكد من إعادة تشغيل جهاز الكمبيوتر الخاص بك للتحقق مما إذا كان خطأ WDF_VIOLATION لا يزال موجودًا.
نصيحة: يمكن أيضًا استخدام قرص تثبيت Windows في البداية لفتح موجه الأوامر. كل ما تحتاجه هو اتباع المسار التالي ، انتقل إلى "إصلاح جهاز الكمبيوتر الخاص بك" متبوعاً بـ "Troubleshoot". بعد ذلك ، اختر "Advanced options" ثم انقر فوق "Command Prompt" لفتحه.
الحل 5: تشغيل إصلاح بدء التشغيل
في بعص الأحيان لا يتمكن المستخدمون من الدخول إلى الوضع الآمن لنظام Windows لحل المشكلة. لذلك ، كبديل أفضل ، يعد تشغيل إصلاح مشاكل بدء التشغيل خيارًا رائعًا. إليك كيفية القيام بذلك.
الخطوة 1: يمكنك العثور على "Startup Repair" في بيئة إصلاح Windows (WinRe) أو يمكنك استخدام قرص تثبيت Windows الذي يمكنك من خلاله تشغيل جهاز الكمبيوتر الخاص بك وبعد ذلك النقر فوق "Repair your computer".
الخطوة 2: عند القيام بذلك ، يمكنك النقر فوق خيار "Troubleshoot" متبوعًا بـ "Advanced Options".
الخطوة 3: بعد ذلك ، انتقل إلى "Startup Repair". أنت الآن بحاجة إلى تحديد نظام التشغيل المستهدف لحل المشكلة. سيتم العثور على المشكلة بواسطة Windows وسيقوم بإصلاح ذلك بنفسه.
الخطوة 4: يمكنك الآن إعادة تشغيل جهاز الكمبيوتر الخاص بك للتحقق مما إذا كانت المشكلة قد تم إصلاحها أم لا.
الحل 6: إجراء استعادة للنظام
في بعض الأحيان يكون من الأفضل إجراء "استعادة النظام" إذا لم يعمل شيء لحل مشكلتك. استعادة النظام قادرة على حل العديد من المشاكل مثل أنها ستحل جميع المشكلات التي تتسبب في بطء جهاز الكمبيوتر الخاص بك أو عدم السماح له بالاستجابة حسب وتيرتك ، وسوف يصلح نظام Windows عن طريق إعادته إلى الحالة الطبيعية.
إذا كنت قد أنشأت بالفعل نقطة الاسترداد الخاصة بك ، فيمكنك استخدامها لإعادة نظامك إلى الحالة الطبيعية عن طريق إصلاح جميع المشكلات الحالية مثل رمز التوقف WDF_violation. اتبع الخطوات التالية للقيام بذلك:
الخطوة 1: تحتاج إلى الانتقال إلى الوضع الآمن والضغط على مفتاحي "Win + S" لفتح البحث. تابع بالدخول إلى "Restore" في مربع البحث وحدد خيار "Create a restore point" من النتائج التي تظهر.

الخطوة 2: بعد اتباع الخطوة أعلاه ، تحتاج إلى الانتقال إلى علامة تبويب "System Protection" وتحديد "System Restore".

نصيحة: بدلاً من ذلك ؛ يمكنك أيضًا الانتقال إلى System Restore في بيئة استرداد ويندوز WinRE. ما عليك سوى اتباع الخطوات التالية للقيام بذلك: توجه إلى "Troubleshoot" متبوعًا بـ "Advanced Options" وبعد ذلك ، تحتاج إلى الانتقال إلى "System Restore". بمجرد القيام بذلك ، تحتاج إلى تحديد حساب المستخدم وإدخال كلمة المرور المقابلة.
الخطوة 3: بمجرد رؤية نافذة "استعادة النظام" ، ما عليك سوى النقر فوق زر "التالي".
الخطوة 4: بعد ذلك ، تحتاج إلى تحديد نقطة استعادة النظام ، أيهما تريد استخدامه ، والمتابعة بالنقر فوق زر "Next".

الخطوة 5: بعد ذلك ، عليك اتباع التعليمات التي تظهر على الشاشة لإنهاء العملية.
Tip: لن تؤثر استعادة النظام على أي من بياناتك. ومع ذلك ، سيتم إعادة تعيين جميع الإعدادات وإلغاء تثبيت البرامج مع برامج التشغيل التي تم تثبيتها مؤخرًا.
الحل 7: إعادة تعيين أو إعادة تثبيت Windows
إذا لم تحل أي من الطرق المذكورة أعلاه المشكلة ، فحاول استخدام الخطوات التالية لإعادة ضبط نظام تشغيل Windows 10 الخاص بك كحل أخير.
الخطوة 1: تحتاج إلى فتح "الإعدادات" في المقام الأول.
الخطوة 2: بعد ذلك ، عليك الإنتقال إلى "التحديث والأمان".
الخطوة 3: انتقل بعد ذلك إلى "Recovery".
الخطوة 4: بعد ذلك ، انقر فوق زر "البدء" أسفل قسم "Reset this PC".
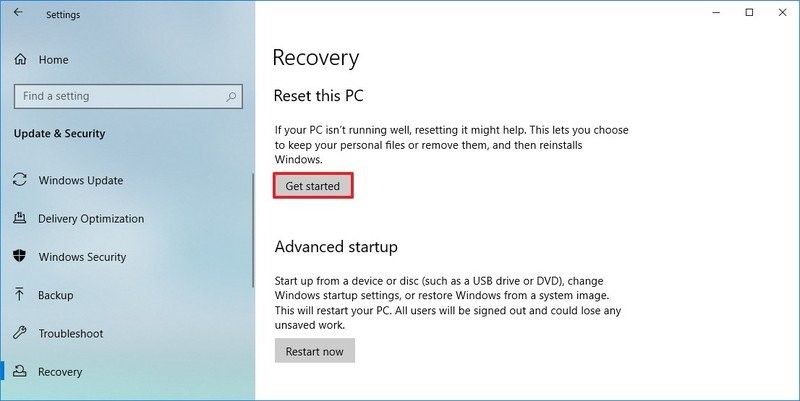
الخطوة 5: بعد ذلك ، انتقل إلى خيار "Keep my files".

الخطوة 6: بعد تنفيذ جميع الخطوات المذكورة أعلاه ، تابع للنقر فوق زر "Next". يمكنك أيضًا النقر فوق خيار "List of apps to be removed".

الخطوة 7: أنت الآن بحاجة إلى تحديد كل تلك التطبيقات التي تعتقد أنك ستحتاج إلى إعادة تثبيتها بعد إعدادات "reset to factory".
الخطوة 8: انقر فوق زر "Back" متبوعًا بزر "Reset".

الجزء 3: كيفية إنقاذ البيانات المفقودة بسبب رمز التوقف WDF_violation؟
الثغرات الفنية ليست شيئًا جديدًا ويمكن أن يؤدي تنفيذ خطوات معينة لإصلاحها بسهولة إلى إحدى المشكلات الشائعة وهي "فقدان البيانات". هذا شيء لا يستطيع أي منا تحمله. إذا كان هذا هو الحال معك وكنت تكافح لاستعادة بياناتك الهامة ، فننصحك باستخدام Recoverit Data Recovery. تعد الأداة بالأمان الكامل وقدرة الاسترداد بنسبة 100 ٪ ، وتبرز لأنها اكتسبت ملايين المستخدمين في السنوات القليلة الماضية.
إذا كنت ترغب في استعادة البيانات الخاصة بك على جهاز الكمبيوتر ، فعليك القيام بالخطوات الثلاث التالية. إليك تلك الخطوات.
قبل أن تبدأ ، تأكد من تشغيل البرنامج بعد تحميله وتثبيته. الآن اتبع الخطوات أدناه.
الخطوة 1: حدد موقعاً
إذا كنت ترغب في استعادة بياناتك ، فأنت بحاجة إلى تحديد الموقع المحدد الذي فقدت بياناتك منه. يمكنك تحديد أي قرص ثابت ضمن علامة تبويب "محركات الأقراص الصلبة" أو يمكنك أيضًا تحديد سطح المكتب ضمن علامة تبويب "تحديد الموقع". لبدء العملية ،تحتاج إلى النقر فوق "ابدأ"

الخطوة 2: افحص الموقع
بمجرد النقر فوق الزر ، سيبدأ الفحص عند الهدف المحدد. سيبحث Recoverit في الهدف بأكمله وقد تستغرق العملية بضع دقائق. ومع ذلك ، إذا كانت هناك ملفات كبيرة الحجم ، فقد يستغرق الأمر ساعات لإكمال العملية بنجاح.

الخطوة 3: المعاينة واستعادة الملفات
يُظهر لك Recoverit جميع الملفات القابلة للاسترداد ويمكن للمستخدم معاينتها قبل المتابعة إلى خطوة الاسترداد التالية. لاسترداد ملفك ، عليك تحديد الملفات المستهدفة والنقر فوق زر "Recover".

يدعم Recoverit جميع أنواع الملفات بما في ذلك الصور ومقاطع الفيديو والمستندات والتسجيلات الصوتية ورسائل البريد الإلكتروني في Outlook وغيرها الكثير.
الخلاصة
الآن ، نأمل أن يكون هذا المقال قد ساعدك في إيقاف رمز التوقف WDF_violation. لقد ذكرنا جميع الأسباب التي قد تجعلك تواجه هذه المشكلة. علاوة على ذلك ، تم أيضًا سرد جميع الأدلة التعليمية ذات الصلة أعلاه والتي ستساعدك في حل مشكلتك بسهولة. إذا كانت لديك حالة فقدان بيانات هامة ، فلا داعي للقلق بشأنها. الأداة المقدمة أعلاه ، أي Recoverit Data Recovery ، موجودة لاستعادة جميع أنواع بياناتك بسهولة ، والتي فقدت في أي من العمليات.

Khalid Abdullahi
contributor Editor
Generally rated4.5(105participated)