قدمت Microsoft مؤخرًا بعض التغييرات المثمرة على نظام تشغيل Windows 10 وقدمت نظام تشغيل Windows 11! كان معظم المستخدمين متشككين بشأن الإضافات الجديدة وإزالة بعض الميزات المفضلة. يمكن قول الشيء ذاته عن قائمة Start في Windows 11. إذا كنت قد قمت بالترقية من Windows 10 إلى إصدار Windows 11 مؤخرًا وشعرت بالضيق من الاقتراحات الغير مرغوب فيها ، فإليك كيفية إزالة محتوى القسم الموصى به من قائمة Start على نظام تشغيل Windows 11 وتجنب عمليات إلغاء التثبيت المزعجة. تابع القراءة للتعرف على المزيد!
في السابق ، كانت قائمة Start على اليسار وتحتوي على أيقونات لجميع التطبيقات المحببة إليك. أيضًا ، يمكنك إجراء بحث بسيط لتضييق نطاق ما تريد. تظل الأشياء إلى حد ما كما هي ولكن يوجد بعض الإضافات التي تغضب المستخدمين. توصيات قائمة Start هي إحدى هذه الميزات. الاقتراحات الغير المرغوب فيها منتشرة في كل مكان ولا أحد يريد النقر فوق تلك التطبيقات وتحميل التطبيقات الغير ضرورية.
قد يعجبك أيضاً: كيفية استرداد البيانات بعد الترقية إلى Windows 11
تغييرات جديدة في قائمة Start على نظام Windows 11
قائمة Start مهمة للغاية بلا شك. قبل المضي قدمًا وفهم كيفية إزالة محتوى قسم الموصى به من قائمة Start على نظام Windows 11 ، نحتاج إلى فهم جميع التغييرات التي تم إجراؤها وافتراض سبب قيام Windows بإجراء هذه التعديلات. سواء أحببنا ذلك أم لا ، فإن الوصول إلى جذور المشكلة يمكن أن يمنحنا منظورًا جديدًا وبالطبع حلولًا جديدة لمشاكلنا.
قارن بين قائمة Start الجديدة والقديمة على نظام Windows
إذا قارنا حالة قائمة Start في إصدار Windows 10 الأقدم وإصدار Windows 11 الجديد ، فهناك عدد قليل من الاختلافات الملحوظة.
التغيير 1: موضع قائمة Start
أولاً ، يختلف موضع قائمة Start في Windows 10 عن موضعها في إصدار Windows 11. في 10 ، يكون زر البدء باتجاه الزاوية السفلية اليسرى والأيقونة الأولى على شريط المهام. الآن ، يتم محاذاته نحو المركز ولا يزال الرمز الأول. تم إجراء هذا التغيير لمطابقة موضع رموز شريط المهام مع التصميم العام والتخطيط لخطة Windows 11. ليس له سبب تقني وراء ذلك.

كانت قائمة Start ، عندما كانت تُفتح في إصدار Windows 10 ، عبارة عن صندوق مربع بنهايات مدببة تشبه مربعًا ممدودًا أو مستطيلاً. تستخدم قائمة Start للفتح باتجاه اليسار. ولكن الآن ، نظرًا للمحاذاة المركزية ، سترى أن قائمة Sart تفتح باتجاه المركز. أيضًا ، لا يزال nox مستطيلًا ممدودًا ولكنه يأتي بنهايات مستديرة.
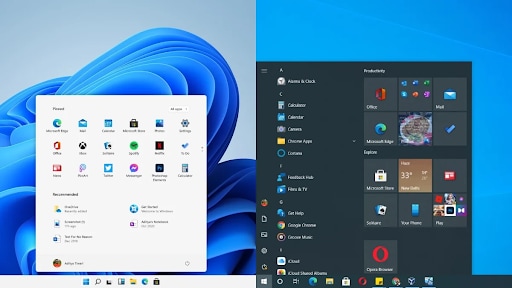
التغيير 2: قائمة الرموز
في السابق ، كان لدينا الرموز في شكل قائمة على اللوحة اليسرى عندما تفتح قائمة Start. الآن ، يمكنك تثبيت التطبيقات الهامة في الأعلى وسيكون حوالي 18 تطبيقًا متاحًا لك بسهولة للعودة إليهم مرة أخرى. يمكنك تحديد أولويات التطبيقات ونقلها إلى السطر الأول أيضًا.
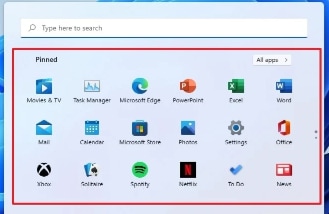
عندما تريد تحديد أولويات تطبيق معين ، انقله نحو السطر العلوي من قائمة التطبيقات الموجودة ، وانقر بزر الماوس الأيمن فوقه ، وسيكون الخيار الأول الذي ستجده هو "Move to Top". اتبع هذا الخيار وستتمكن من الاحتفاظ بها في البداية. هو تغيير مفيد آخر ستراه في Windows 11
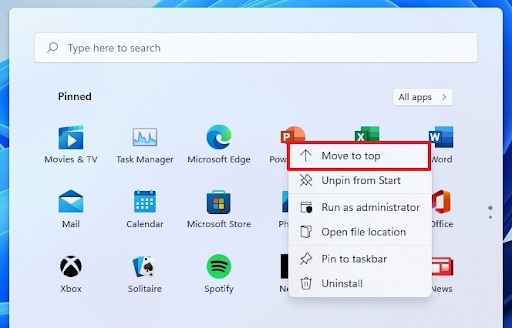
التغيير 3: علامات التبويب الأساسية مفقودة
لقد اعتدت العثور على علامات التبويب الأساسية لـ Power والإعدادات والمستندات والصور واسم الحساب كلوحة بسيطة على الجانب الأيسر في إصدار Windows 10. تم تعديل هذا في إصدار Windows 11. ليس لديك خيار المستندات والصور والإعدادات هناك. يتم ترك أسماء Power و Account فقط مكانهما.
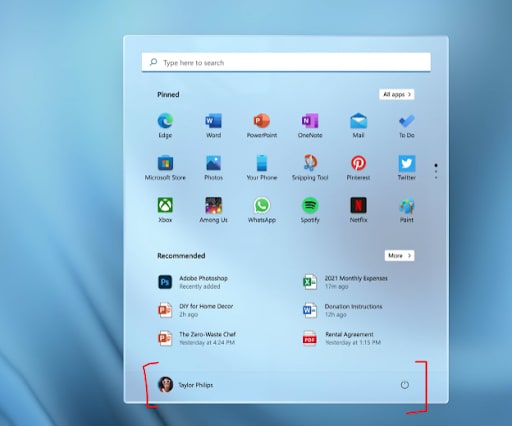
الآن ، دعونا نتحدث عن موضوعنا اليوم. قسم التوصيات في إصدار Windows 11 المعدل. لإزالة محتوى قسم الموصى به من قائمة Start على نظام تشغيل Windows 11 ، سيتعين عليك معرفة ما يستضيفه وسبب وجوده. سيساعدك هذا في اتخاذ القرار الصحيح بشأن الاحتفاظ بالقسم أو إزالته بسهولة.
يأتي قسم التوصيات بعد القسم المثبت في قائمة Start في Windows 11. لا يعرض سوى اقتراحات التطبيقات بناءً على التطبيق الأكثر استخدامًا لديك ، أو تلك التي قمت بتثبيتها أو التي قمت بزيارتها مؤخرًا. عند النقر فوق خيار المزيد أعلاه ، يمكنك مشاهدة قائمة بالتطبيقات الأخرى التي يوصى باستخدامها أكثر من غيرها. سيساعدك هذا في تضييق نطاق تطبيقاتك بسهولة بالغة.
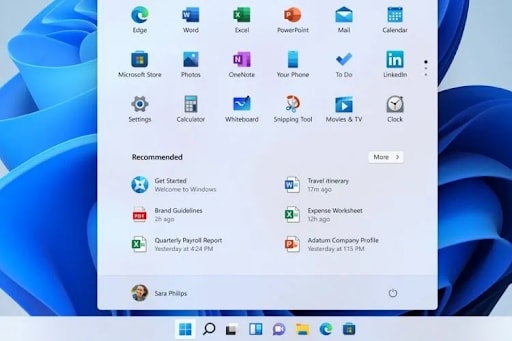
إذن ما هي المشكلة؟
المشكلة هنا هي اقتراحات التطبيق! بصرف النظر عن الاقتراحات الأكثر استخدامًا والمستخدمة مؤخرًا ، تظهر لك أيضًا اقتراحات للتطبيقات التي يمكنك تحميلها ، بناءً على استخدامك وسجل التصفح. عندما تكون في عجلة من أمرك ، فقد ينتهي بك الأمر بالنقر عليها وتحميلها عن طريق الخطأ. لن تدرك حتى أنها تبدأ في إظهار نوافذ المنبثقة غير مرغوب فيها وعليك العودة إلى لوحة التحكم لإلغاء تثبيتها. ثم هناك متابعة للتنظيف وتبقى بعض الملفات المتعلقة بالتطبيقات على الكمبيوتر.
الأهم من ذلك ، هو ذلك الإزعاج الذي يسببه لك عند النقر فوق التطبيق الخاطئ وينتهي بك الأمر بتحميل شيء غير مطلوب. فهو يستهلك الإنترنت وذاكرة الكمبيوتر ولا يخدمك أيضًا. إذا لم تلاحظ التحميل في الخلفية ، فقد ينتهي بك الأمر بوجود الكثير من هذه التطبيقات على جهاز الكمبيوتر الخاص بك وسيؤثر ذلك على الأداء النسبي العام لجهاز الكمبيوتر الخاص بك.
في القسم التالي ، سنناقش كيفية إزالة محتوى قسم الموصى به من قائمة Start على نظام Windows 11.
ملاحظة:ملاحظة: عند تحديث نظامك إلى Windows 11 ، قد يزعجك فقدان البيانات أو خطأ الشاشة السوداء / الزرقاء ، اقرأ هذه المقالات للحصول على الحلول الخاصة بك: كيفية استرداد البيانات بعد الترقية إلى Windows 11؟
كيفية إزالة عناصر قسم الموصى به من قائمة Start في Windows 11؟
دعونا ندخل الآن في الموضوع الذي نحن هنا من أجله. يعد قسم التوصيات اختياريًا تمامًا في قائمة Start على نظام تشغيل Windows 11. يمكنك إزالة محتوى قسم الموصى به في قائمة Start على نظام تشغيل Windows 11 باستخدام طريقتين مختلفتين. كلاهما سهل للغاية ويعتمد على اختيارك لاختيار أي شيء تريده. إليك كيفية القيام بذلك.
الطريقة 1: إزالة العناصر "الموصى بها" من خلال الإعدادات
يمكنك إزالة قسم التوصيات عن طريق إجراء تغييرات معينة في الإعدادات. إليك طريقة البدء.
الخطوة 1: انقر فوق الاختصار "Windows + i" أو انتقل إلى الإعدادات من قائمة Start. ثم اختر " Personalization’" واختر "Start" من القائمة.
https://images.wondershare.com/recoverit/article/2021/10/personalization-windows-pic-7.png personalization-windows-pic-7
alt text: personalization windows
الخطوة 2: الآن تحتاج إلى إيقاف تشغيل التبديل بجوار "Show recently added apps" و "إظهار العناصر التي تم فتحها مؤخرًا في قوائم البدء وقوائم الانتقال ومستكشف الملفات".
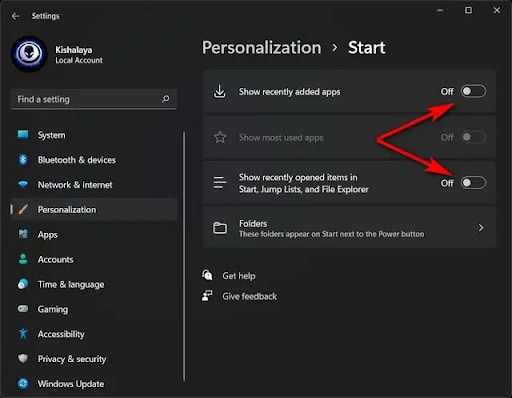
لاحظ أن إزالة خيار "Show recently added apps" سيؤدي إلى إزالة جميع الاقتراحات السريعة التي توفرها لك قائمة Start للوصول بسرعة إلى أحدث تطبيقاتك. إذا كان هذا يمثل مصدر إزعاج لك ، فتجنب إيقاف تشغيل زر التبديل بجوار هذا الاقتراح.
الطريقة 2: إزالة عناصر "الموصى به" من قائمة Start
هي طريقة معقدة ولكنها لا تزال تخدم الغرض منها. بدلاً من إزالة جميع التطبيقات في وقت واحد ، ستقوم بإزالة التطبيقات الفردية من الاقتراحات ويمكنك اختيار الاحتفاظ باقتراحات معينة.
الخطوة 1: انقر فوق رمز Windows أو زر "Start" الذي تتم محاذاته الآن مركزيًا على تصميم سطح مكتب Windows 11.
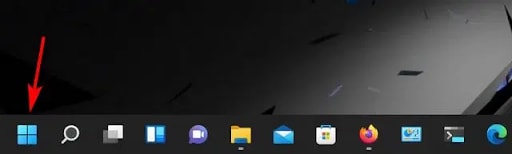
الخطوة 2: إذا كنت ترغب في إزالة أحد التطبيقات من الشاشة في مساحة قائمة Star ، فانقر بزر الماوس الأيمن فوقها واختر "Remove From the List". إذا كنت تريد إزالة أحد التطبيقات تمامًا ، فانقر بزر الماوس الأيمن واختر إلغاء التثبيت.
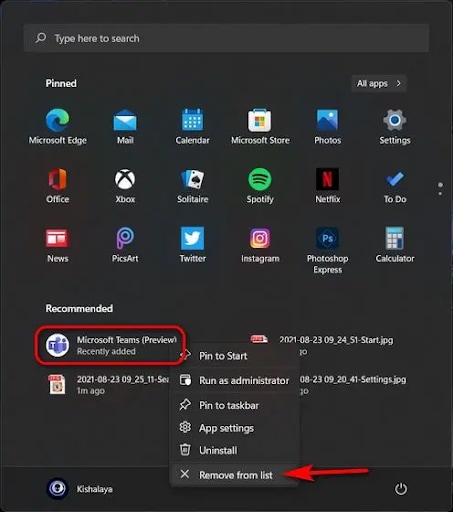
على الرغم من أنها تبدو عملية بسيطة بسبب الخطوتين ، إلا أنها لن تنجز العمل ببضع نقرات فقط مثل الطريقة 1. أنت تنتقي وتزيل فقط التطبيقات الغير مرغوب فيها هنا - إما نقلها بعيدًا عن القائمة أو إزالتها تمامًا من الكمبيوتر.
الخلاصة
التغييرات التي أجراها Windows على أحدث إصدار له جديرة بالثناء في عدد قليل من المجالات. في حين أن بعض الأشياء مخيبة للآمال وغير مريحة. يمكن أن يكون قسم التوصيات هذا عائقًا أمام الأشخاص الذين يستخدمون أجهزة الكمبيوتر الخاصة بهم بشكل احترافي. عندما تعمل بسرعة ، فإن الاضطرار إلى التعامل مع هذه الإضافات غير ضروري يمكن أن يجعل الناس غاضبين وغير مرتاحين.
لا داعي للقلق! من السهل جدًا إزالة محتوى قسم "قائمة Start" الموصى به على نظام تشغيل Windows 11 باستخدام أي من الطريقتين اللتين ذكرناهما أعلاه. يوجد دائمًا حل لمشاكلك ونأمل أن نكون قد قدمنا الحلول المناسبة لمشكلات قسم "الموصى به".

Khalid Abdullahi
contributor Editor
Generally rated4.5(105participated)