
يحب كل مستخدم استخدام نظام سريع يكمل المهام والوظائف في أسرع الأوقات. ومع ذلك ، إذا كان جهاز الكمبيوتر الخاص بك يعمل فوق طاقته ، فقد يتصرف مثل الإنسان: "يتعب" بطريقة التحدث. الآن ، تمامًا كما يحتاج البشر إلى التحديث بعد إرهاق أنفسهم ، يحتاج الكمبيوتر أيضًا إلى التحديث بمجرد أن تبدأ وظائفه في التأثر.
تم تصميم هذه المقالة لمساعدتك في معرفة كيفية تحديث نظامك وليس ذلك فحسب ، بل لتتمكن من القيام بذلك دون التأثير على ملفاتك. سيتم تقديمك أيضًا إلى أداة ستساعدك على استعادة ملفاتك إذا فقدت بعد التحديث لسبب ما.
- لماذا تحتاج إلى تحديث جهاز الكمبيوتر الخاص بك؟
- ماذا يحدث عند تحديث جهاز كمبيوتر يعمل بنظام Windows؟
- كيفية تحديث جهاز الكمبيوتر الخاص بك الذي يعمل بنظام Windows 7 دون التأثير على الملفات
- كيفية تحديث جهاز الكمبيوتر الخاص بك الذي يعمل بنظام Windows 8 / 8.1 دون التأثير على الملفات
- كيفية تحديث جهاز الكمبيوتر الخاص بك الذي يعمل بنظام Windows 10 دون التأثير على الملفات
- ماذا تفعل عندما تفقد البيانات بعد تحديث جهاز الكمبيوتر الخاص بك
لماذا تحتاج إلى تحديث جهاز الكمبيوتر الخاص بك؟
ما هي بعض العوامل التي ستطالبك بتحديث جهاز الكمبيوتر الخاص بك؟ تناقش أدناه بعض الأسباب التي تجعلك تحتاج إلى تحديث جهاز الكمبيوتر الخاص بك:
- تحتاج إلى تحديث جهاز الكمبيوتر الشخصي الذي يعمل بنظام Windows عندما تواجه مشكلة في تشغيل جهاز الكمبيوتر الخاص بك. بالانتقال إلى "بيئة استرداد Windows" ، يمكنك تحديث Windows للتعامل مع مشكلة بدء تشغيل جهاز الكمبيوتر الخاص بك.
- مرة أخرى ، تحتاج إلى تحديث جهاز الكمبيوتر الخاص بك إذا كان يواجه صعوبة في أداء وظائفه كما ينبغي ، حتى بعد بدء تشغيله وإعادة تشغيله
- تحتاج إلى تحديث جهاز الكمبيوتر الخاص بك لتمكينه من تحرير المساحة المتراكمة أو المسدودة في ذاكرة النظام لديك. وبالتالي ، إذا أصبح سجل Windows أكبر ، يصبح الوصول إلى الملفات أبطأ. تحديث النظام القديم الجيد سيصلح المشكلة.
- إذا قمت بإجراء تغييرات على سطح المكتب ، على سبيل المثال ، اختصارات أو ملفات تم نقلها أو إنشاؤها ، فقد لا يتم عرضها أحيانًا حتى تقوم بتحديث النظام. هذا هو السبب في أنك تحتاج إلى القيام بذلك.
ماذا يحدث عند تحديث جهاز كمبيوتر يعمل بنظام Windows؟
بعد تحديث جهاز الكمبيوتر الشخصي الذي يعمل بنظام Windows ، يمكنك التأكد من الحصول على الفوائد أو النتائج التالية:
- أولاً وقبل كل شيء ، التأثير المباشر لتحديث نظامك هو أنه يصبح أكثر نشاطًا ؛ وبالتالي ، إصلاح أي وظيفة بطيئة
- سيتم إعادة تثبيت Windows الخاص بك وستظل إعداداتك أو ملفاتك كما هي قبل التحديث
- سيحتفظ أيضًا بالتطبيقات التي يأتي معها جهاز الكمبيوتر الخاص بك. وبالتالي ، على عكس "إعادة التعيين" ، لن يتم حذف ملفاتك لإعادة نظامك إلى إعدادات المصنع
- عندما تقوم بتحديث جهاز الكمبيوتر الخاص بك الذي يعمل بنظام Windows ، فإنه يعمل على إصلاح تشوهات الشاشة وإعادة بناء جميع وحدات البكسل على الشاشة.
- يساعد تحديث Windows PC على عرض الملفات التي تم إنشاؤها على سطح المكتب الخاص بك ربما باستخدام تطبيق جهة خارجية
- يمكن لتحديث Windows إعادة محاذاة الرموز الموجودة على سطح المكتب إذا لم يتم تنظيمها بشكل صحيح
كيفية تحديث جهاز الكمبيوتر الخاص بك الذي يعمل بنظام Windows 7 دون التأثير على الملفات
ربما لاحظت أن Windows 7 ليس لديه وظيفة "تحديث جهاز الكمبيوتر الخاص بك" أو "إعادة تعيينه". هذا بخلاف إصدارات Windows الأخرى التي سيتم مناقشتها هنا: Windows 8،8.1 و 10. ومع ذلك ، هناك طريقة للتغلب على هذا. يمكنك إجراء إعادة تثبيت غير مدمرة لنظامك لاستعادة كل شيء إلى حالة جيدة دون التأثير على ملفاتك. إذا كان لا يزال بإمكانك الوصول إلى سطح المكتب ، فاتبع الخطوات أدناه لإعادة تثبيت Windows 7 ، وبالتالي التحديث:
- قم بتشغيل جهاز الكمبيوتر الخاص بك ، قم بتثبيت قرص USB أو قرص DVD للتثبيت.
- سيظهر Windows "التشغيل التلقائي". من هنا ، اختر "تشغيل Setup.exe. أو بدلاً من ذلك ، افتح" مستكشف Windows "وابدأ تشغيل محرك أقراص DVD ، ثم ابحث عن" Setup.exe "وانقر نقرًا مزدوجًا

- سيتم توجيهك إلى صفحة تثبيت Windows 7. اختر "التثبيت الآن""
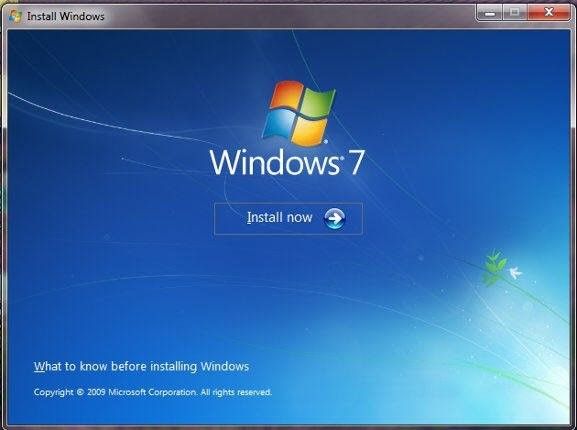
- حدد الخيار "الاتصال بالإنترنت للحصول على آخر التحديثات للتثبيت" من "الحصول على تحديثات مهمة للتثبيت" ، مربع الحوار المنبثق.
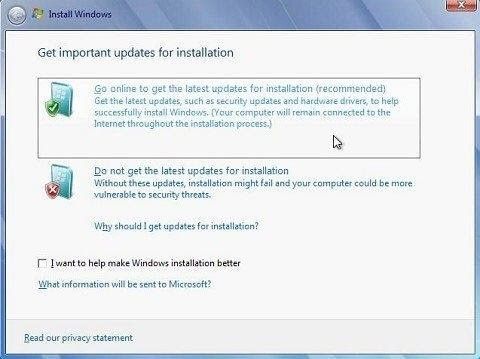
- ستسألك النافذة التالية عن نوع التثبيت الذي تريده ، اختر الخيار "ترقية"
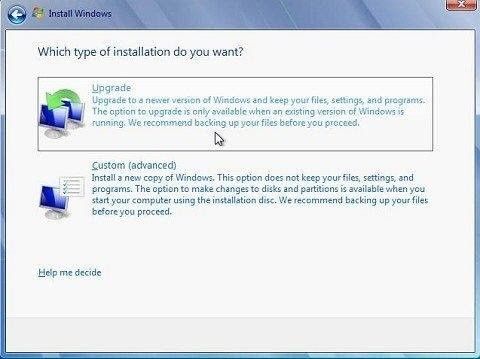
- قد تضطر إلى إدخال "مفتاح المنتج. الآن ، حدد" التالي"

- اختر علامة التبويب "استخدام الإعدادات الموصى بها"
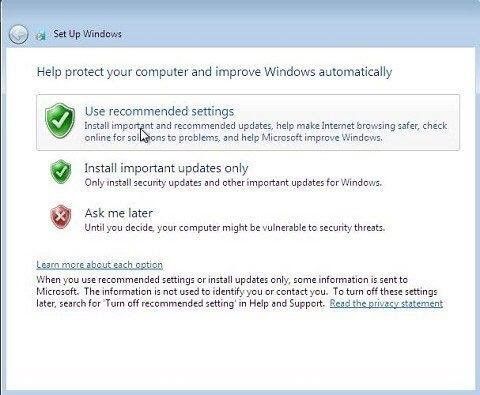
- اختر الموقع الحالي لنظام Windows الخاص بك ، وتحقق للتأكد من أن إعدادات الوقت والتاريخ مرتبة. أخيرًا ، انتظر حتى اكتمال التثبيت.
كيفية تحديث جهاز الكمبيوتر الخاص بك الذي يعمل بنظام Windows 8 / 8.1 دون التأثير على الملفات
خطوات تحديث Windows 8 و 8.1 هي نفسها ، ولهذا السبب تم دمجهما معًا في هذا القسم. تم تحديد الخطوات على النحو التالي:
- أولاً ، حدد موقع زر "الإعدادات".

- بعد ذلك ، انقر فوق "التحديث والاسترداد""
- حدد الخيار "الاسترداد"
- حدد "البدء" ، وهو خيار أسفل علامة التبويب "قم بتحديث جهاز الكمبيوتر الخاص بك دون التأثير على ملفاتك"

- ستظهر نافذة جديدة مع التسمية التوضيحية "إليك ما سيحدث" ، تحت عنوان "تحديث جهاز الكمبيوتر الخاص بك. بهذه الطريقة ، ستعرف ما سيحدث بمجرد إجراء التحديث
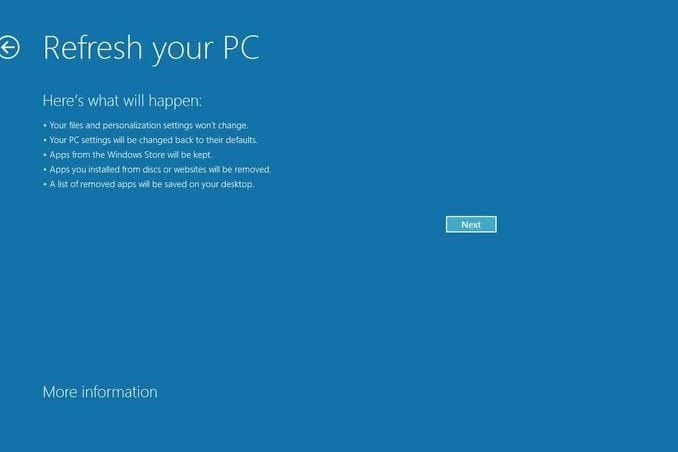
- سيتم إعادة تشغيل جهاز الكمبيوتر الخاص بك عدة مرات أثناء تحديثه. في بعض الأحيان ، سترى شاشة تعرض تقدم تحديث نظامك. سيحدد النظام الذي تستخدمه المدة التي ستستغرقها العملية. كلما زاد عدد الملفات التي ترغب في الحفاظ عليها بأمان ، كلما استغرقت عملية التحديث وقتًا أطول.
من المهم ملاحظة أنك قد تحتاج إلى إعادة تكوين نظامك إلى حالته المفضلة في الأصل بعد الانتهاء من التحديث. تتضمن بعض البرامج التي قد تتطلب إعادة التكوين والإعداد Google Chrome واختصارات سطح المكتب وإعادة تعيين اقترانات الملفات وما إلى ذلك.
كيفية تحديث جهاز الكمبيوتر الخاص بك الذي يعمل بنظام Windows 10 دون التأثير على الملفات
عند تحديث Windows 10 الخاص بك ، ستتم إعادة تثبيته وفي هذه العملية ، سيتم حذف أي تطبيقات قد تكون قمت بتثبيتها. من المهم ملاحظة أن الإصدارات السابقة من Windows 10 احتوت على "Refresh Windows" في نافذة "Windows Defender". تمت إزالة هذا من أحدث إصدار من Windows 10 ، ربما بسبب ميزة "إعادة تعيين هذا الكمبيوتر" المتطابقة. باستخدام هذه الميزة ، يمكنك تحديد ما إذا كنت تريد الاحتفاظ بملفاتك أم لا. نظرًا لأن هذا هو الهدف هنا ، اتبع الخطوات أدناه لتحقيق ذلك (بالإضافة إلى التحديث بطريقة لا تفقد التطبيقات المثبتة):
- قم بتوصيل قرص تثبيت Windows 10 بجهاز الكمبيوتر الخاص بك. يمكنك أيضًا تنزيل أحدث ملف ISO من Windows 10 أو أي إصدار سابق
- افتح ملف ISO أو قرص التثبيت وقم بتشغيل "Setup.exe" في الدليل الجذر. بدلاً من ذلك ، انتقل إلى "مجلد الموارد" وقم بتشغيل "Setup.exe" من هناك

- بعد لحظة وجيزة ، ستظهر نافذة إعداد Windows 10. اختر التحديثات التي ترغب في تنزيلها وتجاهل التحديثات التي لا ترغب في تنزيلها. اختر خيار "التالي"

- يجب اختيار الخيار "تغيير ما تريد الاحتفاظ به" ضمن "ما يحتاج إلى انتباهك"

- من بين الخيارات الثلاثة الموجودة ضمن "اختيار ما تريد الاحتفاظ به" ، حدد الخيار "الاحتفاظ بالملفات الشخصية والتطبيقات وإعدادات Windows"

- حدد "تثبيت. ستبدأ عملية التحديث. يمكنك معرفة أن هناك تقدمًا عندما يستمر النظام في إعادة التشغيل

ماذا تفعل عندما تفقد البيانات بعد تحديث جهاز الكمبيوتر الخاص بك
يأتي تحديث جهاز الكمبيوتر الخاص بك مع المزايا التي تم ذكرها أعلاه. ومع ذلك ، في بعض الحالات ، قد يتم فقد بيانات واحدة أو اثنتين في العملية. الآن ، إذا لم تقم بنسخ ملفاتك احتياطيًا قبل التحديث ، فستحتاج إلى أداة قوية لمساعدتك في استعادة تلك الملفات المفقودة. اليوم هو يومك! لماذا تسأل؟ حسنًا ، تم توفير أداة قوية بما يكفي لك وهي أداة Recoverit Data Recovery أداة ، وهو تطبيق يمكنه الفحص من خلال محركات الأقراص الثابتة ، وبطاقات SD ، والأنظمة التالفة أو التالفة ، والأنظمة المعطلة ، وما إلى ذلك ، لاسترداد الملفات التي ربما تكون قد فقدتها لسبب أو لآخر. إذا قمت بحذف ملفاتك عن طريق الخطأ أو عن عمد وقمت بتهيئة القرص الثابت الخاص بك ، فيمكن لهذا التطبيق العثور على الملفات الموجودة بداخلها واستعادتها لك.
يمكن استخدام هذا التطبيق في جميع إصدارات Windows التي تمت مناقشتها في هذه المقالة ، مثل Windows 7 و 8،8.1 و 10 بالإضافة إلى أنظمة Mac. يمكنه أيضًا استرداد الملفات بتنسيقات مختلفة من مقاطع الفيديو والصور والتسجيلات الصوتية والملفات المضغوطة والمستندات الأخرى.
الخطوة 1: حدد الموقع
ابدأ باختيار الموقع حيث يكون ملفك أو بياناتك مفقودة. بعد ذلك ، انقر فوق "ابدأ" وستبدأ عملية الفحص

الخطوة 2: فحص الموقع
يعتمد الوقت الذي يقضيه Recoverit Data Recovery في العثور على الملفات المفقودة على حجم الملفات ومدى ثقلها أو خفتها. يمكنك إما إيقاف العملية مؤقتًا أو إيقافها بالنقر فوق الرمز الذي يمثل كل وظيفة من هذه الوظائف في الجزء العلوي الأيمن من واجهة التطبيق

الخطوة 3: معاينة وحفظ
ميزة المعاينة الموجودة في Recoverit Data Recovery تكون مفيدة بعد استعادة ملفاتك. باستخدام هذه الأداة ، يمكنك عرض جميع الملفات المستردة للتأكد من أن كل شيء على ما يرام قبل النقر فوق "استرداد" وحفظها.

الخاتمة
من حين لآخر ، يتطلب الأمر القليل من تحديث النظام لتنظيف جهاز الكمبيوتر الخاص بك وإعادته إلى مجده السابق ، خاليًا من عدم الاستقرار. بعد استخدام خطوات التحديث التي تنطبق على إصدار Windows الخاص بك ، ستحتاج إلى مساعدة أداة استرداد احترافية لاستعادة أي بيانات قد تكون ضاعت أثناء عملية الاسترداد. Recoverit Data Recovery هي الأداة التي تحتاجها.

Khalid Abdullahi
contributor Editor
Generally rated4.5(105participated)