عندما تقوم بتشغيل جهاز الكمبيوتر الخاص بك وفي شاشة بدء التشغيل تظهر رسالة الخطأ هذه "أعد التشغيل وحدد جهاز التمهيد المناسب" ، فقد حان الوقت للانتباه. بصرف النظر عن رسالة الخطأ ، سيتجمد جهاز الكمبيوتر الخاص بك ولن تعمل لوحة المفاتيح. هذا هو السبب في أنك بحاجة إلى الأساليب الواردة في هذه المقالة لمساعدتك في حل هذه المشكلة.
خطأ Windows ، "أعد التشغيل وحدد جهاز التمهيد المناسب" - لماذا يحدث؟
- ترتيب التمهيد غير صحيح: إذا كان جهاز الكمبيوتر الخاص بك يحاول التمهيد من مصدر خاطئ ، فسيؤدي ذلك إلى حدوث هذا الخطأ. يعد ترتيب التمهيد الغير صحيح هو السبب الأكثر شيوعًا وراء مواجهة المستخدمين لشاشة الخطأ هذه.
- تم تعيين القسم على أنه غير نشط: إذا لم يتم تعيين القسم على أنه "نشط" ، فقد يؤدي ذلك إلى خطأ أعد التشغيل وحدد جهاز التمهيد المناسب. يمكن أن يحدث هذا بعد أخطاء كتابة على القرص ، والتعرض لهجمات الفيروسات ، وانقطاع التيار الكهربائي.
- تم فصل محرك أقراص النظام: يصبح فقدان كابل جهاز التخزين بجهاز الكمبيوتر الخاص بك عند تقدامه. هذا يجعل من السهل فصل محرك الأقراص عن اللوحة الأم ، مما يجعل محرك الأقراص الصلبة أو محرك الأقراص الصلبة لا يستجيب بالسرعة التي اعتادوا عليها.
- وحدة التخزين أو نظام التشغيل تالف: يمكن أن يتلف نظام التشغيل أو التمهيد بسبب البرامج الضارة ، مما يؤدي إلى حدوث هذا الخطأ.
- ملفات التسجيل التالفة: يمكن أن ينبع هذا الخطأ من ملفات التسجيل التالفة أو المتضررة. يحدث هذا عادةً بعد الانتهاء من تحديث BIOS أو Windows.
الحل 1: الكشف عن محرك أقراص التمهيد بواسطة BIOS
هذا هو أول شيء يجب عليك فعله إذا طلب Windows تحديد جهاز التمهيد المناسب. اتبع الإرشادات أدناه للقيام بذلك:
- أعد التشغيل جهاز الكمبيوتر الخاص بك وعندما يتم تشغيله ، اضغط باستمرار على المفتاح المطلوب للدخول إلى شاشة BIOS لجهاز الكمبيوتر الخاص بك ؛ تختلف المفاتيح باختلاف أجهزة الكمبيوتر وهي تشمل Del و F2 و Esc وما إلى ذلك.
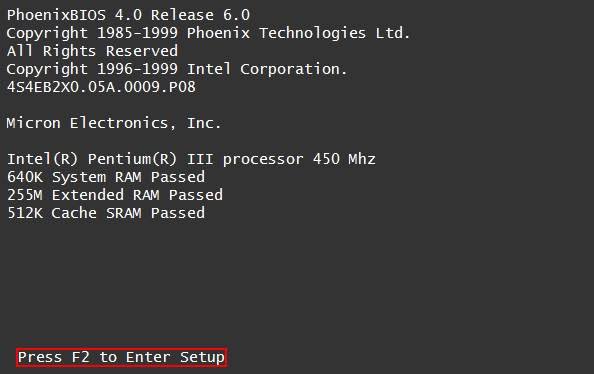
- انقر فوق علامة التبويب "الرئيسية" لرؤية جميع الأجهزة التي يمكن أن يكتشفها BIOS
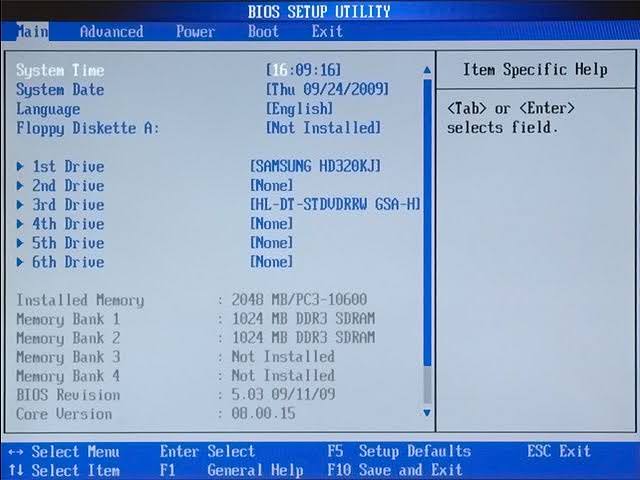
- إذا لم تتمكن من العثور على القرص الذي يبدأ تشغيل Windows في القائمة ، فأنت بحاجة إلى قرص جديد.
- أدخل القرص الصلب مرة أخرى أو قم بتوصيله من خلال فتحة SATA مختلفة. يمكنك استخدام كابل آخر. إذا ظهرت رسالة الخطأ هذه أثناء تثبيت Windows على أجهزة كمبيوتر مثل Acer و ASUS و Toshiba وما إلى ذلك ، فقم بتوصيل وسائط التثبيت مرة أخرى.
- الآن يجب أن تكون قادرًا على بدء تشغيل جهاز الكمبيوتر الخاص بك إذا كان مصدر الخطأ تالفًا بفتحة SATA أو كابل معيب أو اتصال لم يتم بشكل صحيح.
الحل 2: تحقق من ترتيب التمهيد واستكشف الأخطاء وأصلحها
هل قمت بضبط الكمبيوتر على التمهيد بترتيب وسائط التثبيت (DVD أو USB)؟ تحتاج إلى التحقق من ذلك باستخدام الخطوات أدناه:
- أدخل إلى شاشة إعداد BIOS كما هو موضح في الحل الأول أعلاه. قم بتغيير تسلسل ترتيب التمهيد إما للتمهيد من USB أو DVD ، حسب الوسائط القابلة للتمهيد التي تستخدمها.
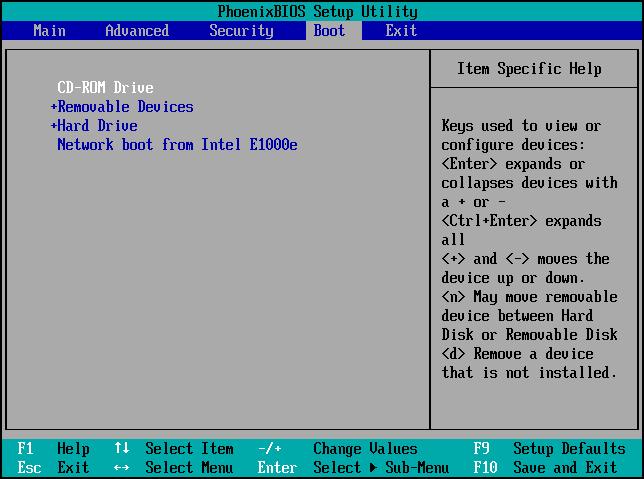
- سيظهر مربع "إعداد Windows". عيّن "تنسيق العملة" ، و "الوقت" ، و "اللغة" ، بالإضافة إلى طريقة "لوحة المفاتيح" في إدخال البيانات.
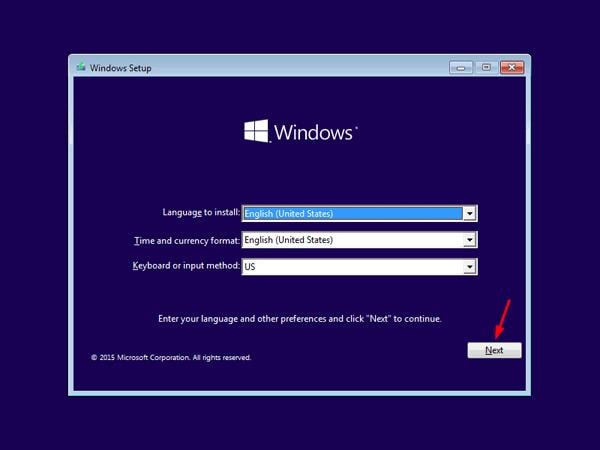
- عند النقر فوق "التالي" ، سيتم نقلك إلى شاشة حيث يمكنك اختيار "إصلاح جهاز الكمبيوتر الخاص بك"
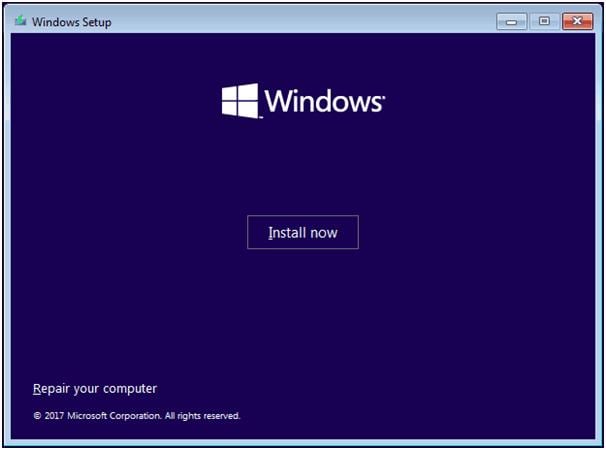
- الآن حدد "Troubleshoot".
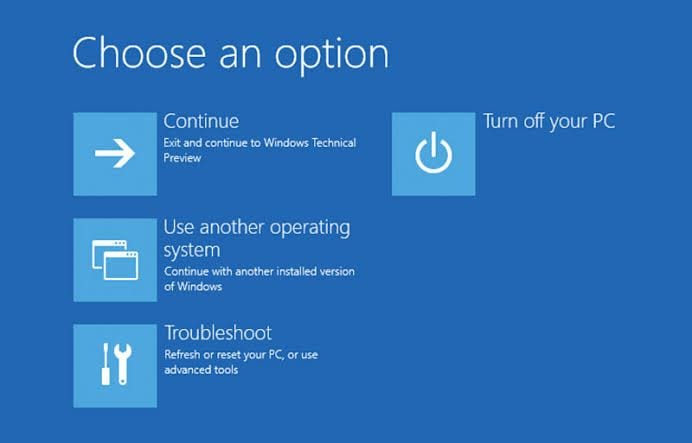
- حدد "Advanced Options"
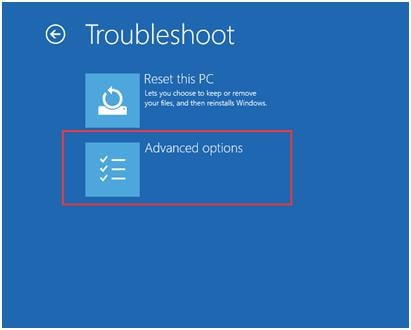
- ابدأ عملية الإصلاح بتحديد "Startup Repair"
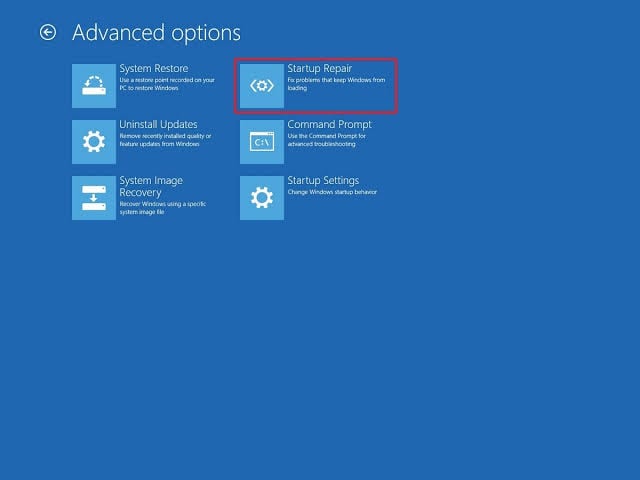
الحل 3: فحص الأجهزة
تدور الحلول في هذا القسم حول أجهزة الكمبيوتر الخاص بك. تأكد من اتباع هذه الحلول للأخير:
- افصل كابلات الطاقة ومحرك الأقراص الصلبة SATA وأعد توصيلها. إذا كانت المشكلة ناتجة عن كابلات HDD مفكوكة ، فيجب أن يؤدي ذلك إلى إصلاحها.
- تأكد من إغلاق جهاز الكمبيوتر الخاص بك وإزالة الغلاف قبل فصل وإعادة توصيل أي كابل. أعد التشغيل نظام الكمبيوتر الخاص بك.
- تخلص من أي مصدر للتدخل في وظائف Windows عن طريق فصل أي جهاز خارجي قمت بتوصيله بالكمبيوتر. تتضمن هذه الأجهزة الأقراص المرنة ومحركات أقراص USB وأقراص DVD وما إلى ذلك.
- نظرًا لأن القسم غير النشط هو سبب محتمل لهذا الخطأ ، فمن المنطقي فقط تعيين القسم على أنه نشط. يمكن تحقيق ذلك عند استخدام الأمر "diskpart" في موجه الأوامر.
- أدخل هذه الأوامر واضغط على "Enter" بعد كل منها:
diskpart
select disk 0
list partition
select partition 1
active
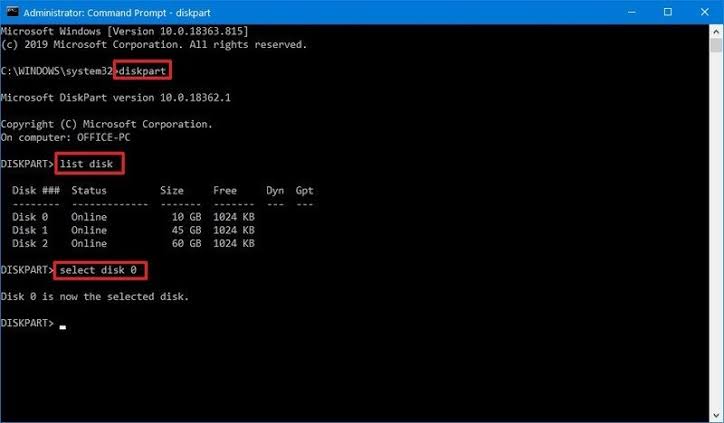
الحل 4: تحقق من إعدادات BIOS وترتيب التمهيد
الوظائف الأساسية لـ BIOS هي ذاتها ، لذا يمكنك استخدام الإرشادات هنا للتحقق من إعدادات BIOS وترتيبها ، لإصلاح الخطأ:
- انتقل إلى صفحة إعداد BIOS كما هو موضح أعلاه وانقر على علامة التبويب "الرئيسية". هنا ، سترى إذا ما تم اكتشاف القرص الصلب بواسطة اللوحة الأم.
- إذا تم اكتشاف محرك الأقراص الصلبة ، فأنت بحاجة إلى التحقق من ترتيب التمهيد
- اضغط على زر "Boot" أو ما شابه. هنا ، سترى برامجك تظهر في قائمة مرتبة حسب ترتيب التمهيد أولاً وما إلى ذلك.
- الآن ، إذا لم يكن محرك الأقراص الصلبة الخاص بك هو الأول في قائمة التمهيد ، فأعد ترتيب القائمة لتحميله أولاً.
نصيحة إضافية
إذا كنت لا تزال تسعى جاهداً لحل خطأ "أعد التشغيل وحدد جهاز التمهيد المناسب" ، فيوجد نصيحة أخرى لك. احصل على أداة احترافية عبر الإنترنت يمكنك استخدامها لتعيين القسم الخاص بك ليصبح "نشطًا". هذا بديل لاستخدام diskpart في موجه الأوامر. من المهم الحصول على أداة موصى بها وموثوق بها وتتمتع بواجهة مستخدم رسومية سهلة الاستخدام.
كيف تستعيد البيانات من الكمبيوتر عندما تفشل جميع الحلول في حل المشكلة؟
إذا فشل كل شيء آخر في إصلاح الخطأ ، فستفقد بياناتك من الكمبيوتر لأنه غير قابل للتمهيد وبالتالي يتعذر الوصول إليه. لا داعي للقلق؛ يمكنك استرداد هذه الملفات باستخدام أداة استرداد خارجية مثل Recoverit Data Recovery. إذا أصبح نظام Windows الخاص بك غير قابل للتمهيد بسبب أخطاء مثل هجمات الفيروسات ، والتسجيل التالف ، ومشكلات اللوحة الأم ، وإعدادات BIOS ، وما إلى ذلك ، يمكنك الوصول إلى محرك الأقراص القابل للتمهيد واستعادة جميع البيانات المفقودة على نظامك.
Recoverit هو أداة تدعم أجهزة الكمبيوتر التي تعمل بنظام Windows و Mac OS. يستعيد البيانات من الأجهزة مثل محركات الأقراص المحمولة ومحركات الأقراص الصلبة وكاميرات الفيديو وبطاقات الذاكرة وما إلى ذلك. يمكنك الوثوق به في عملية الأمان الخاصة به لاستعادة الملفات بنسبة مائة في المائة.
إليك فيما يلي كيفية استخدام Recoverit لأجهزة الكمبيوتر الغير قابلة للتمهيد:
الخطوة 1: إنشاء محرك أقراص قابل للتمهيد
افتح Recoverit وانقر فوق وضع "Recover from Crash Computer". بعد ذلك ، انقر على "ابدأ"

اختر الوضع الذي تريد من خلاله إنشاء محرك أقراص قابل للتمهيد. هذا يعتمد على إذا ما كنت تستخدم قرص DVD أو محرك أقراص USB. حدد "Create"

قم بعمل نسخة احتياطية من جميع بياناتك الهامة قبل أن تقرر محو محرك الأقراص باستخدام زر "Format now"

انتظر حتى يتم إنشاء محرك الأقراص القابل للتمهيد بنجاح ولا تقم بإخراجه حيث سيؤدي ذلك إلى مقاطعة العملية

بمجرد إنشاء محرك الأقراص ، سترى مطالبة توجهك لإجراء استعادة للبيانات في ثلاثة خطوات سهلة. اتبع هذه التعليمات

الخطوة 2: استرداد البيانات من نظام تشغيل Windows 10 غير القابل للتمهيد
أعد التشغيل الكمبيوتر بعد تعيين ترتيب التمهيد للسماح له بالتمهيد من محرك الأقراص القابل للتمهيد الذي أنشأته للتو. لمزيد من التفاصيل ، تحقق من كيفية ضبط الكمبيوتر على التمهيد من محرك أقراص USB.

افتح Recoverit من هذه النقطة وانسخ أي بيانات تريدها من القرص الصلب الخاص بك.

لماذا يواجه الناس هذه المشكلة لأسباب مختلفة؟
- يواجه المستخدمون هذه المشكلة في حالة فشل الأقراص الصلبة لديهم بالفعل أو تعطلها. يأتي هذا من استخدام القرص الصلب لفترة طويلة وكبوادر على بدءه في الفشل.
- علاوة على ذلك ، إذا كان كابل الاتصال قديمًا ، فسيبدأ في أن يصبح مفككاً وبالتالي لن ينقل الإشارات بشكل صحيح من اللوحة الأم إلى نظام الكمبيوتر.
- إذا نسي المستخدم تعيين ترتيب التمهيد من محرك الأقراص الذي يرغب في التمهيد منه ، فلن يتمكن الكمبيوتر من التمهيد و سيواجهه المستخدم خطأ "أعد التشغيل وحدد جهاز التمهيد المناسب".

Khalid Abdullahi
contributor Editor
Generally rated4.5(105participated)