
يعد BIOS جزءًا مهمًا من كل لوحة أم لأنه يتيح للمستخدمين استكشاف أخطاء أجهزة الكمبيوتر الخاصة بهم. كاختصار ، فهذا يعني نظام الإخراج والإدخال الأساسي. يساعدك BIOS في تمهيد جهاز الكمبيوتر الخاص بك ، لذا إذا كانت به مشكلة وكنت عالقًا على شاشته ، فأنت بحاجة إلى المساعدة وتحتاجها بسرعة. هذا لأنه إذا لم تتمكن من الانتقال من شاشة BIOS ، فلا يمكنك ببساطة فعل أي شيء آخر على نظامك حيث يتعين عليك الانتقال من هناك لتشغيل جهاز الكمبيوتر الخاص بك.
لكن يوجد طريق. ستوضح لك هذه المقالة الطرق التي يمكنك من خلالها حل هذه المشكلة ، لذا انتبه جيدًا.
ماذا تفعل إذا توقف جهاز الكمبيوتر عند شاشة BIOS
بالانتقال مباشرة إلى جوهر هذه المقالة ، تعرف على ما يجب فعله إذا تعطل جهاز الكمبيوتر الخاص بك على شاشة BIOS باتباع الطرق الموضحة أدناه:
1. استعادة الإعدادات الافتراضية من BIOS
أولاً ، تحتاج إلى الوصول إلى إعدادات BIOS قبل إعادة تعيينها. اتبع الخطوات أدناه للقيام بما يلي:
- قم بتشغيل جهاز الكمبيوتر الخاص بك وأثناء تحميله ، اضغط باستمرار على المفتاح الذي سيقودك إلى BIOS. على الشاشة ، قد تحصل على تلميحات حول المفتاح المحدد للضغط عليه ، والذي يكون في الغالب "F2" ، على الرغم من أنه "DEL" لبعض أجهزة الكمبيوتر المحمولة. أيهما يكون ؛ سيقوم جهاز الكمبيوتر الخاص بك بتحميل إعدادات BIOS عندما تضغط على المفتاح الصحيح مرات كافية
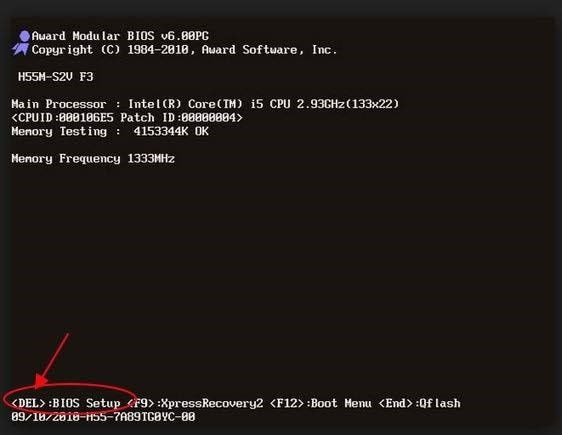
- الآن بعد أن دخلت ، قم بتشغيل المطالبة "تحميل الخيارات الافتراضية" عن طريق الضغط على المفتاح F9. لتأكيد استعادة إعدادات BIOS الافتراضية ، انقر فوق "نعم"
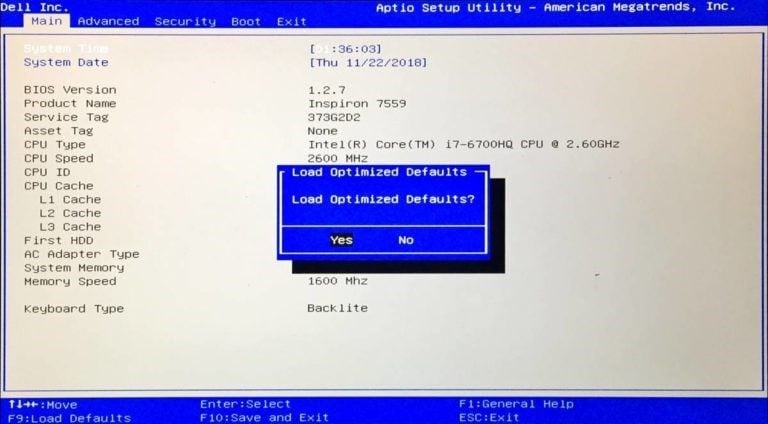
- يمكنك أيضًا الانتقال إلى زر "الأمان" وإعادة تعيين BIOS الخاص بك هناك. على الرغم من اختلاف خيارات القائمة بالنسبة للوحات الأم المختلفة ، إلا أنه سيكون هناك دائمًا خيار واحد في القائمة لإعادة ضبط BIOS.
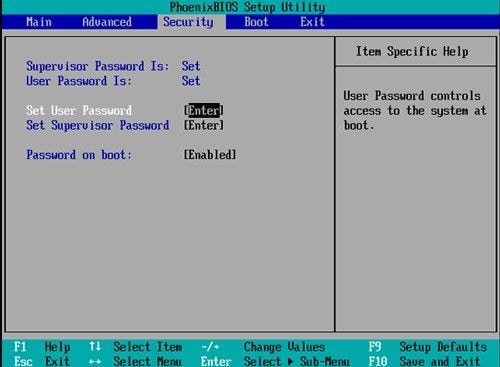
- انقر على "حفظ"؛ "خروج"
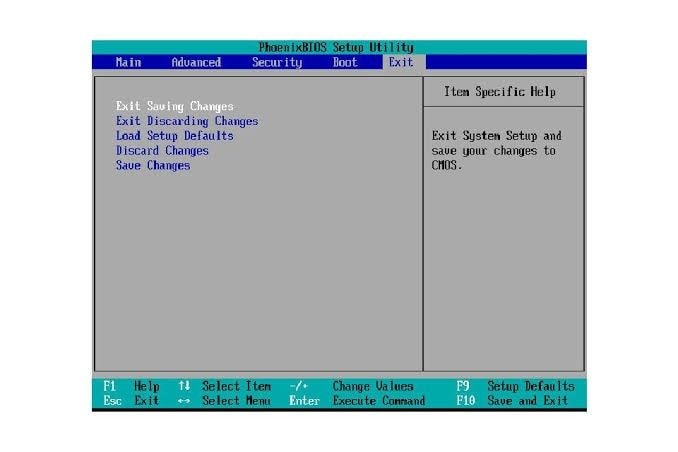
2. امسح CMOS (BIOS)
يكمن جوهر مسح بطارية CMOS باللوحة الأم في إعادة ضبط BIOS إلى إعدادات المصنع. تم توضيح خطوات القيام بذلك على النحو التالي:
- قم بإيقاف تشغيل أي جهاز متصل خارجيًا بجهاز الكمبيوتر الخاص بك
- افصل سلك الطاقة الخاص بنظام الكمبيوتر من مصدر طاقة التيار المتردد الخاص به

- قم بإزالة غطاء علبة الكمبيوتر

- حدد موقع بطارية CMOS باللوحة الأم. يمكنك العثور على البطارية في حامل بطارية عمودي / أفقي على اللوحة الأم. بدلاً من ذلك ، يمكنك رؤيته متصلاً عبر سلك برأس مثبت على اللوحة

- الآن ، قم بإزالة البطارية وإذا كانت في حامل ، فقم بتدوين اتجاهها - و +. خذ وقتك في إخراج البطارية الخالية مما يوصلها. إذا كان متصلاً بسلك ، فافصل السلك
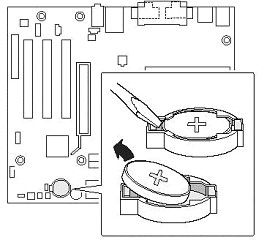
- انتظر لمدة دقيقة إلى خمس قبل إدخال البطارية في اللوحة الأم
- قم بتغطية الكمبيوتر بغطاء الجراب الخاص به
- أعد توصيل كل جهاز طرفي قمت بفصله عن الكمبيوتر في البداية
- قم بتشغيل جهاز الكمبيوتر الخاص بك
3. استخدم التمهيد UEFI وتحقق من ترتيب التمهيد
حلت الإصدارات الأحدث من أنظمة الكمبيوتر محل BIOS بـ UEFI. UEFI تعني واجهة البرامج الثابتة القابلة للتوسيع الموحدة. هذا الاستبدال لأن UEFI أسرع من BIOS وأن ميزات الأمان الخاصة به تم تحسينها بشكل أفضل من BIOS. وبالتالي ، فمن المنطقي أن إحدى الطرق التي يمكنك من خلالها إصلاح مشكلة تعطل الكمبيوتر الشخصي على شاشة BIOS هي استخدام UEFI للتحقق من ترتيب التمهيد.
الآن للقيام بذلك ، انتقل إلى BIOS كما هو موضح في الحل (1) أعلاه ، ثم قم بما يلي:
- مرر إلى قسم "التمهيد" وانقر لتمكين خيار "التمهيد UEFI"
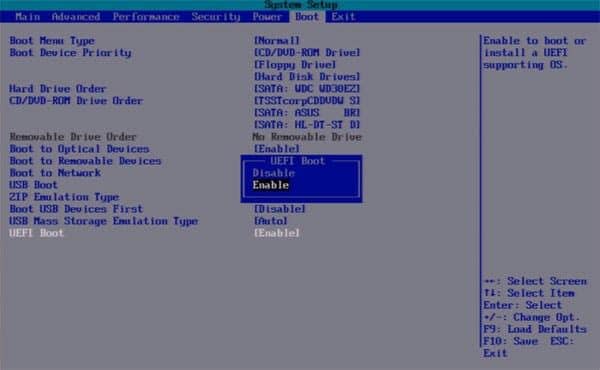
- تحقق من ترتيب التمهيد الخاص بك. اضبط SSD أو محرك الأقراص الثابتة كجهاز للتمهيد الأول. ثم اضغط على "دخول"

- الآن قم بإعادة تشغيل جهاز الكمبيوتر الخاص بك
4. إصلاح جهاز الكمبيوتر الخاص بك باستخدام مساعدة Windows 10 Bootable Media
لاستخدام وسائط DVD أو USB للتثبيت القابل للتمهيد لإصلاح الكمبيوتر أو تمهيده ، اتبع الخطوات أدناه وقم بإجراء عمليات استكشاف الأخطاء وإصلاحها المتقدمة:
الخطوة 1: قم بتنزيل إصدار ISO من نظام Windows الخاص بك:
قم بتنزيل إصدار ISO نفسه من Windows المثبت على جهاز الكمبيوتر الخاص بك. لاحظ أن هذا ليس إلزاميًا ولكنه قد يصبح مفيدًا عندما تحتاج إلى تثبيت جديد لنظام Windows. يساعد ملف ISO الخاص بإصدار Windows الخاص بك في الاحتفاظ بمخزن جميع ملفات الإعداد التي قد تحتاجها لتثبيت Windows الجديد هذا.
الخطوة 2: قم بإنشاء محرك أقراص DVD أو USB قابل للتمهيد
استخدم أيًا من الأدوات المتاحة عبر الإنترنت لإنشاء محرك أقراص محمول قابل للتمهيد. على الرغم من أن أداة الاسترداد مثل Recoverit Data Recovery ليست أداة خاصة لإنشاء USB قابل للتمهيد ، فإنها تساعدك على إنشاء USB قابل للتمهيد قبل أن تتمكن من استرداد ملفاتك من جهاز كمبيوتر عالق على شاشة BIOS. سيتم توضيح استخدام هذه الأداة بالتفصيل في القسم التالي من المقالة.
يمكنك أيضًا إنشاء USB قابل للتمهيد للإصلاح على جهاز كمبيوتر يعمل باستخدام الخطوات التالية:
- قم بتوصيل محرك USB بجهاز الكمبيوتر العامل ؛ تحقق من اكتشافه.
- انتقل إلى مربع البحث وأدخل "محرك الاسترداد" ، ثم حدد الخيار "إنشاء محرك استرداد"
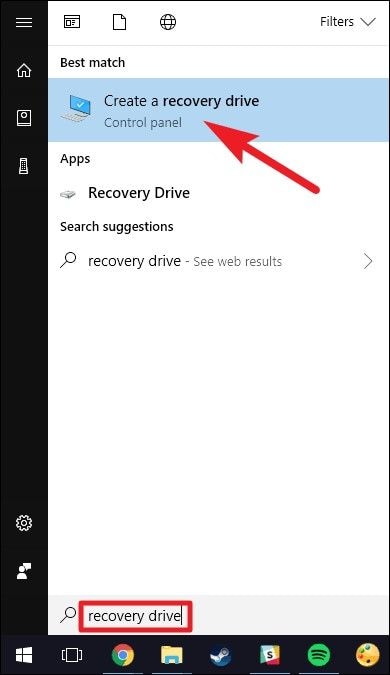
- حدد المربع بجوار التعليمات "النسخ الاحتياطي لملفات النظام إلى محرك الاسترداد". انتقل إلى النافذة التالية
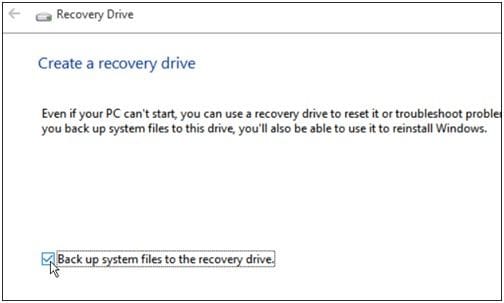
- اختر محرك أقراص USB محمولًا ثم حدد "التالي" مرة أخرى

- ابدأ العملية بتحديد "إنشاء"

قم بالتمهيد في UEFI أو BIOS بجهاز الكمبيوتر الخاص بك وقم بترتيب التمهيد بحيث يأتي USB أولاً ، ثم القرص الصلب.
الخطوة 3: قم بالتمهيد من الوسائط القابلة للتمهيد وإصلاح جهاز الكمبيوتر الخاص بك
قم بتشغيل جهاز الكمبيوتر الخاص بك من الوسائط القابلة للتمهيد التي قمت بإنشائها. سيبدأ عملية تثبيت Windows 10 ولكن لا تنقر على "التالي" للمتابعة لأن هذا سينتهي فقط بتثبيت نظام تشغيل Windows آخر. بدلاً من ذلك ، ما يجب عليك فعله هو الانتقال إلى الجزء السفلي من الشاشة واختيار "إصلاح جهاز الكمبيوتر الخاص بك" للانتقال إلى Advanced Recovery المناسب.

الخطوة 4: إجراء استكشاف أخطاء الاسترداد المتقدمة وإصلاحها
تتكون هذه الخطوة مما يلي:
- انقر فوق الزر "خيارات متقدمة"

- انتقل للنقر فوق "استكشاف الأخطاء وإصلاحها"
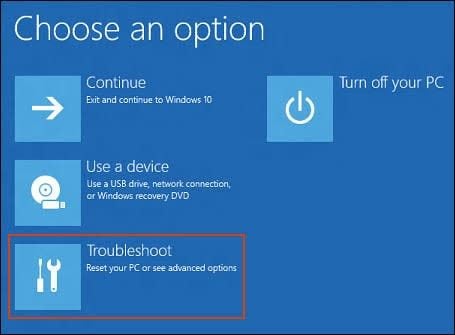
- حدد "إصلاح بدء التشغيل" من قائمة الخيارات في نافذة "خيارات متقدمة". ستوجهك مجموعة من التعليمات في إصلاح المشكلات التي تمنعك من تشغيل جهاز الكمبيوتر الخاص بك ؛ تأكد من متابعتك لهم

- بعد ذلك ، ستظهر شاشة تحمل اسم حساب المسؤول الخاص بك.
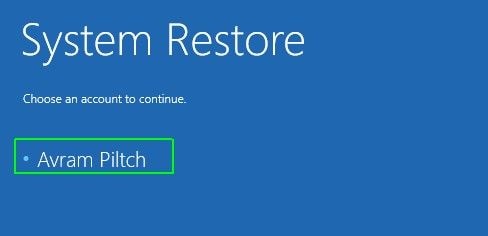
- انقر فوق هذا الحساب وقم بالتحقق من أن الحساب ملك لك عن طريق إدخال كلمة المرور المرتبطة بالبريد الإلكتروني الخاص به
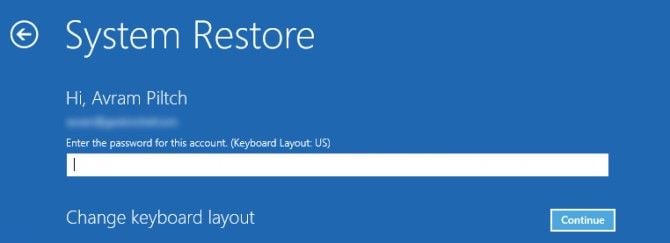
- بمجرد الانتهاء مما سبق ، سيخضع جهاز الكمبيوتر الخاص بك للتشخيص وسيتم حل أي مشكلة متعلقة بالتمهيد.

- يمكنك الآن إعادة تشغيل جهاز الكمبيوتر الخاص بك ، مع العلم أنه سيتم بشكل صحيح ولن يتعطل على شاشة BIOS.
استعادة البيانات عندما يكون الكمبيوتر عالقًا على شاشة BIOS
عندما يتعطل جهاز الكمبيوتر الخاص بك على شاشة BIOS وتحتاج بشكل عاجل إلى بعض البيانات المهمة من النظام ، فهناك طريقة يمكنك الوصول إليها ؛ استشر البرنامج Recoverit Data Recovery. يمكن لهذه الأداة استعادة البيانات من الأنظمة المعطلة ، وبطاقات SD التالفة ، ومحركات الأقراص المهيأة ، ومحركات الأقراص الصلبة الداخلية التالفة ، وما إلى ذلك.
واجهة الأداة سهلة الاستخدام ، وحتى إذا كنت مستخدمًا هاو ، فيمكنك استخدامها بسهولة. لذلك ، اتبع الخطوات أدناه واسترجع البيانات من جهاز الكمبيوتر الخاص بك إذا كان عالقًا على شاشة BIOS:
الخطوة 1 - إنشاء وسائط قابلة للتمهيد
أنت بحاجة إلى جهاز كمبيوتر آخر يعمل بشكل جيد ، لتبدأ به. لذلك ، قم بتوصيل قرص DVD / CD أو USB الذي استخدمته في الحل (4) أعلاه بجهاز الكمبيوتر العامل هذا. قم بإنشاء وسائط قابلة للتمهيد حيث سيساعدك ذلك على الوصول إلى محرك الأقراص الخاص بك حتى يتمكن Recoverit من مساعدتك في استرداد بياناتك.
بمجرد توصيل القرص المضغوط / قرص DVD أو USB ، قم بتنزيل وتثبيت Recoverit Data Recovery. حدد خيار "الاسترداد من كمبيوتر تالف" ضمن علامة التبويب "الاسترداد المتقدم" ، ثم حدد "بدء".

النافذة التالية هي المكان الذي يمكنك فيه إنشاء الوسائط القابلة للتمهيد. اعتمادًا على الجهاز الذي تستخدمه ، اختر CD / DVD أو USB ، ثم انقر فوق "إنشاء". إذا اخترت USB ، فسيُطلب منك تهيئته بمعنى حذف محتوياته. انقر فوق "تهيئة"؛ "انشاء".

في النافذة التالية ، سيقوم Recoverit بتنزيل البرامج الثابتة المطلوبة لإنشاء الوسائط القابلة للتمهيد. بعد ذلك ، سيقوم بتهيئة محرك الأقراص الخاص بك قبل إنشاء الوسائط القابلة للتمهيد في النهاية. بمجرد اكتمال ذلك ، سيتم إعلامك. أخرج قرص DVD / CD أو افصل USB ، حسب الحالة.

الخطوة 2 - تمهيد الكمبيوتر باستخدام وسائط قابلة للتمهيد
انتقل إلى إعدادات BIOS للكمبيوتر العالق على شاشة BIOS. قم بتغيير ترتيب التمهيد للسماح للكمبيوتر من محرك أقراص USB أو قرص مضغوط / قرص DVD. أدخل قرص DVD / CD في جهاز الكمبيوتر الذي به مشكلة أو قم بتوصيل USB القابل للتمهيد فيه.
إعادة تشغيل جهاز الكمبيوتر الخاص بك الخاطئ ؛ ستتمكن الآن من الوصول. أيضًا ، قم بتوصيل محرك أقراص خارجي يمكنك استخدامه كمخزن للبيانات التي أنت على وشك استردادها.

الخطوة 3 - حدد وضع الاسترداد
سيقدم لك خياران لوضع الاسترداد: "استعادة البيانات" و "نسخ القرص الصلب". اختر وضع "استعادة البيانات". انتقل إلى محرك الأقراص حيث قمت بتخزين ملفاتك في الأصل وحددها. بمجرد اختيار "ابدأ" ، سيقوم Recoverit بفحص محرك الأقراص واسترداد جميع ملفاتك.
الخطوة 4 - الاسترداد والحفظ
يمكنك معاينة ملفاتك حتى أثناء استردادها ، واحدة تلو الأخرى. بمجرد انتهاء الفحص واسترداد جميع بياناتك ، حدد محرك الأقراص الخارجي الذي قمت بتوصيله في الخطوة (2) أعلاه باعتباره الموقع الذي ترغب في حفظ ملفاتك فيه.
حدد "استرداد" وسيتم حفظ البيانات المستردة الخاصة بك في محرك الأقراص.
خاتمة
انت الآن لا تواجه مشاكل مع شاشة BIOS عند تشغيل جهاز الكمبيوتر الخاص بك لأنك الآن تعرف ما يجب فعله إذا واجهت مثل هذا الموقف. جميع الخطوات الموضحة عملية وسهلة المتابعة. لا تنس استخدام برنامج Recoverit Data Recovery المحترف إذا كنت في عجلة من أمرك لاستخدام البيانات من جهاز كمبيوتر عالق على شاشة BIOS.
استكشاف أخطاء الكمبيوتر وإصلاحها
- فوز تحطم النظام
- كلمة مرور الكراك Bios
- إصلاح أخطاء تشغيل Dll
- إصلاح خطأ اختفاء شريط المهام
- إصلاح BootMGR Image Corrupt
- إصلاح أخطاء MBR
- نصائح ويندوز
- مشاكل الكمبيوتر
- أخطاء الشاشة الزرقاء

Khalid Abdullahi
contributor Editor
Generally rated4.5(105participated)