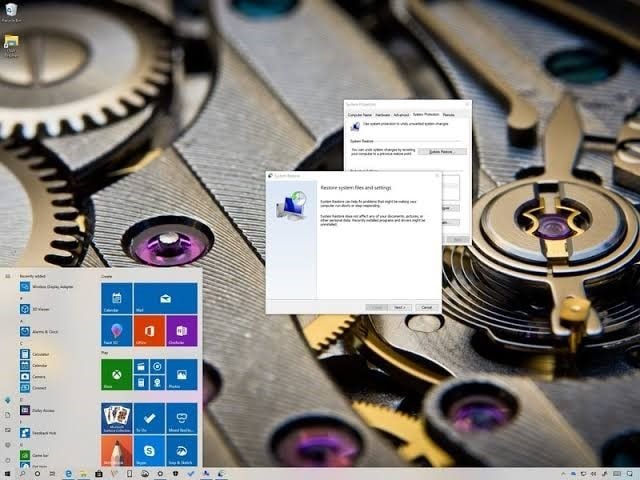
هل تتساءل عن كيف يمكنك إنشاء نقاط استعادة في Windwos 10 الخاص بك؟ هنا ، ستتعلم 8 إصلاحات رئيسية لرسالة خطأ "لم يتم إنشاء نقاط استعادة على نظام Windwos 10". أيضًا ، ستحصل على معرفة شاملة حول ماهية نقاط استعادة النظام ، ولماذا تكون مفيدة لك ، ولماذا تم فقدانها على نظام Windwos 10. وأخيرًا ، ستتعلم كيفية استخدام أداة Recoverit Data Recovery لاستعادة البيانات المفقودة بعد الانتهاء من استعادة النظام على نظام Windwos 10 الخاص بك.
ما الذي يمكن أن تقدمه لك نقاط استعادة النظام؟
ما تفعله ميزة Windows المدمجة هذه هو التراجع عن التغييرات التي قد تكون أجريتها على جهاز الكمبيوتر الخاص بك حتى يتمكن من العودة إلى حالته السابقة. يمكنك إجراء استعادة النظام للملفات أو الإصدارات السابقة لمجلدات النظام والإعدادات والتطبيقات المثبتة وحتى سجل Windows. هذا بخلاف اختصار "التراجع" Ctrl + Z الذي تستخدمه عند العمل على ملف على Windows. تقوم استعادة النظام بالرجوع عن إعدادات وملفات Windows السابقة حتى بعد أن تقوم بإغلاق نظامك وإعادة تشغيله.
لاحظ أن هذه الميزة لا تعمل مع مجلداتك مثل مقاطع الفيديو والموسيقى والمستندات وما إلى ذلك ؛ تعمل فقط مع ملفات Windows.
لماذا نقاط استعادة النظام مفقودة في Windwos 10؟
من المحتمل أن تظهر رسالة الخطأ "نقاط استعادة النظام مفقودة" على نظام تشغيل Windwos 10 عندما تحاول استعادة جهاز الكمبيوتر الخاص بك إلى تاريخ أقدم من وقت الاستعادة. إليك فيما يلي الأسباب المحتملة للخطأ:
- قد يكون ذلك بسبب المساحة الغير كافية على القرص المحلي C: مما يجعل إنشاء نقطة استعادة على Windwos 10 أمرًا مستحيلًا. قد يقوم نظامك تلقائيًا بحذف جميع نقاط الاستعادة السابقة بمجرد الوصول إلى السعة القصوى.
- ربما تكون قد قمت بتعطيل نقطة استعادة النظام يدويًا أو تم تعطيلها افتراضيًا. هذا سبب رئيسي لفقدانها على نظام تشغيل Windwos 10 الخاص بك
- إذا كنت قد أجريت مؤخرًا تحديثًا لنظام Windows ، فمن الممكن أن يؤثر ذلك على الإعدادات السابقة لنظامك ، مما يتسبب في فقدان النظام لنقاط الاستعادة
- سبب آخر لفقدان نقاط استعادة النظام على Windwos 10 هو الحذف عن طريق الخطأ لميزة نقطة الاستعادة من نظامك ، خاصةً إذا كانت لديك أداة مساعدة مثل Disk Cleanup
- قد يكون ملف الصفحة الخاص بك غير مجزأ بشكل كبير. يوجد طريقة سريعة لمعرفة أن هذا هو السبب في التحقق مما إذا تم حذف نقاط استعادة النظام لديك بعد كل إعادة تشغيل لجهاز الكمبيوتر الخاص بك.
كيفية إصلاح نقاط استعادة النظام المفقودة في Windwos 10
ستوجهك الحلول الثمانية التالية حول كيفية إصلاح عدم وجود نقاط استعادة للنظام على نظام تشغيل Windwos 10. حاول استخدام كل حل من الحلول حتى تجد ما يناسبك:
إصلاح # 1: تمكين استعادة النظام
هذا واضح جدا. تذكر أن أحد أسباب فقدان نقاط استعادة النظام هو أنه تم تعطيلها ، أليس كذلك؟ استخدم الخطوات التالية للتحقق من الميزة وتمكينها مرة أخرى:
- من نافذة "Control Panel" ، انقر فوق "System". حرك المؤشر إلى اللوحة اليسرى وحدد خيار "System Protection"
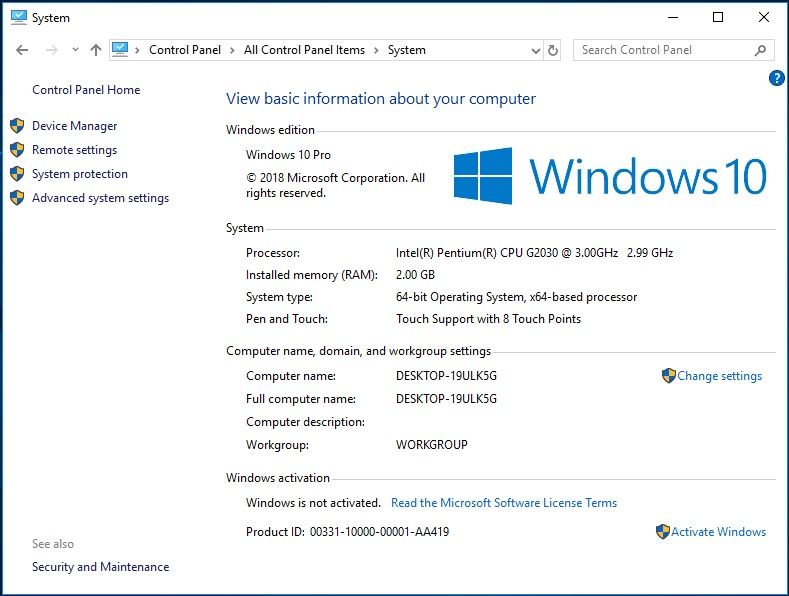
- ستظهر نافذة جديدة بعنوان "System properties". انقر فوق علامة تبويب "System Protection" ، ثم اختر محرك الأقراص الذي تريد الاطلاع عليه. هنا ، تحتاج إلى تمكين حماية النظام عن طريق اختيار "Configure"
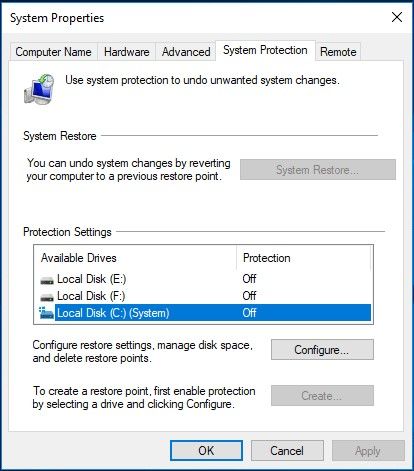
- من بين الخيارين اللذين تراهما في النافذة الجديدة ، انقر على "تشغيل حماية النظام" ، ثم اختر "OK" لإكمال الإجراء
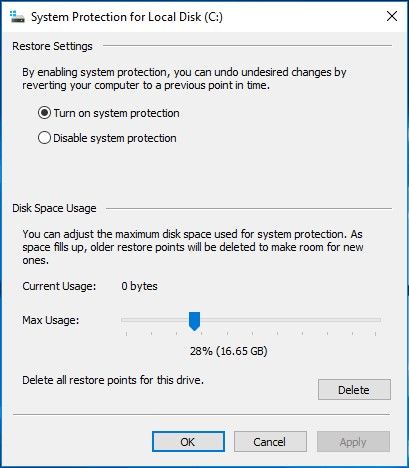
- يمكنك الآن إنشاء نقطة استعادة أخرى للنظام.
إصلاح # 2: تحقق من مساحة القرص الصلب
يعالج هذا الحل مشكلة مساحة القرص على نظامك حيث يمكنك معرفة كيفية ضبط مساحة القرص بحيث لا يتم حذف نقاط الاستعادة التي تم إنشاؤها فقط لتوفير مساحة أو مساحة كافية لنقطة جديدة. الآن ، اتبع هاتين الخطوتين:
- قم بزيارة علامة تبويب "System Protection" كما هو موضح أعلاه. ضع المؤشر فوق الخط بجانب "Max Usage" واسحبه إلى اليمين. سيؤدي ذلك إلى إنشاء مساحة أكبر لنقاط استعادة النظام
- الآن ، تابع باختيار "Ok"
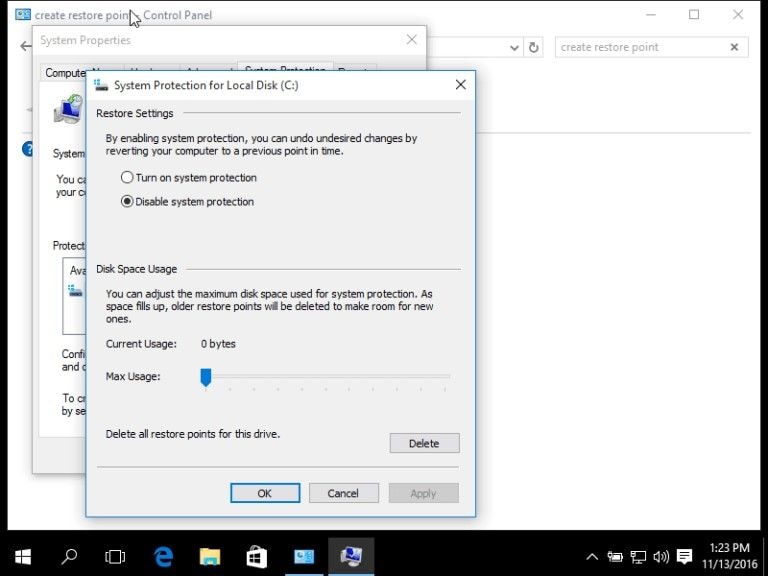
إذا كان سبب مشكلتك هو عدم وجود مساحة كافية ، فيجب أن يعمل هذا الحل. إذا لم يكن الأمر كذلك ، فلا تستسلم! جرب الحل التالي
إصلاح # 3: تنفيذ CHKDSK ، SFC
CHKDSKK و SFC كلاهما من الأدوات المساعدة التي يمكنك من خلالهما التحقق من سلامة القرص الثابت وملفات النظام على التوالي. بمجرد العثور على أي أخطاء ، تعمل هذه الأدوات على إصلاحها. يحتوي نظام تشغيل Windwos 10 على ميزات مضمنة بحيث يمكنك الوصول إليها لإصلاح خطأ نقاط الاستعادة المفقودة.
يمكنك تشغيل CHKDSK من موجه الأوامر وقرص التثبيت و "My Computer". لكي لا نزعجك كثيرًا ، سنوضح لك كيفية تشغيله من موجه الأوامر
- على لوحة المفاتيح ، اضغط على المفتاح الذي يمثل Windows وسيفتح لك ذلك قائمة Start:
- اختر حقل "البحث" واكتب "cmd". سيظهر Command Prompt. انقر بزر الماوس الأيمن فوقه
- حدد خيار "Run as administrator" وسوف تقوم بتسجيل الدخول على هذا النحو
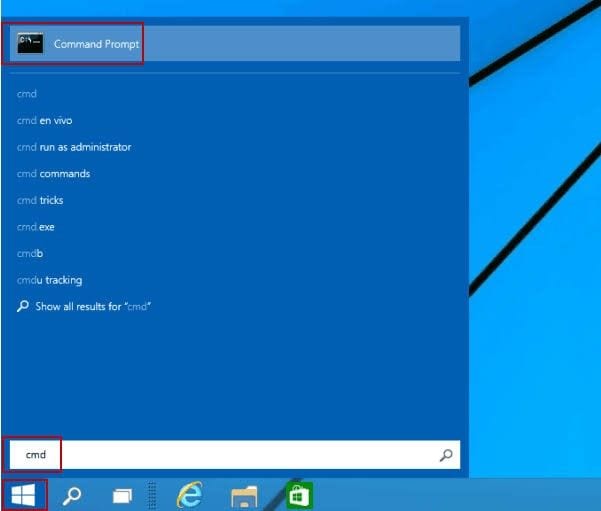
- في الواجهة الجديدة لموجه الأوامر ، اكتب الأمر التالي واضغط على مفتاح "Enter": chkdsk C: /f /r /x
- إذا كان محرك الأقراص C: الخاص بك قيد الاستخدام ، فيمكنك كتابة "Y" بدلاً من ذلك بحيث عند إعادة تشغيل جهاز الكمبيوتر بعد ذلك ، ستقوم الأداة المساعدة بإجراء فحص
بدلاً من ذلك ، يمكنك استخدام SFC (مدقق ملفات النظام) باستخدام موجه الأوامر ذاته. لذلك بمجرد تسجيل الدخول إلى نافذة موجه الأوامر على النحو الوارد أعلاه ، قم بما يلي:
- أدخل هذا الأمر بدلاً من ذلك:
sfc /scannow - اضغط على مفتاح "Enter" وانتظر بينما تفحص هذه الأداة جميع أجزاء نظامك للعثور على الأخطاء وإصلاحها.
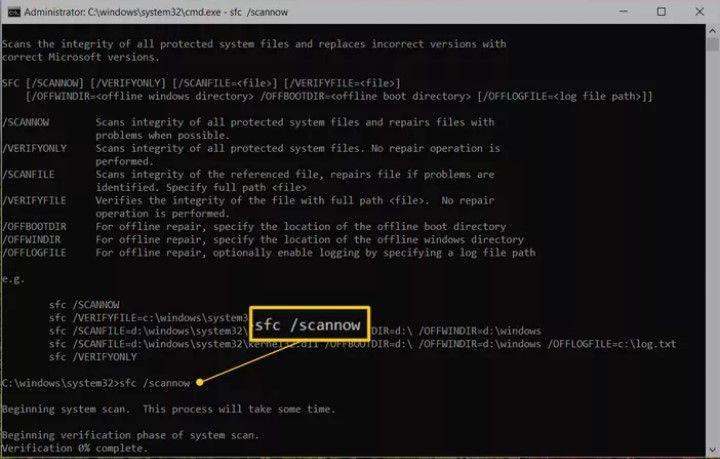
- أعد تشغيل النظام الخاص بك وتحقق مما إذا كان الخطأ قد انتهى. قد تحتاج إلى تكرار أي من عمليات الفحص التي تختارها عدة مرات للحصول على الحل النهائي المطلوب
إصلاح # 4: تحقق من Volume Shadow Copy
باستخدام Volume Shadow Copy ، يمكنك عمل نسخ احتياطية من ملفاتك وبيانات التطبيق حتى أثناء استخدامها. إذا تم تعطيل هذه الميزة أو لا تعمل بشكل صحيح ، فمن المحتمل أن تتسبب في فقدان نقاط الاستعادة. الآن للتعامل مع هذا التحدي ، قم بما يلي:
- انتقل إلى مربع حوار "Run" عن طريق الضغط على المفاتيح "Win" + "R" في ذات الوقت على لوحة المفاتيح. في المربع ، أدخل التعليمات "services.msc" وانقر على زر "OK"
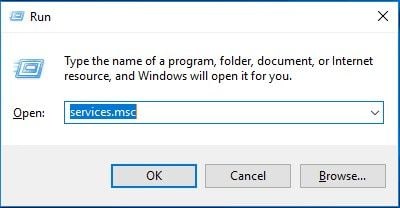
- من القائمة التي تراها ، تحقق من "Volume Shadow Copy" للتأكد مما إذا كان قيد التشغيل. إذا لم يكن الأمر كذلك ، فأنت بحاجة إلى النقر بزر الماوس الأيمن فوق الخيار ، ثم تحديد "Start". يجب أن يؤدي هذا إلى إصلاح الخطأ حيث يمكنك الآن إنشاء نقطة استعادة للنظام.
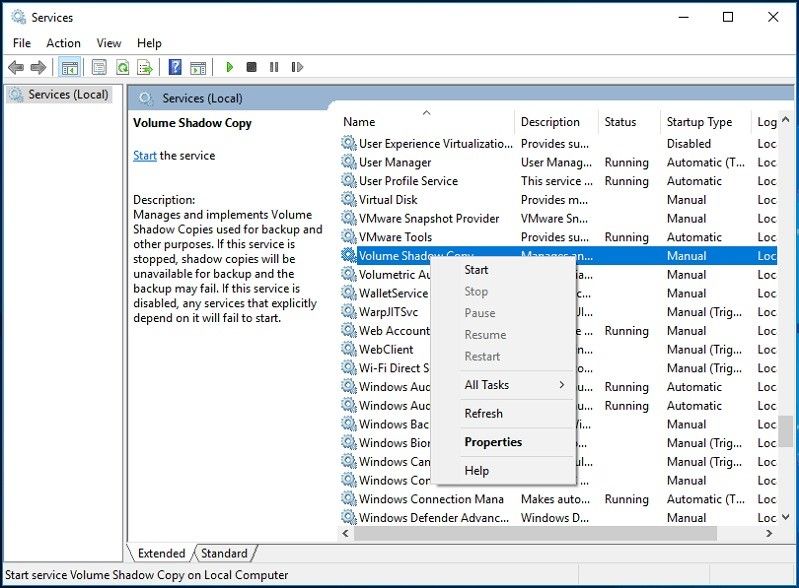
إصلاح # 5: فحص ملف الصفحة للتجزئة
تحقق مما إذا كان ملف صفحتك مجزأ ، وكذلك أصلح المشكلة عن طريق تعطيل وإعادة إنشاء ملف الصفحة من خلال الخطوات التالية:
- ابحث عن ، وابدأ تشغيل "Control Panel". أكتب "advanced system settings" في مربع البحث
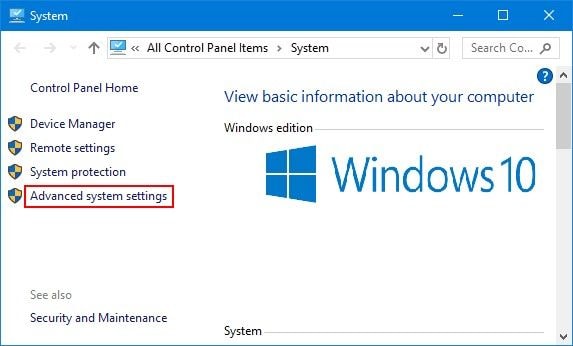
- انقر فوق "View advanced system settings"
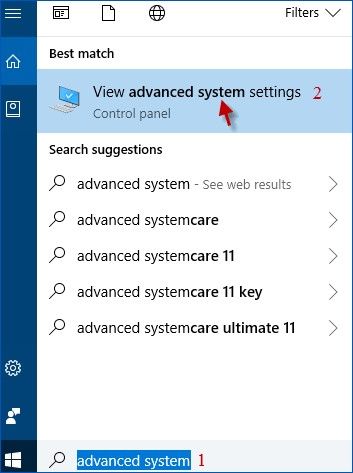
- انتقل إلى "Performance" > "Settings"
- ضمن علامة تبويب "Virtual Memory" ، اختر "Change"
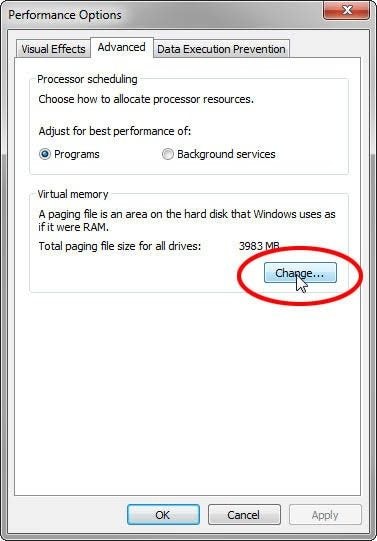
- إذا كان محرك أقراص النظام الرئيسي لديك هو "C:" على سبيل المثال ، فاختره وحدد "No paging file"
- حدد "Set" ، ثم انقر فوق "OK" ثلاث مرات. سيخرجك هذا من القائمة التي أنت فيها حاليًا
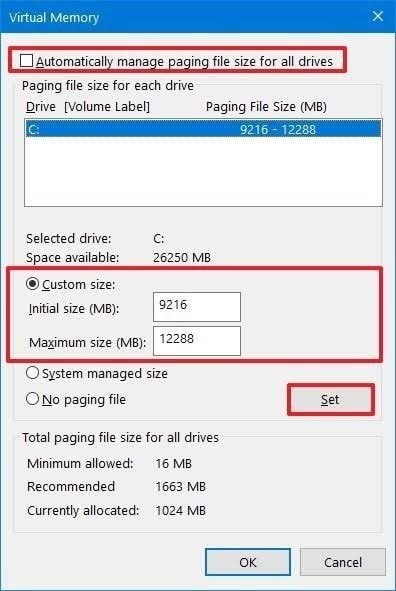
- أعد تشغيل النظام الخاص بك
- اختر "Start". لبدء تشغيل Command Prompt ، اكتب الإختصار "cmd"
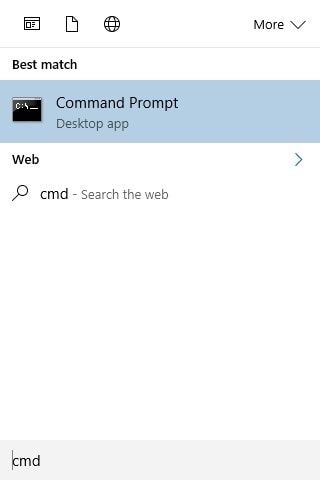
- في نافذة موجه الأوامر ، اكتب التعليمات (إذا كان c: هو حرف محرك الأقراص الخاص بك. إذا لم يكن كذلك ، فاستبدله بحرف محرك الأقراص الخاص بك حيثما أمكن) ؛
defrag /h c: - لتمكين ملف صفحتك ، عد إلى "Control Panel" ، واستخدم الخطوات أعلاه ، وحيث حددت "No paging file" ، قم بإلغاء تحديده. مرة أخرى ، للخروج ، انقر فوق علامة تبويب "OK" ثلاث مرات.
- أعد تشغيل النظام قبل القيام بأي شيء آخر
تغيير الـ Triggers في خصائص SR
يركز هذا الإصلاح على خطوات كيفية تغيير المشغلات في خصائص SR. يمكنك تحقيق ذلك باتباع الخطوات التالية:
- في مربع بحث Windwos 10 ، أدخل ما يلي: "Task Scheduler". ادخل إلى الواجهة الرئيسية للبرنامج عن طريق فتحه
- سترى مجلد يمثل "مكتبة جدول المهام". اكتشفه وانقر فوق "Microsfot"
- انتقل إلى "Windows" وحدد "System Restore"
- بعد اتباع المسار أعلاه ، مرر فوق الجزء العلوي واختر خيار "SR" هناك للانتقال إلى واجهته الرئيسية
- الآن اختر "Triggers" من قائمة علامات التبويب
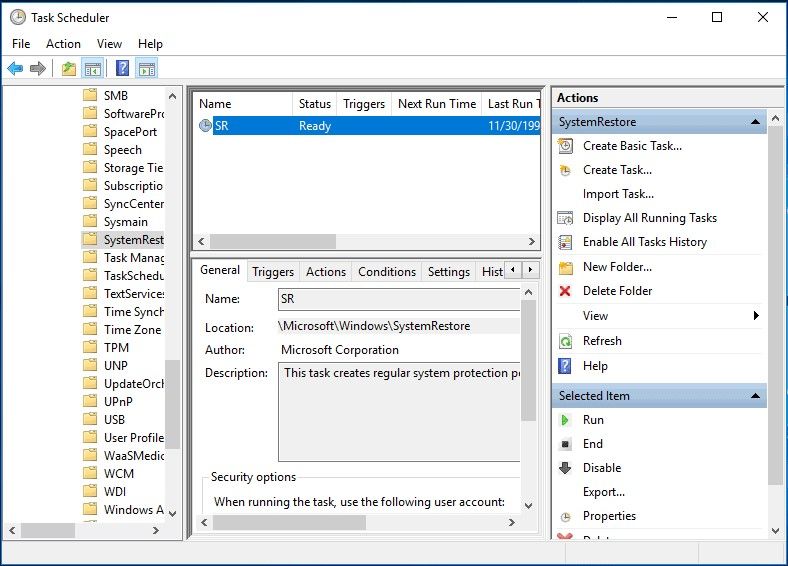
- يمكنك اختيار إما إضافة Trigger باستخدام زر "New" أو تغيير الـ Triggers عن طريق تحديد خيار "Edit" بعد النقر فوق الـ Trigger الموجود بالفعل. الآن ، باستخدام الجدول المحدد مسبقًا ، سيتم إنشاء نقطة استعادة للنظام تلقائيًا. لمتابعة هذه الطريقة ، اختر "OK"
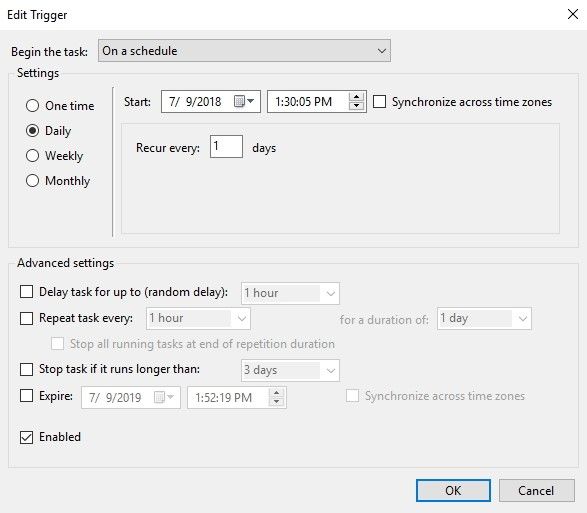
- انقر لإلغاء تحديد ما يلي: "Start the task only if the computer is on AC power" و "Start the task only if the computer is idle for". حدد الشروط التي تريدها من خلال تحديد "Conditions". بمجرد ترتيب كل هذه الأمور ، اختر المتابعة بالنقر فوق "OK".
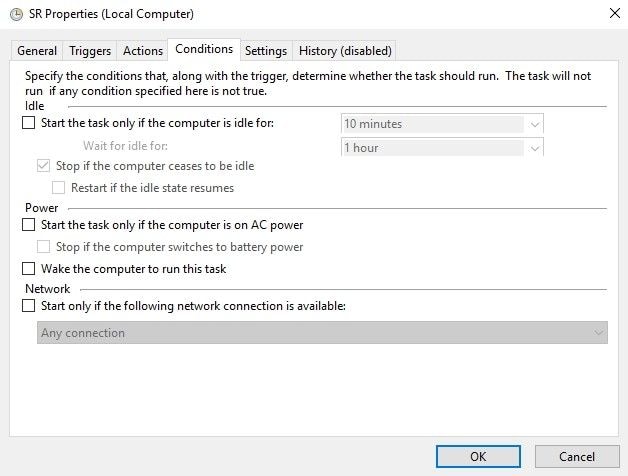
- أخرج من هذه الواجهة وامضي قدمًا نحو إنشاء نقطة استعادة جديدة للنظام
إصلاح # 7: فحص وإزالة الفيروسات والبرامج الضارة المشبوهة
يهدف هذا الحل إلى التعامل مع أي فيروسات أو برامج ضارة قد يشتبه في وجودها على نظامك. إذا كنت تشك في أي برنامج يقوم بمحو نقاط استعادة النظام لديك ، فأنت بحاجة إلى التحقق من وجوده وإزالتها قبل أن تحصل على أي فرصة للعودة إلى حالة الكمبيوتر السابقة مرة أخرى.
يمكنك القيام بذلك عن طريق تثبيت برنامج لمكافحة الفيروسات ، إذا لم يكن لديك بالفعل واحدًا ، فقم بتثبيت برنامجاً واستخدمه لفحص نظامك بحثًا عن أي متسبب يجب إزالته. بمجرد إزالة كل الفيروسات أو البرامج الضارة من نظامك بنجاح ، فقد حان الوقت لإعادة إنشاء نقطة استعادة النظام.
إصلاح # 8: إجراء استعادة للنظام يدويًا عبر الوضع الآمن
إذا كانت نقطة استعادة النظام لديك مفقودة على نظام Windwos 10 ، فيمكنك إجراء استعادة النظام يدويًا باستخدام الوضع الآمن للكمبيوتر الخاص بك. بهذه الطريقة ، يمكنك استعادة أي ملفات أو إعدادات Windows سابقة تريدها بدون تعريض جهاز الكمبيوتر الخاص بك للخطر أثناء القيام بذلك: هذا هو جوهر الوضع الآمن. قم بذلك باستخدام الخطوات الموضحة على النحو التالي:
- ابدأ أو قم بتشغيل جهاز الكمبيوتر الخاص بك
- قبل أن ترى الشعار الذي يمثل نظام Windows على شاشتك ، اضغط بسرعة على مفتاح "F8"
- اختر خيار "Safe Mode with Command Prompt" من نافذة "خيارات التمهيد المتقدمة"
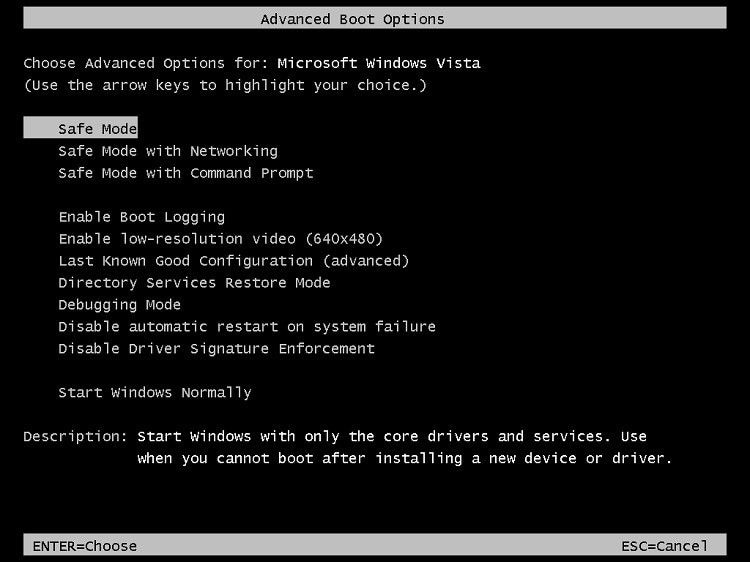
- اضغط على مفتاح "Enter" على لوحة المفاتيح
- اكتب الأمر التالي واضغط على "Enter" مرة أخرى:
rstrui.exe
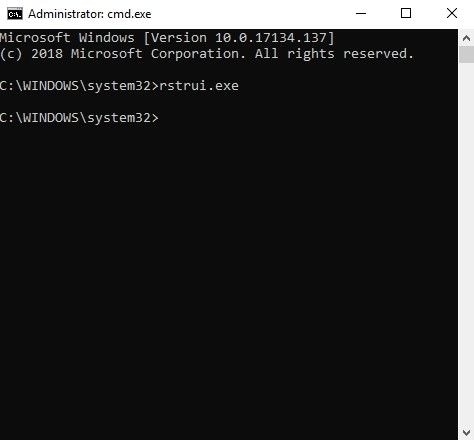
- ستتلقى تعليمات لاستعادة النظام بمجرد تحديد نقطة استعادة متوفرة في القائمة المقدمة لك. اختر "التالي"
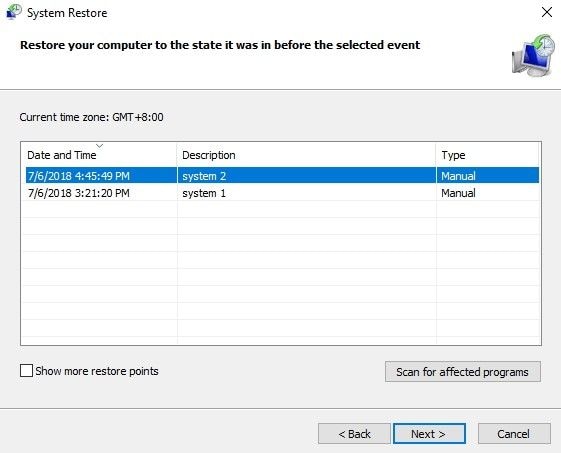
- أكد اختياراتك وانقر على "Finish". سيؤدي ذلك إلى استعادة جهاز الكمبيوتر الخاص بك
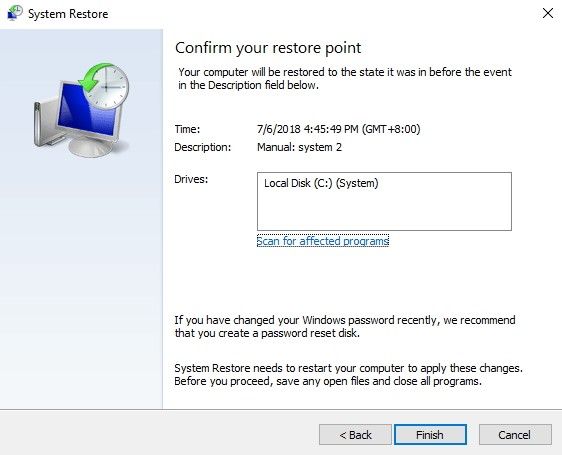
كيفية استرداد البيانات المفقودة بعد استعادة النظام على نظام Windwos 10
بعد أن تنجح في إنشاء وإجراء استعادة للنظام على Windows 10 ، فقد ينتهي بك الأمر بفقدان بعض البيانات أو الملفات. بمساعدة أداة فعالة مثل Recoverit Data Recovery، يمكنك استرداد جميع البيانات المفقودة. هذه الأداة متوافقة مع جميع إصدارات نظام تشغيل Windows ، وكذلك نظام تشغيل Mac OS ، لذلك يمكنك استخدامها لنظام Windwos 10 الخاص بك.
بصرف النظر عن فقدان البيانات أثناء استعادة النظام ، يمكن استرداد البيانات الأخرى المفقودة من الأنظمة المعطلة وأخطاء البطاقات وعدوى الفيروسات ومحركات الأقراص المهيأة وما إلى ذلك باستخدام هذا البرنامج. كل ما عليك فعله هو تحميل التطبيق وتثبيته واتباع الإرشادات الموضحة أدناه لاستعادة ملفاتك:
الخطوة 1: حدد موقعاً
انقر فوق الموقع الذي ترغب في استرداد البيانات المفقودة منه

الخطوة 2: فحص الموقع
انقر فوق زر "Start" ودع الأداة تبحث عن الملفات المفقودة

الخطوة 3: معاينة وحفظ الملفات المستردة
استخدم ميزة المعاينة لعرض جميع الملفات المستردة وانقر على "Recover" لحفظها

الخلاصة
باستخدام نقطة استعادة النظام ، من السهل استعادة ملفات Windows السابقة مرة أخرى. وبالتالي ، من المفهوم أنك قد تشعر بالقلق عندما ترى رسالة الخطأ التي تفيد بأنه لم يتم إنشاء نقاط استعادة على Windwos 10. الآن ، يجب أن يختفي قلقك بشكل صحيح؟ بعد كل شيء ، لقد حصلت على ثمانية إصلاحات لهذه المشكلة ؛ إذا كان أحدهم لا يعمل ، فقد يكون آخر.
استكشاف أخطاء الكمبيوتر وإصلاحها
- فوز تحطم النظام
- كلمة مرور الكراك Bios
- إصلاح أخطاء تشغيل Dll
- إصلاح خطأ اختفاء شريط المهام
- إصلاح BootMGR Image Corrupt
- إصلاح أخطاء MBR
- نصائح ويندوز
- مشاكل الكمبيوتر
- أخطاء الشاشة الزرقاء

Khalid Abdullahi
contributor Editor
Generally rated4.5(105participated)