إذا كنت تواجه المشكلة ذاتها "لا يوجد جهاز تمهيد متوفر" على Dell ، فهذا مصدر خاص مصمم لمساعدتك في حل الخطأ (إصلاح عدم توفر جهاز تمهيد على dell). ليس هذا فحسب ، لقد شاركنا أيضًا أحداثًا مختلفة عندما يواجه المستخدمون هذه المشكلة. على سبيل المثال ، عند تحديث نظام تشغيل من Windows 7 إلى Windows 10 إذا فشلت بعض الملفات التالفة لتحديث نظام التشغيل بطريقة ما ، فقد ينتهي بك الأمر بعدم توفر جهاز تمهيد Dell. اطلع على المزيد للتعرف على التفاصيل.
ملاحظة: على الرغم من أننا تحدثنا عن Dell هنا لغرض مرجعي فقط ، فإن هذه الموارد ذاتها ستساعدك أيضًا في الحصول على علامات تجارية أخرى.
أسباب حصرية لحدوثها
هل تعرف يومًا ما هي الأسباب التي تسبب لك مشكلة عدم توفر جهاز التمهيد ؟ أدناه تحدثنا عن بعض الأسباب الأكثر أهمية التي تسبب هذا الخطأ أيضًا إذا كنت تريد إصلاح عدم توفر جهاز تمهيد Dell، فيجب أن تعرف هذه الأسباب.
- قد تحدث هذه الحالة عندما يصاب جهاز الكمبيوتر الخاص بك بفيروس رهيب.
- عندما يتم تضليل جهاز الكمبيوتر الخاص بك أثناء التشغيل من محرك أقراص صلبة غير قابل للتمهيد.
- في حالة تلف القرص الصلب الداخلي للكمبيوتر أو تعطله ، يمكن أن تحدث هذه المشكلة.
- إذا تعرض قطاع التمهيد MBR بجهاز الكمبيوتر للتلف بطريقة ما ، فقد يؤدي ذلك إلى عدم توفر جهاز التمهيد من Dell
يمكن أن يكون فشل محرك الأقراص الصلبة هو السبب أيضًا في حدوث الخطأ:
- إذا كان جهاز الكمبيوتر الخاص بك يُصدر ضوضاء غير عادية أو كان أي نقر مصحوبًا برسالة الخطأ ، فقد يكون السبب في ذلك هو تلف القرص الصلب الداخلي للكمبيوتر. لتجنب أي مشاكل أخرى ، فقم بإيقاف تشغيل جهاز الكمبيوتر الخاص بك على الفور.
- حاول فحص جميع الكابلات والمقابس المتصلة بالقرص الصلب واللوحة الأم. تأكد من توصيل هذه الكابلات تمامًا.
- ستكون هذه هي المحاولة الأخيرة والحل الذي يمكنك تقديمه. حاول إعادة تثبيت النوافذ الخاصة بك. تأكد من القيام بذلك بعد عمل نسخة احتياطية لجميع بياناتك.
حلول لإصلاح عدم توفر جهاز التمهيد Dell
الحل 1: قم بتشغيل الإصلاح التلقائي
- أدخل محرك أقراص Windows 10 قابل للتمهيد وأعد تشغيل الكمبيوتر.
- ستظهر صفحة إعداد Windows على شاشتك عند بدء التشغيل بنجاح. بمجرد وصولك إلى هناك ، اضغط على "التالي" للمضي قدمًا.
- في النافذة التالية ، اضغط على خيار "Repair Your Computer".
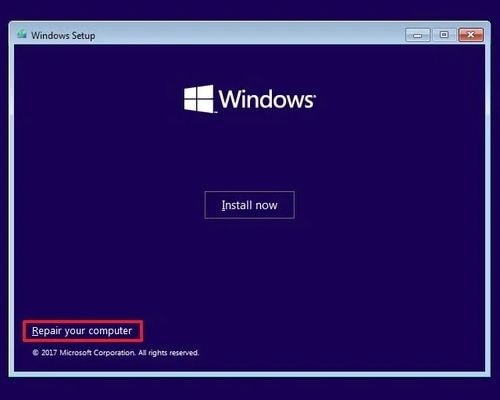
- بعد ذلك اتبع الخطوات الواردة أدناه.
- خيار "Troubleshoot" > "Advanced option" > ثم "Automatic repair" .
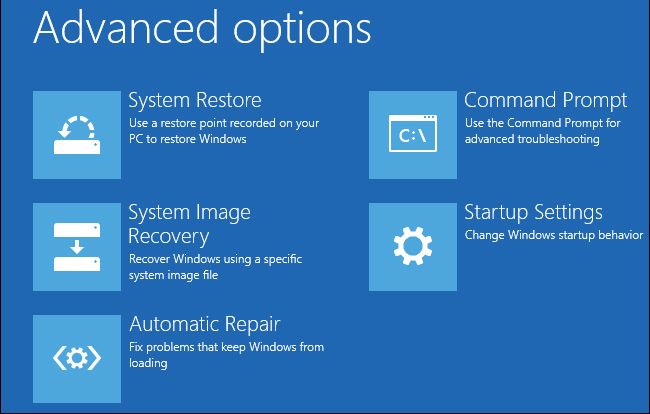
- لبدء الإصلاح ، تحتاج الآن إلى اختيار نظام تشغيل windows.
- انتظر حتى يتم تشغيل عملية الإصلاح ، وبعد ذلك أعد تشغيل الكمبيوتر بدون محرك الأقراص القابل للتمهيد وتحقق مما إذا كنت لا تزال تتلقى رسالة الخطأ "لا يوجد جهاز تمهيد متاح" أم لا.
الحل 2: قم بتشغيل مستكشف أخطاء Windows ومصلحها
ملاحظة: يقال ، لقد ادعى الكثيرون أنه يمكن إزالة هذا الخطأ ببساطة عن طريق تشغيل خيار مستكشف الأخطاء ومصلحها. في حالة عدم تمكنك من الوصول إلى Windows بالطريقة المعتادة ، حاول التبديل إلى الوضع الآمن.
- اكتب "مستكشف الأخطاء ومصلحها" في شريط البحث واختره من النتائج التي تظهر.
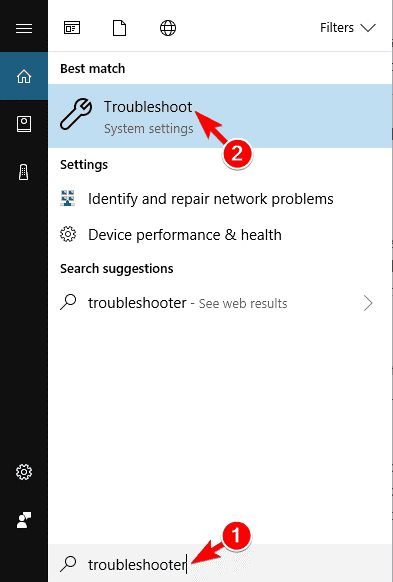
- اضغط على زر "Run the troubleshooter" بعد اختيار "Windows Update".
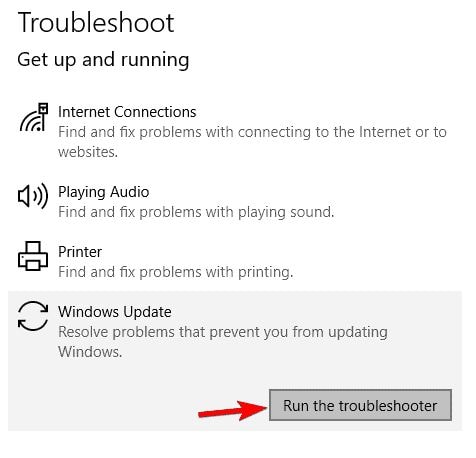
- بعد الانتهاء من العملية ، قم بإعادة تشغيل جهاز الكمبيوتر الخاص بك ومعرفة ما إذا كان لا يزال لديك نفس المشكلة.
الحل 3: قم بتشغيل موجه الأوامر لتشغيل SFC (فحص النظام)
- انقر بزر الماوس الأيمن فوق قائمة Start ثم قم بتشغيل "Command Prompt (كمدير للجهاز)".
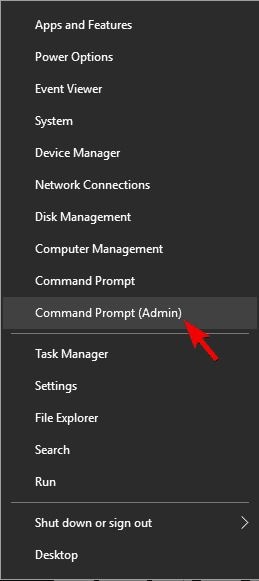
- اكتب الأمر "sfc /scannow" >> اضغط على Enter.
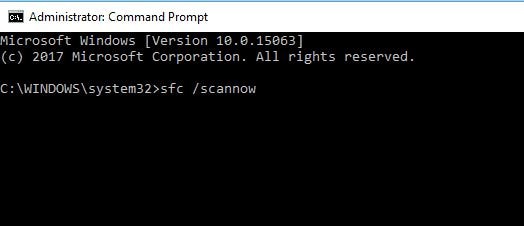
- انتظر حتى تكتمل العملية ، وأعد تشغيل الكمبيوتر. الآن ، يجب ألا تحصل على رسالة خطأ عدم توفر جهاز التمهيد .
إذا فشلت الحلول المذكورة أعلاه ، فجرّب هذه النصائح الثلاثة الإضافية!
الإصلاح 1. تحقق من ترتيب التمهيد وأعد ضبط إعدادات BIOS على الوضع الافتراضي
إذا كنت تريد التحقق مما إذا كنت تقوم بالتمهيد من محرك الأقراص الصلبة القابل للتمهيد الصحيح أم لا ، فيجب عليك الدخول إلى واجهة BIOS. لهذا ، تحتاج إلى الضغط على مفاتيح معينة (حسب علامتك التجارية) أثناء إعادة تشغيل جهاز الكمبيوتر الخاص بك للتحقق من ترتيب التمهيد. وضبط الصحيح.
بمجرد الانتهاء من العملية ، يمكنك إعادة تشغيل جهاز الكمبيوتر الخاص بك للتحقق مما إذا كان الخطأ لا يزال موجودًا أم لا. إذا كان الخطأ لا يزال سائدًا ، فيمكنك إعادة تعيين إعدادات BIOS إلى الإعدادات الافتراضية باتباع الخطوات الواردة أدناه.
- أولاً ، ادخل إلى واجهة BIOS عن طريق الضغط على مفتاح BIOS (أي F12 / Esc أو F12 أو F8) ، إليك ما عليك القيام به أثناء إعادة تشغيل النظام.
- بمجرد دخولك إلى واجهة BIOS ، يجب عليك الضغط على مفتاح "F9" (أو مفتاح معين لخدمة الغرض ذاته حسب علامتك التجارية) لتحديد إعدادات BIOS الافتراضية وتحميلها.

- بمجرد الانتهاء من العملية المذكورة أعلاه ، احفظ التغييرات ، ثم أعد تشغيل الكمبيوتر.
الإصلاح 2. إجراء إعادة تعيين ثابت
حتى بعد تطبيق الإستراتيجيات المذكورة أعلاه ، قد ينتهي بك الأمر مع إستمرار خطأ لا يوجد جهاز تمهيد متاح لجهاز dell ، يمكنك استعادة الإعدادات الافتراضية لجهاز الكمبيوتر الخاص بك عن طريق إجراء إعادة تعيين ضبط المصنع. إليك ما عليك القيام به.
- أولاً ، عليك إزالة جميع الأجهزة الطرفية الخارجية من جهاز الكمبيوتر الخاص بك بعد إيقاف تشغيله.
- أنت الآن بحاجة إلى إزالة محول التيار المتردد والبطارية أو قابس الطاقة إذا كان جهاز كمبيوتر سطح مكتب. في حالة كونه جهاز كمبيوتر محمول ، فقم باستنزاف جميع الطاقات المتبقية ، واضغط مع الاستمرار على زر الطاقة لمدة 15 ثانية تقريبًا.
- ثم أعد توصيل البطارية وأعد توصيل الكمبيوتر بالكهرباء
- حاول تشغيل جهاز الكمبيوتر الخاص بك وتحقق مما إذا كان الجهاز يعمل بشكل طبيعي.
الإصلاح 3. قم بإجراء "إصلاح مشاكل بدء التشغيل" باستخدام قرص تثبيت Windows
يمكن أيضًا أن يكون إصلاح بدء تشغيل Windows خيارًا جيدًا لإصلاح خطأ Dell "لا يوجد جهاز تمهيد متوفر" تلقائيًا. اتبع الخطوات الواردة أدناه.
- قم بتشغيل جهاز الكمبيوتر باستخدام قرص تثبيت Windows.
- سوف تجد خيار "Repair your computer" في شاشة "التثبيت الآن"، اضغط عليه.
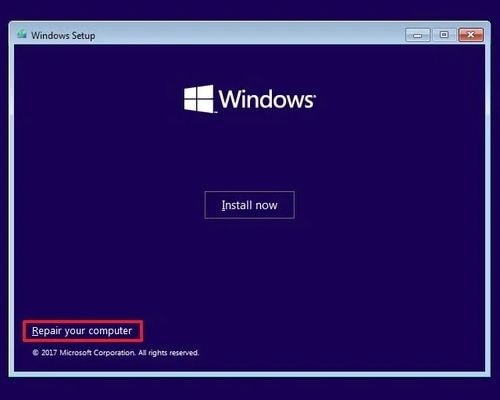
- الآن عليك اختيار "إصلاح مشاكل بدء التشغيل" في نافذة "خيارات استرداد النظام".
كيف تستعيد البيانات من الكمبيوتر عندما تفشل جميع الحلول في حل المشكلة؟
نظام تشغيل Microsoft Windows 10 الجديد محمّل بميزات جديدة ورائعة. قد تستمر في النهاية مع وجود أخطاء مثل عدم توفر جهاز تمهيد في Dell. أو إذا كنت تقوم بترقية إصدارك القديم إلى الإصدار الجديد ، فقد يحدث أي عطل فجأة ويجعل جهاز الكمبيوتر الخاص بك يتعذر الوصول إليه. في النهاية ، قد يؤدي ذلك إلى فقدان البيانات. لذلك ، نحن نقدم أداة رائعة ، Recoverit، للإجابة على السؤال المذكور أعلاه. إليك ما عليك القيام به.
الخطوة 1: إنشاء محرك أقراص قابل للتمهيد
- أولاً ، عليك تشغيل برنامج Recoverit متبوعًا بتحديد وضع استعادة بياناتك. نظرًا لأن نظام تشغيل windows 10 الخاص بك يتعذر تمهيده ، يجب عليك تحديد وضع "استرداد بيانات النظام المعطل". الآن ، اضغط على زر "Start" في النافذة الظاهرة.

- الآن ، عليك تحديد محرك الأقراص القابل للتمهيد ، على سبيل المثال ، محرك أقراص USB أو CD / DVD قابل للتمهيد. بعد ذلك ، عليك النقر فوق زر "Create" لبدء العملية متبوعة بالنقر فوق زر "Format now" لتأكيد اختيارك.

- ستبدأ عملية إنشاء محرك أقراص قابل للتمهيد ، تحلى بالصبر ، ولا تقم بإخراج محرك أقراص فلاش حتى تكتمل العملية.

- الآن ، تحتاج إلى تغيير تسلسل تمهيد الكمبيوتر قبل البدء في استعادة البيانات من Windows الغير قابل للتمهيد. تعلم المزيد من هذه المقالة.

الخطوة 2: استرداد البيانات من نظام تشغيل Windows 10 غير القابل للتمهيد
الآن ، يجب عليك إعادة تشغيل جهاز الكمبيوتر الخاص بك وتشغيل جهاز الكمبيوتر الخاص بك باستخدام محرك الأقراص القابل للتمهيد الذي أنشأته للتو. بعد ذلك ، سيتم تشغيل Recoverit على شاشتك باستخدام محرك WinPE القابل للتمهيد. الآن يمكنك ببساطة نسخ البيانات من القرص الصلب أو يمكنك استعادة البيانات المفقودة من Windows 10.

الخلاصة
لقد تحدثنا عن كيفية "صلاح عدم توفر جهاز تمهيد على جهاز Dell"، يمكن تطبيق جميع الحلول التي قدمناها هنا على أي علامات تجارية أخرى. لقد تحدثنا عن سبب حدوث هذه المشكلة وما هي الأشياء التي يمكنك القيام بها لعلاجها. تتم تجربة كل طريقة تحدثنا عنها واختبارها وإرشادك بلقطات الشاشة حتى لا ترتكب أخطاء. أخيرًا ، قدمنا لك برنامجًا رائعًا تابعًا لجهة خارجية سيساعدك على استعادة بياناتك المفقودة أو التي يتعذر الوصول إليها.

Khalid Abdullahi
contributor Editor
Generally rated4.5(105participated)