لدي جهاز ThinkPad t61 الذي أحبه حقًا ، ولكنه الآن عالق بشاشة سوداء دائمة. هل يستحق إصلاحه؟
هل سبق لك أن واجهت موقفًا فتحت فيه الكمبيوتر المحمول أو ThinkPad ولم تر شيئًا سوى شاشة سوداء ثابتة؟ تبدو كارثة ، أليس كذلك؟ لكن لا تقلق. شاشة Lenovo لسطح المكتب السوداء ليست مشكلة كبيرة يجب حلها! يمكن أن تكون هناك أسباب مختلفة لهذه المشكلة. قد يكون اتصال GPU غير محكم ، أو منفذ تالف ، أو شاشة معيبة ، أو أي شيء آخر.
لذلك ، لمساعدتك في حل هذه المشكلة ، توفر المقالة جميع المعلومات الأساسية حول الأسباب المحتملة التي تؤدي إلى ظهور شاشة Lenovo ThinkPad السوداء ، وهي طرق فعالة لإصلاح المشكلة. علاوة على ذلك ، فإنه يوفر أيضًا طريقة موثوقة لاستعادة البيانات من نظام معطل. لنحصل عليه!
في هذه المقالة
الجزء 1: الأسباب المحتملة لجهاز Lenovo المحمول أو شاشة ThinkPad السوداء
الآن ، حقيقة أن الشاشة السوداء لجهاز الكمبيوتر المحمول Lenovo الخاص بك قد تكون ناتجة عن العديد من الأسباب المحتملة تجعل من الصعب أحيانًا العثور على السبب الحقيقي. فيما يلي بعض العوامل الرئيسية التي تؤدي إلى مثل هذه المشكلات:
1. أخطاء في الجهاز مثل خطأ القرص أو خطأ بطاقة رسومية
كما رأينا في العديد من الحالات ، يرتبط أحد الأسباب الشائعة للشاشة السوداء للكمبيوتر المحمول Lenovo بأعطال الأجهزة في المكونات المختلفة. بمرور الوقت ، تتآكل الكابلات الداخلية في الكمبيوتر المحمول ، وقد يتسبب الكابل الداخلي التالف في حدوث المشكلة. علاوة على ذلك ، قد يؤدي ارتفاع درجة حرارة الكمبيوتر المحمول إلى تعطل بطاقة الرسومات ، مما قد يؤدي إلى إتلاف شاشة الفيديو الخاصة بك.
2. نظام تشغيل Windows يحصل على شيء غير طبيعي
في بعض الأحيان ، بسبب بعض القطاعات التالفة في القرص الصلب ، تتلف ملفات البرامج الخاصة بنظام التشغيل الخاص بك. في حين أن هناك أسبابًا مختلفة لحدوث ذلك في المقام الأول ، غالبًا ما تؤدي مشكلة أثناء عملية "الحفظ" إلى تلف نظام التشغيل. يمكن أن تؤثر الزيادة المفاجئة في الطاقة على التشغيل السهل لنظام التشغيل Windows.
3. خلل في بطارية الكمبيوتر المحمول
قد تكون البطارية المعيبة أيضًا سببًا محتملاً لشاشة Lenovo Ideapad Black. افصل الشاحن عن مصدر البطارية ، وإذا أصبح الكمبيوتر المحمول فارغًا فجأة ، فهذه مشكلة في البطارية. حاول استبدال البطارية ببطارية عاملة للتأكيد.
4. خلل في شاشة الكمبيوتر المحمول
هل يمكن لبطارية معيبة أن تسبب شاشة سوداء؟ نعم ، يمكن! إذا كانت شبكة إمداد الطاقة بها أي مشكلات ، فقد تكون مسؤولة عن مشكلة شاشة Lenovo ThinkPad السوداء.
5. ارتفاع درجة حرارة الجهاز باستمرار
من الأسباب الشائعة جدًا لشاشة الكمبيوتر المحمول السوداء ارتفاع درجة حرارة جهازك. قد يحدث هذا بسبب الغبار أو الأوساخ أو الشعر أو الأوساخ العالقة عبر مروحة الكمبيوتر المحمول ، مما يجعل من الصعب عليها تبريد الكمبيوتر المحمول بشكل صحيح.
6. مشاكل مع امدادات الطاقة
قد تتساءل كيف سيؤدي مزود الطاقة إلى مثل هذا الموقف. يمكن أن تؤدي المشكلات المتعلقة بمصدر الطاقة إلى تحول شاشة Lenovo إلى اللون الأسود ، مما قد يتسبب في الكثير من المشكلات لك.
مزيد من المعلومات حول خطأ "الشاشة السوداء": كيفية إصلاح شاشة سوداء على نظام التشغيل Windows 10 مع مشكلة المؤشر؟
9 إصلاحات لحل مشكلة شاشة الكمبيوتر المحمول Lenovo أو ThinkPad Black Screen
كما ذكرنا سابقًا ، حتى عندما تبدو الشاشة السوداء للكمبيوتر المحمول Lenovo مشكلة كبيرة ، فهي ليست كذلك. فقط إذا كنت تعرف جوانب مختلفة من المشكلة ، فستتمكن من حل المشكلة. فيما يلي الطرق التسع الفعالة التي يمكنها حل المشكلة.
الإصلاح 1. إعادة تعيين العرض أو وضع الشاشة
في معظم الأحيان ، تكون الشاشة السوداء مجرد خلل بسيط يشهده الكمبيوتر المحمول. يحدث ذلك عندما يفقد نظام التشغيل Windows اتصاله بشاشة العرض. ستساعدك الإرشادات التالية على إعادة تعيين وضع العرض كلما حدث هذا النوع من المشكلات.
الخطوة: اضغط على مفاتيح Windows + Control + Shift + B في نفس الوقت.
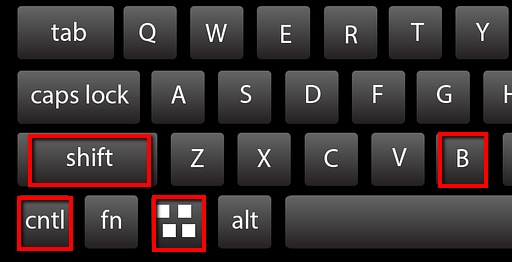
سيؤدي هذا إلى إعادة تعيين الاتصالات ، وقد يستعيد نظام التشغيل Windows العرض. بمجرد الانتهاء من ذلك ، تحقق مما إذا كان يعمل ، ويمكنك رؤية العرض العادي على كمبيوتر Lenovo المحمول. إذا لم تحل الطريقة المذكورة أعلاه مشكلتك ، فانتقل إلى الخيار التالي.
الإصلاح 2. توصيل شاشة خارجية لاختبار العرض
إذا لم تنجح الطريقة السابقة لإعادة تعيين العرض ، فقد تكون مشكلة في العرض. لاختبار ما إذا كانت شاشة الكمبيوتر المحمول لديك بها عيوب ، فأنت بحاجة إلى شاشة و HDMI DVI أو كابل VGA متوافق مع الكمبيوتر المحمول. اتبع التعليمات أدناه للتحقق من الشاشة ،
الخطوة 1: قم بتوصيل الشاشة وجهاز الكمبيوتر المحمول Lenovo باستخدام كابل HDMI.

الخطوة 2: قم بتشغيل الشاشة الخارجية والكمبيوتر المحمول. انتظر بعض الوقت حتى يتم تشغيله.
الخطوة 3: الآن ، انقر فوق مفتاح "Fn" وعلامة التبويب "CRT / LCD" (إما F5 أو F8). استمر في النقر فوقه حتى يتم عرض محتوى الكمبيوتر المحمول على الشاشة الخارجية.

إذا تم فتحه على الشاشة الخارجية ، فيمكنك حفظ جميع البيانات الموجودة على محرك أقراص ثابت خارجي وإصلاح شاشة الكمبيوتر المحمول.
الإصلاح 3. افصل الأجهزة الطرفية غير الأساسية
كما رأينا في كثير من الحالات ، في بعض الأحيان تؤثر الأجهزة الطرفية مثل محركات الأقراص الصلبة الخارجية والطابعات على الأداء السلس لأجهزة الكمبيوتر المحمولة. من عدم توافق الجهاز إلى الأجهزة الفاسدة ، يمكن أن يكون نتيجة لأي شيء. إذا كان جهازك الخارجي مصابًا بفيروس وقمت بتوصيل هذا الجهاز بجهاز الكمبيوتر المحمول دون علمك ، فقد يؤدي ذلك أيضًا إلى تعريض أداء الكمبيوتر المحمول للخطر.

إذا كان الأمر كذلك ، فقد تحتاج إلى إزالة الأجهزة الطرفية غير الضرورية ومعرفة ما إذا كان قد تم حل مشكلة شاشة الكمبيوتر المحمول من Lenovo.
الإصلاح 4. من الصعب إعادة تعيين كمبيوتر Lenovo المحمول الخاص بك
تمامًا مثل الأجهزة غير الطرفية ، يمكن أن تؤدي الأجهزة الطرفية أيضًا إلى ظهور مشكلة شاشة Lenovo ThinkPad السوداء. هل لاحظت بعض النقاط تدور في عملية التمهيد؟ إذا كانت الإجابة بنعم ، فعليك إجراء إعادة تعيين ثابت على الكمبيوتر المحمول للتحقق من ذلك. ستوجهك الخطوات التالية للقيام بذلك.
الخطوة 1: تأكد من إيقاف تشغيل الكمبيوتر المحمول Lenovo أولاً.
الخطوة 2: افصل أسلاك الطاقة من الكمبيوتر المحمول. قم بإزالة البطارية برفق وافصل جميع الأجهزة الطرفية عن النظام.

الخطوة 3: اترك الكمبيوتر المحمول في وضع الخمول لمدة 30-40 ثانية.
الخطوة 4: الآن ، اضغط لفترة طويلة على زر الطاقة لمدة 60 ثانية تقريبًا.

الخطوة 5: ضع البطارية مرة أخرى في الكمبيوتر المحمول وقم بتشغيلها.

إذا تم تشغيل الكمبيوتر المحمول Lenovo بشكل صحيح ، فقد كان أحد الأجهزة الطرفية التي تسببت في ظهور شاشة الكمبيوتر المحمول Lenovo السوداء. الآن ، قم بتوصيل جميع الأجهزة الطرفية الخاصة بك واحدًا تلو الآخر حتى تقوم بإعادة إنتاج الشاشة السوداء مرة أخرى. بهذه الطريقة ، ستعرف الجهاز الذي تسبب في حدوث المشكلة. إذا استمرت المشكلة ، فقد تكون المشكلة شيئًا آخر.
الإصلاح 5. قم بتحديث برنامج تشغيل الرسومات الخاص بك
يمكن أن تحدث شاشة الكمبيوتر المحمول السوداء من Lenovo أيضًا إذا كنت تستخدم برامج تشغيل رسومات خاطئة أو قديمة. لكنك لن تكون قادرًا على تحديث برنامج التشغيل على شاشة سوداء ، أليس كذلك؟ حسنًا ، في هذه الحالة ، يمكنك محاولة تشغيل الكمبيوتر المحمول في الوضع الآمن. عند بدء تشغيل الكمبيوتر المحمول في الوضع الآمن ، قد تتمكن من تحديث برنامج تشغيل الرسومات الخاص بك. الآن ، اتبع الخطوات المذكورة أدناه لتشغيل جهاز الكمبيوتر الخاص بك في الوضع الآمن.
الخطوة 1: اضغط على زر الطاقة لتشغيل الكمبيوتر المحمول.
الخطوة 2: اضغط على المفتاح F8 باستمرار بينما يبدأ الكمبيوتر المحمول في الفتح.
الخطوة 3: بعد عرض معلومات الأجهزة ، ستظهر شاشة باسم "خيارات التمهيد المتقدمة".
الخطوة 4: انقر فوق "الوضع الآمن مع الاتصال بالشبكة" واضغط على "إدخال".
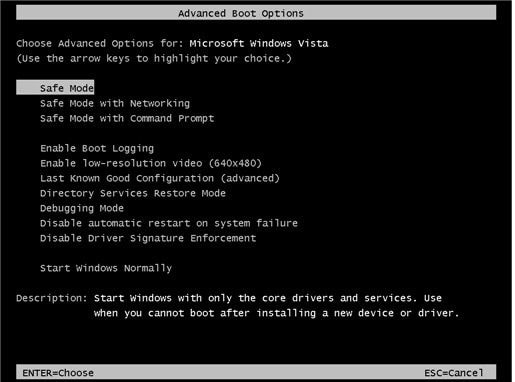
بعد اتباع جميع الخطوات المذكورة أعلاه بشكل صحيح ، سيبدأ تشغيل الويندوز في الوضع الآمن.
بمجرد فتح الويندوز في الوضع الآمن بنجاح ، اتبع الخطوات أدناه لترقية برامج تشغيل الرسوم.
الخطوة 1: اضغط على مفتاح "Windows" + R في نفس الوقت لفتح مربع الحوار "تشغيل".
الخطوة 2: اكتب "devmgmt.msc" واضغط على "إدخال" ، وسيفتح "إدارة الأجهزة".
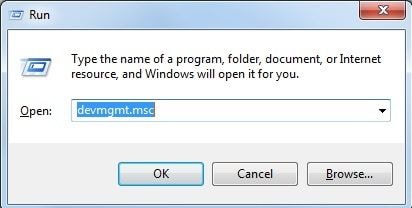
الخطوة 3: انقر فوق "محولات العرض". الآن ، انقر بزر الماوس الأيمن على بطاقة الرسوم وحدد "خصائص".

الخطوة 4: انقر فوق علامة التبويب "برنامج التشغيل" ، ثم انقر فوق خيار "تحديث برنامج التشغيل".

الخطوة 5: الآن ، انقر فوق "البحث تلقائيًا عن برنامج التشغيل المحدث".

ستعمل الخطوات المذكورة أعلاه على تنزيل برنامج تشغيل الرسومات وتحديثه تلقائيًا.
إصلاح 6. أعد تشغيل عملية Explorer.exe
يدير Explorer.exe العديد من العمليات الأساسية ، بما في ذلك سطح المكتب وشريط المهام وغيرها. الآن ، إذا تم إغلاقه في نظامك ، فسيصبح سطح المكتب وشريط المهام غير مرئيين. لذلك ، قد يكون هذا سببًا محتملاً لشاشة Lenovo السوداء.
الخطوة 1: اضغط على مفاتيح Control + Shift + Escape لفتح مدير المهام.
الخطوة 2: الآن ، انقر فوق علامة التبويب "التفاصيل" (إذا كنت تستخدم Windows 7 ، فقد تكون علامة التبويب "العمليات").
الخطوة 3: ابحث عن explorer.exe وانقر على "إنهاء المهمة".
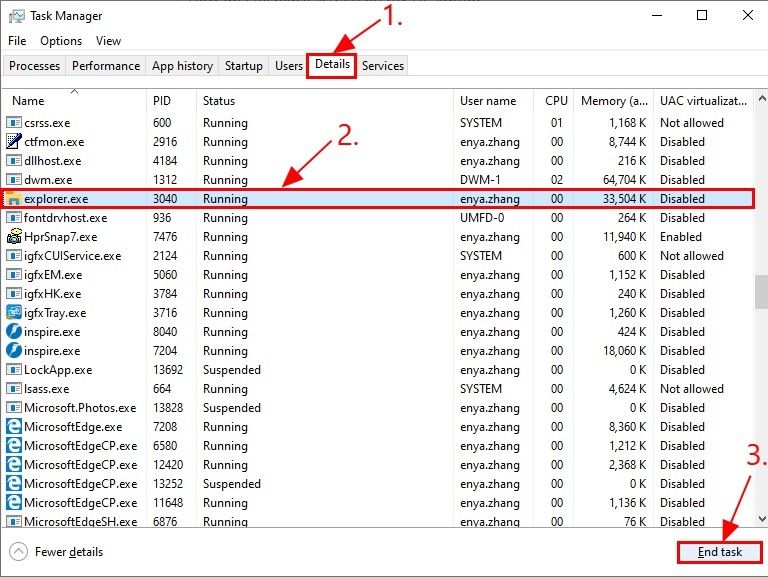
إذا أدى ذلك إلى حل مشكلة شاشة سطح المكتب السوداء من Lenovo ، فهذا رائع ؛ خلاف ذلك ، جرب الطريقة التالية.
الإصلاح 7. تعطيل بدء التشغيل السريع
تم تجهيز Windows 10 بميزة مذهلة تسمى Fast start-up تجعل نظامك يعمل بشكل أسرع. ومع ذلك ، فهي طريقة صعبة يمكن أن تؤدي أيضًا إلى إفساد عملية بدء التشغيل. لذلك ، إذا تم تمكينه على الكمبيوتر المحمول الخاص بك ، فقد يكون هذا هو سبب حدوث مشكلة شاشة الكمبيوتر المحمول Lenovo السوداء. ستساعدك الخطوات أدناه على تعطيله لتجنب مثل هذه الحوادث.
الخطوة 1: اضغط على Windows + R في نفس الوقت لفتح مربع الحوار "تشغيل".
الخطوة 2: اكتب "powercfg.cpl" وانقر على "إدخال". سيفتح علامة التبويب "خيار الطاقة".
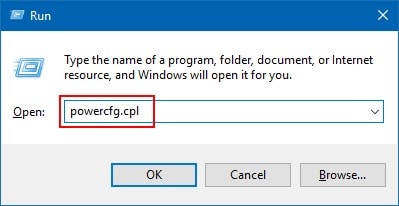
الخطوة 3: الآن ، انقر فوق "اختيار ما تفعله أزرار الطاقة" على الجانب الأيسر من الشاشة.

الخطوة 4: حدد "تغيير الإعدادات غير المتاحة حاليًا".
الخطوة 5: الآن ، قم بإلغاء تحديد المربع "تشغيل بدء التشغيل السريع".

الخطوة 6: انقر فوق "حفظ التغييرات" وأغلق Windows.
الإصلاح 8. إعادة تركيب وحدات الذاكرة
إعادة تركيب وحدة الذاكرة هو إجراء يتم فيه إزالة شريحة ذاكرة الوصول العشوائي من فتحات DIMM ووضعها بشكل صحيح في الفتحة. إنها عملية نموذجية تُستخدم في الكثير من مشكلات الكمبيوتر المحمول. يتضمن ذلك وقت بدء التشغيل الطويل وقراءة النظام لمساحة الذاكرة غير الصحيحة ، من بين أمور أخرى. نظرًا لأنه أيضًا خيار مفيد في مشكلات الشاشة السوداء للكمبيوتر المحمول Lenovo ، اتبع الخطوات أدناه لإعادة تعيين وحدة الذاكرة بشكل صحيح.
الخطوة 1: أخرج البطارية من الجزء الخلفي لجهاز Lenovo Laptop.
الخطوة 2: قم بإزالة البراغي من الجزء الخلفي للكمبيوتر المحمول واسحب باب الخدمة.

الخطوة 3: الآن ، سترى فتحة ذاكرة تحمل ذراعين. اسحب كلا الذراعين في نفس الوقت لتحرير وحدة الذاكرة من موضع الشد الزنبركي.

الخطوة 4: أخرج وحدة الذاكرة برفق باستخدام مقص من الفتحة.
الخطوة 5: نظف فتحة الذاكرة بقطعة قماش نظيفة ، لكن تجنب لمسها بيديك مباشرة.
الخطوة 6: مرة أخرى ، قم بمحاذاة الفتحة الموجودة في وحدة الذاكرة وأدخلها بشكل غير صحيح في الفتحة.
الخطوة 7: الآن ، ادفع وحدة الذاكرة ببطء لأسفل حتى تغلق بشكل صحيح.

الخطوة 8: اربط باب الخدمة وقم بتوصيل البطارية في موضعها.
الآن ، تحقق مما إذا كانت مشكلة الشاشة السوداء تحل أم لا. إذا كانت الإجابة بنعم ، فهذا رائع! إذا لم يكن كذلك ، فاقرأ المقالة لأن السبب قد يكون شيئًا آخر.
الإصلاح 9. إجراء استعادة النظام
إذا كانت مشكلة شاشة Lenovo السوداء لديك تطورًا حديثًا ، فقد تكون حدثت بسبب بعض عمليات التثبيت أو الترقيات الجديدة. تحدث هذه الأنواع من مواطن الخلل في النظام عندما لا تكون البرامج الجديدة متوافقة مع نظام التشغيل الخاص بك. في مثل هذا السيناريو ، ستكون استعادة النظام طريقة فعالة لحل المشكلة. اتبع الخطوات التالية لمعرفة كيفية القيام بذلك.
الخطوة 1: اضغط على مفتاح Windows واكتب "استعادة النظام".
الخطوة 2: انقر فوق "إنشاء نقطة استعادة" بمجرد فتحه.

الخطوة 3: ستفتح نافذة. انقر فوق حماية النظام - > استعادة النظام.

الخطوة 4: اقرأ التعليمات واضغط على "التالي".

الخطوة 5: الآن ، حدد المربع "إظهار المزيد من نقاط الاستعادة" ، وحدد نقطة الاستعادة التي تريد أن يقوم نظامك بها ، وانقر فوق "التالي".

الخطوة 6: انقر فوق "التالي" للحصول على الإرشادات القادمة لإكمال عملية استعادة النظام.
الآن ، أعد تشغيل الكمبيوتر لمعرفة ما إذا كان قد تم حل المشكلة.
الجزء 3: نصائح فعالة لمنع تحول شاشة الكمبيوتر المحمول Lenovo أو شاشة ThinkPad إلى اللون الأسود
على الرغم من أنه يمكنك اختبار جميع الحلول اللازمة لحفظ شاشة الكمبيوتر المحمول Lenovo السوداء ، فمن الأفضل أن تعرف كيفية منعها. يمكن أن تصبح مشكلات الشاشة السوداء قاتلة في مواقف متعددة ؛ وبالتالي ، من المهم بالنسبة لك أن تفهم أهمية سلامة أجهزتك. لحفظ نفسك من مثل هذه المواقف ، يمكنك الاطلاع على النصائح التالية.
- تأكد من تحديث برامج تشغيل الرسوم وتشغيلها بشكل صحيح.
- حاول ألا تدع الكمبيوتر المحمول يسخن. ويفضل استخدام وسادات تبريد لمنع حدوث ذلك.
- قم بإجراء عمليات فحص متكررة للفيروسات للحفاظ على الكمبيوتر المحمول الخاص بك خاليًا من البرامج الضارة.
- لا تقم بشحن الكمبيوتر المحمول على الجهد المنخفض أو ارتفاع الطاقة في منزلك أو مكان عملك.
[اضافة] كيف يمكنك استرداد البيانات عندما يحتفظ كمبيوتر Lenovo المحمول أو ThinkPad بشاشة سوداء؟
إذا لم تكن الشاشة السوداء ناتجة عن تلف الأجهزة ، فيمكنك استرداد البيانات التي يتعذر الوصول إليها على الكمبيوتر باستخدام Recoverit. حتى عندما تتمكن من حل مشكلة شاشة الكمبيوتر المحمول السوداء من Lenovo ، فقد تواجه فقدان البيانات من محركات الأقراص الثابتة وتتحول إلى Recoverit لاستعادة البيانات المفقودة. يعد تطبيق برنامج Recoverit لاستعادة البيانات أحد أفضل الرهانات لاسترداد الملفات والبيانات المفقودة.
لاسترداد البيانات من جهاز الكمبيوتر الخاص بك ، يجب عليك أولاً تنزيل التطبيق. ستحتاج إلى كمبيوتر آخر يعمل ومحرك أقراص USB فارغ لاستعادة البيانات المعطلة.
الخطوة 1: ابدأ استرداد أعطال الكمبيوتر
أولاً ، تحتاج إلى تثبيت Recoverit على جهاز كمبيوتر عادي ثم تشغيله. بعد ذلك ، حدد ' انهيار نظام الكمبيوتر بمجرد تشغيل تطبيق Recoverit على نظامك.

الخطوة 2: إنشاء محرك أقراص قابل للتمهيد
يساعد Recoverit على إنشاء وسائط قابلة للتمهيد واستعادة البيانات. لذلك ، استخدم محرك أقراص USB فارغًا وقم بتوصيله بنظامك الآخر. تأكد من سهولة التعرف عليه. الآن ، انقر فوق 'Start' لبدء العملية.
الخطوة 3: حدد محرك أقراص USB الخاص بك
حدد محرك أقراص USB واضغط على Start زر للبدء.

الخطوة 4: إنشاء وسائط قابلة للتمهيد
تأكد من عدم إخراج محرك أقراص فلاش USB ، حيث قد يستغرق الأمر بعض الوقت لإنهاء العملية.

عند اكتمال العملية ، يتم إنشاء محرك الأقراص القابل للتمهيد بنجاح.

لمزيد من منتجات استعادة البيانات: قائمة أفضل برامج استعادة الملفات لعام 2021
الخطوة 5: تمهيد الكمبيوتر المعطل من محرك USB
بمجرد إنشاء محرك أقراص فلاش USB ، أدخل محرك الأقراص القابل للتمهيد في الكمبيوتر المحمول. اضغط على F8 باستمرار لضبط BIOS للتمهيد من محرك أقراص USB / CD / DVD.
الخطوة 6: استعادة البيانات من الكمبيوتر المعطل
عندما يصبح الكمبيوتر المعطل قابلاً للتمهيد مرة أخرى ، يمكنك اختيار استعادة البيانات. حدد قرصًا ثابتًا للمسح الضوئي وقم بتوصيل محرك الأقراص الثابتة بجهاز الكمبيوتر المحمول Lenovo. بعد اكتمال عملية المسح ، حدد محرك الأقراص الثابتة للاتصال بجهاز الكمبيوتر المحمول الخاص بك وانقر فوق الزر "استرداد" لاستعادة البيانات.

يمكنك معاينة جميع البيانات ، سواء كانت صوتية أو فيديو أو وثيقة ، إلخ. تأكد من حفظ البيانات المستردة في مكان آمن.
الاستنتاج
يمكن حل مشكلة شاشة سطح المكتب السوداء من Lenovo بطرق متعددة. خاصة عندما لا يمكنك رؤية محتوى الكمبيوتر المحمول الخاص بك قد يجعلك قلقًا. تساعدك المقالة في فهم الأسباب المحتملة لبعض الحلول الفعالة. استخدم برنامج Recoverit لاستعادة جميع البيانات المفقودة بسبب تعطل جهاز الكمبيوتر المحمول Lenovo.
subtitle:

Khalid Abdullahi
contributor Editor
Generally rated4.5(105participated)