
"حدث ذلك بعد ترقية Windows 8.1 إلى Windows 10 مباشرةً. في كل مرة أقوم فيها بإغلاق جهاز الكمبيوتر ، أثناء البدء ، أحصل أحيانًا على رسالة خطأ الاسترداد: يبدو أن Windows لم يتم تحميله بشكل صحيح. إيقاف تشغيل جهاز الكمبيوتر وإعادة تشغيله هو حل المشكلة في الوقت الحالي ، لكني بحاجة إلى حل دائم.
لماذا يظهر؟
يتلخص الأمر في الواقع في ثلاثة أسباب محتملة لعدم تحميل Windows الخاص بك بشكل صحيح. يوجد أدناه قائمة بجميع الأسباب والأعراض الشائعة.
1) شاشة الموت الزرقاء
بقدر ما قد يبدو دراماتيكيًا ، فهو ليس أكثر من مجرد تلف في نظام الملفات. وجود ملفات تالفة داخل نظام الملفات ، يخلق معلومات غير قابلة للقراءة. هذا شائع بين تنسيقات الملفات مثل المستندات والصور ومقاطع الفيديو. الشيء ذاته ينطبق على ملفات نظام Windows. في ظل هذه الظروف ، يعرض الكمبيوتر خطأ الشاشة الزرقاء.
2) تكامل الملف المخترق
إذا كنت تريد إصلاح "يبدو أن ويندوز لم يتم تحميله بشكل صحيح" ، فإن فهم الجذر مهم جدًا. إلى حد ما ، حتى نحن مسؤولون أيضًا عن هذا السبب بالذات. في معظم الأوقات ، يتم اختراق نظام الملفات أثناء إيقاف تشغيل الكمبيوتر ، حتى عندما يكون الجهاز في منتصف كتابة أي بيانات مهمة.
3) BCD تالف أو مفقود
هي مشكلة رئيسية أخرى يمكن أن تسبب هذه المشكلة. يحدث هذا إما بسبب فقدان BCD أو تلفه. يحدث ذلك أحيانًا إما أثناء انقطاع التيار الكهربائي أو خطأ في كتابة القرص أو أي فيروس في قطاع التمهيد. يمكن أن تتسبب محاولة تكوين BCD يدويًا في حدوث المشكلة ذاتها.
كيفية إصلاح "يبدو أن Windows لم يتم تحميله بشكل صحيح" على جهاز الكمبيوتر الخاص بك؟
الحل 1: قم بالتمهيد في الوضع الآمن
لا يوجد فائدة من الجدل بأن استخدام الوضع الآمن هو الخيار الأكثر أمانًا والواعد عندما يتعلق الأمر باستكشاف أخطاء جهاز الكمبيوتر الخاص بك وإصلاحها. يسمح الوضع الآمن لـ Windows فقط بتحميل جميع أجزاء النظام الأساسية. لذلك ، بطريقة أو بأخرى ، قد يكون من المفيد بالفعل تحديد جذر ما لا يعمل بالضبط بشكل صحيح. يوجد أدناه خطوات تفصيلية حول كيفية تشغيل جهاز الكمبيوتر الخاص بك في الوضع الآمن. فقط ضع في اعتبارك ، بمجرد أن تحصل على كل شيء بشكل صحيح ، يمكنك دائمًا تحميل نظام Windows بشكل طبيعي.
التمهيد في الوضع الآمن
إذا كنت ترغب في تشغيل جهازك في الوضع الآمن لأن Windows لم يتم تحميله بشكل صحيح ، فهذه هي أسهل خطوة على الإطلاق.
الخطوة 1 - أولاً وقبل كل شيء ، قم بتشغيل جهاز الكمبيوتر الخاص بك ، وبمجرد ظهور شعار الشركة المصنعة ، قم بإيقاف تشغيله. تأكد من تكرار الخطوة ثلاث مرات على الأقل.
الخطوة 2 - الآن ، سيتم إعادة توجيهك إلى "خيار الاسترداد المتقدم".
الخطوة 3 - توجه إلى "Advanced Options" > "Troubleshoot" > "Startup Settings" > "Restart".
الخطوة 4 - اضغط على F4 حيث ستتمكن من تشغيل الوضع الآمن
الخطوة 5 - يمكنك حتى استخدام الوضع الآمن مع الاتصال بالشبكة بالضغط على F5
الخطوة 6 - الآن ، توجه إلى النظام وقم بإجراء فحصاً سريعًا لجهازك.

الحل 2: إيقاف تشغيل وضع السكون الهجين
ضع في اعتبارك أن Hybrid Sleep غير قابل للتطبيق إذا كنت قد قمت بالفعل بتعطيل وضع السكون أو الإسبات في جهاز Windows الخاص بك. لتعطيل وضع السكون المختلط بشكل صحيح ، تأكد من اتباع الخطوات التالية:
الخطوة 1 - توجه إلى لوحة التحكم وحدد إعدادات الطاقة. إذا كنت تستخدم نظام تشغيل Windows 10 ، فانتقل إلى قائمة Start وحدد "خيارات الطاقة".
الخطوة 2 - حدد "change plan settings".
الخطوة 3 - توجه إلى "change advanced power settings".
الخطوة 4 - ضمن خيار "Sleep" ، ستجد "All hybrid sleep".
الخطوة 5 - كل ما عليك فعله هو تغييره إلى "إيقاف".
الخطوة 6 - حدد "OK" أو اضغط على مفتاح Enter

الحل 3: قم بتشغيل SFC (مدقق ملفات النظام) على جهاز الكمبيوتر الخاص بك
إذا بدا أنه لم يتم تحميل Windows بشكل صحيح ، فإن أحد أفضل الحلول هو التوجه إلى SFC (مدقق ملفات النظام). وهذا بدوره يمكّن Windows من فحص النظام واستعادة النقطة التي يعمل فيها كل شيء بسلاسة. ضع في اعتبارك أن جميع الخطوات الواردة أدناه سهلة الفهم والتطبيق.
تشغيل أداة مدقق ملفات النظام
الخطوة 1 - توجه إلى قائمة Start وابحث عن "Command Prompt".
الخطوة 2 - تأكد من كتابة الأمر التالي واضغط على Enter
DISM.exe /Online /Cleanup-image /Restorehealth
من المهم أن تفهم أن تشغيل هذا الأمر ممكن فقط في حالة عدم تلف عميل Windows Update الخاص بك.
الخطوة 3 - DISM.exe /Online /Cleanup-Image /RestoreHealth /Source:C:\RepairSource\Windows /LimitAccess
تأكد من استبدال C:\RepairSource\Windows بالموقع الصحيح للإصلاح.
الخطوة 4 - أخيراً، استخدم الأمر التالي:
sfc /scannow
يمكّن هذا الأمر Windows من التحقق حتى من أنظمة الملفات المحمية. لا أقل من القول ، إنه سيغير جميع الملفات التالفة داخل النظام بنسخها المخزنة مؤقتًا. عليك أن تتحلى بالصبر. لا تغلق نافذة موجه الأوامر حتى ترى أن عملية التحقق قد اكتملت بنسبة 100٪. تأكد من فهم أن العملية بأكملها مؤتمتة وتلقائية بالكامل ، ولا تتطلب أي شيء غير التعليمات اليدوية.
الحل 4: إجراء تثبيت نظيف لنظام تشغيل Windows 10
من الضروري أن تفهم أنه إذا لم ينجح شيء بالنسبة لك ، فإن أفضل حل هو الرجوع بالفعل إلى تثبيت نظيف لنظام التشغيل Windows 10. ستندهش من معرفة أن إتقان القدرة على تثبيت Windows بمفردك هو مغير رائع للحياة. يوجد أدناه دليل خطوة بخطوة حول كيفية إعادة التثبيت بالفعل إذا تعذر تحميل Windows بشكل صحيح:
النسخ الإحتياطي
من أفضل الممارسات دائمًا الاحتفاظ بنسخة احتياطية من Windows الحالي. أثناء عملية التثبيت ، إذا حدث خطأ ما ، يمكنك دائمًا الرجوع إلى الأمر ذاته. يوجد أيضًا خيار لإجراء نسخ احتياطي لمحرك أقراص واحد.
الخطوة 1 - توجه إلى "الإعدادات"
الخطوة 2 - ضمن "Update & Security، انقر فوق "Backup."
الخطوة 3 - حدد "نسخ الملفات احتياطيًا إلى OneDrive."
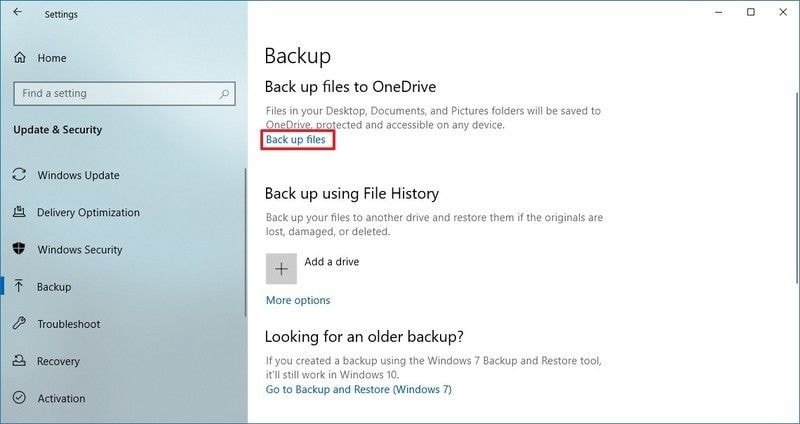
إنشاء USB قابل للتمهيد
الخطوة 1 - توجه إلى صفحة تحميل Windows 10
الخطوة 2 - قم بتثبيت "أداة إنشاء الوسائط"
الخطوة 3 - حدد خيار "إنشاء وسائط التثبيت (محرك أقراص فلاش USB أو DVD أو ملف ISO)"
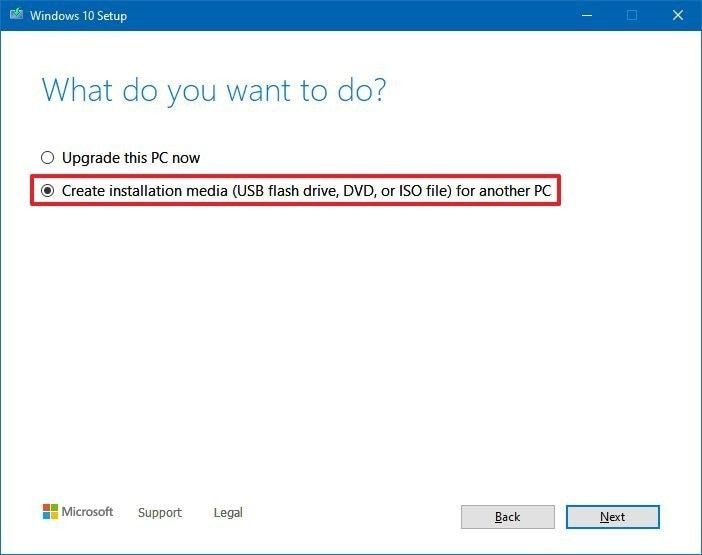
الخطوة 4 - حدد التالي ، واختر جميع الخيارات الصحيحة ، واضغط على "Finish".
تثبيت نظام تشغيل Windows 10
بعد الانتهاء من العملية الأولية لإنشاء USB قابل للتمهيد ، يكون تثبيت Windows 10 بشكل مباشر جدًا.
الخطوة 1 - ابدأ تشغيل جهاز الكمبيوتر الخاص بك باستخدام قرص USB يحتوي على Windows 10
الخطوة 2 - عندما ينبثق إعداد Windows ، حدد "التالي".
الخطوة 3 - بعد إعداد لغتك ، اضغط على زر "Install Now"
الخطوة 4 - اختر القسم المناسب وامضي قدماً مع التثبيت
كيفية استرداد البيانات من الكمبيوتر عندما تفشل جميع الحلول في حل المشكلة؟
يمكن أن يصبح الأمر مملاً حقًا في بعض الأحيان عندما لا تتمكن من العثور على أي سبب ، ويتوقف Windows عن العمل فجأة. كما ذكرنا في كل أجزاء المقالة ، إذا كنت تواجه أي مشكلة في التمهيد ، فقد يؤدي ذلك في الواقع إلى فقدان البيانات. يعد استخدام Recoverit Data Recovery طريقة رائعة للحفاظ على بياناتك سليمة. وهو ، متاح مجاناً تمامًا للتحميل. يوجد أدناه نظرة عامة تفصيلية حول كيفية استعادة بياناتك مرة أخرى:
الخطوة 1 - أولاً وقبل كل شيء ، حدد وضع استعادة البيانات بعد تشغيل Recoverit. حدد "Recover from Crash Computer" إذا كان Windows 10 لديك يواجه صعوبة في التمهيد.

الخطوة 2 - الآن ، حدد وضعًا لإنشاء محرك أقراص قابل للتمهيد. يمكنك إما اختيار محرك أقراص USB قابل للتمهيد أو حتى استخدام محرك أقراص CD / DVD. حدد "Create" واختر "Format Now".

الخطوة 3 - بعد ذلك سيتم الترحيب بك من خلال نافذة منبثقة لتنسيق محرك الأقراص.

الخطوة 4 - بمجرد أن يبدأ Recoverit في إنشاء محرك أقراص قابل للتمهيد ، تذكر أنه لا يوجد عودة عن ذلك.

الخطوة 5 - بعد إنشاء USB القابل للتمهيد ، سيُطلب منك ذلك. في الواقع ، يمكنك حتى العثور على دليل كامل في النهاية حول كيفية استرداد بياناتك.

قم بتغيير تسلسل التمهيد في BIOS للتمهيد من USB القابل للتمهيد. تعرف على كيفية ضبط الكمبيوتر على التمهيد من محرك أقراص USB.

بعد أن تقوم بتشغيل الكمبيوتر المعطل بنجاح ، يمكنك استعادة البيانات باستخدام Recoverit.

الخلاصة
لقد غطينا كل شيء عن Windows لم يتم تحميل المشكلة بشكل صحيح. تأكد من مراجعة دليلنا خطوة بخطوة لإصلاح المشكلة. علاوة على ذلك ، بما في ذلك ، يتم تنظيم جميع الخطوات بشكل صحيح بطريقة تجعلك تفهمها بوضوح. لكن ، لاحظ دائمًا أن هناك دائمًا خطر محتمل بفقدان بياناتك. لذلك ، إذا كنت تتطلع إلى الطريقة الأكثر أمانًا لإصلاح الخطأ ، فإننا نوصيك دائمًا باستخدام Recoverit Data Recovery ، فهو مجاني تمامًا للاستخدام وهو الأسهل على الإطلاق.


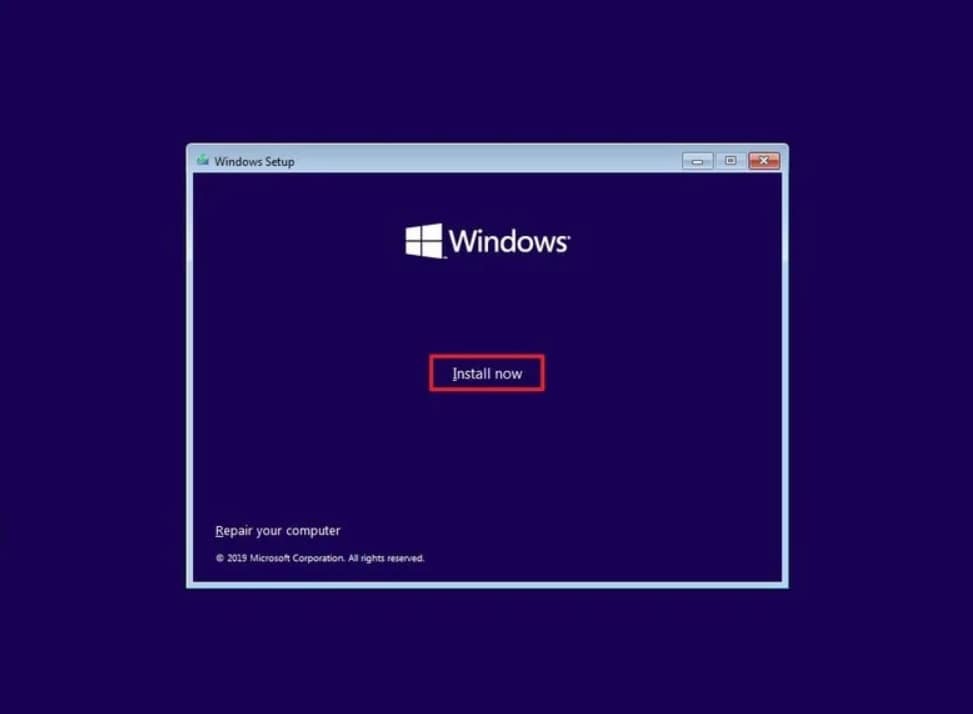
Khalid Abdullahi
contributor Editor
Generally rated4.5(105participated)