هناك حالات يصادف فيها المستخدمون رسائل خطأ معينة وتعطل القرص الثابت في نظامهم. يعد Windows 10 أحد أنظمة التشغيل الحديثة لشركة Microsoft وقد اكتسب شعبية هائلة في الآونة الأخيرة.
ليس كل شيء على ما يرام وقد يتعطل نظام التشغيل لديك في بعض الأحيان. أثناء عملية الإقلاع، قد يتعطل نظامك باللون الأزرق. يمكن أن يؤدي هذا النوع من الأعطال إلى فقدان البيانات وتكرارها. يحدث هذا في الغالب بسبب مشكلة جدول قسم غير صالح. بياناتك القيمة في خطر وهي تحتاج إلى ساعة لإصلاح مشكلة جدول الأقسام غير الصالحة .
الجزء 1: كيفية إصلاح خطأ جدول القسم غير صالح
- إعادة تعيين تسلسل الإقلاع
لإصلاح مشكلة جدول الأقسام غير الصالحة، فإن الخطوة الأساسية التي يمكنك اتخاذها هي إصلاح تسلسل الإقلاع. في هذه الحالة، يُعرف باسم إعادة تعيين تسلسل الإقلاع لنظام Windows. يمكنك اتباع الخطوات المذكورة أدناه لإعادة تعيين تسلسل الإقلاع لنظامك:
الخطوة 1: أولاً، قم بتشغيل النظام أو أعد تشغيل الكمبيوتر.
الخطوة 2: ثانيًا، اضغط على مفتاح F12 أو مفتاح Del للدخول إلى قائمة إعدادات BIOS.
الخطوة 3: ثالثًا، بمجرد فتح أداة إعداد BIOS، انتقل إلى ميزة "Advanced BIOS".
الخطوة 4: أخيرًا، حدد "خاصية إقلاع القرص الصلب".
الخطوة 5: يمكنك الآن التحقق من BIOS إذا كان مضبوطًا على الإقلاع من القرص الصحيح. إذا لم يكن الأمر كذلك، فأنت بحاجة إلى تغييره وإعادة تعيين جهاز الكمبيوتر الخاص بك لتشغيله من القرص الصحيح. احفظ التغييرات.
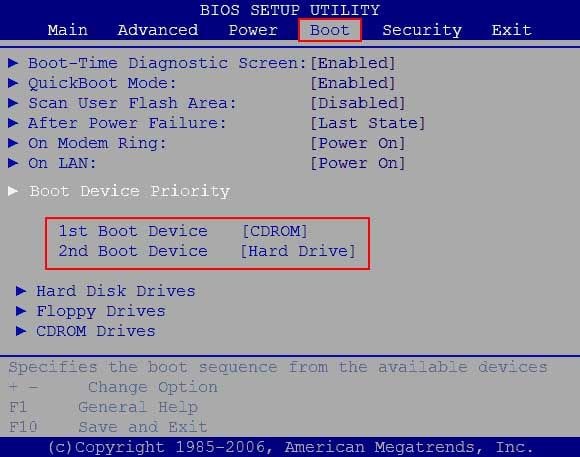
- ترقية إصدار BIOS
يمكن حل المشكلة الأساسية المتعلقة بجدول الأقسام غير صالح ببساطة عن طريق ترقية BIOS لنظامك. تذكر أن ترقية BIOS يعد أمرًا صعبًا ويجب ألا تضغط على أي من مفاتيح النظام غير ذات صلة أثناء عملية الترقية. فيما يلي خطوات ترقية BIOS في نظام التشغيل Windows 10:
الخطوة 1: بمجرد بدء تشغيل Windows 10، افتح قائمة ابدأ.
الخطوة 2: انقر على زر "التشغيل".
الخطوة 3: اضغط مع الاستمرار على مفتاح "Shift" وانقر على "إعادة التشغيل".
الخطوة 4: ستظهر خيارات عديدة على شاشتك. انقر فوق "استكشاف الأخطاء وإصلاحها" > "خيارات متقدمة".
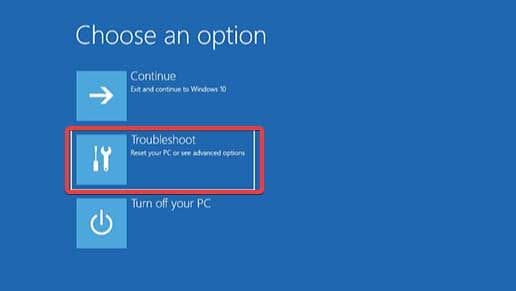
الخطوة 5: انقر فوق "إعدادات نظام التشغيل لـ UEFI".
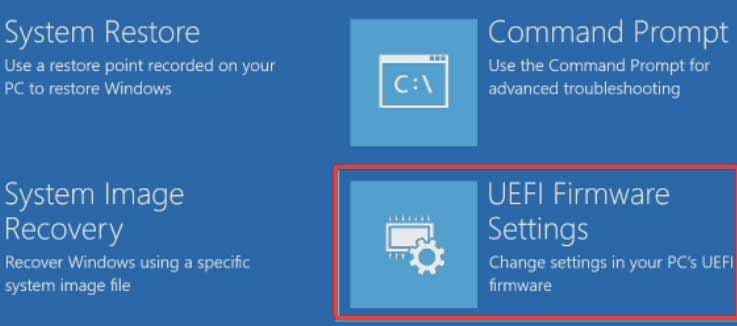
الخطوة 6: انقر فوق إعادة التشغيل وسيقوم جهاز الكمبيوتر الخاص بك بالإقلاع إلى BIOS.
الخطوة 7: أدخل BIOS وابحث عن خيار تحديث BIOS.
الخطوة 8: قم بتوصيل محرك أقراص USB الخاص بك واختر ملف تحديث BIOS.
الخطوة 9: انتظر حتى تتم ترقية BIOS.
- إصلاح عند بدء التشغيل
يحدث ذلك في الأوقات التي يتعطل فيها نظامك أثناء بدء التشغيل ويفشل في التحميل في النهاية. يمكن حل هذه المشكلة باستخدام إصلاح بدء التشغيل. إنها أيضًا إحدى الطرُق الفعالة لإصلاح مشكلة جدول الأقسام غير صالح . فيما يلي الخطوات التي يمكنك اتباعها لإجراء إصلاح بدء التشغيل في نظام التشغيل Windows 10:
الخطوة 1: ابدأ بإدخال قرص تثبيت Windows في النظام. أو يمكنك توصيل وسائط USB القابلة للإقلاع بجهاز الكمبيوتر الخاص بك أيضًا.
الخطوة 2: عند رؤية نافذة التثبيت، يجب عليك تحديد اللغة والوقت والتفاصيل الأُخرى. اتبع التعليمات وانقر على "التالي".
الخطوة 3: اضغط على "إصلاح جهاز الكمبيوتر" الآن.
الخطوة 4: انتقل إلى بيئة بدء التشغيل المتقدمة وستظهر عدة خيارات. انقر فوق "استكشاف الأخطاء وإصلاحها".
الخطوة 5: انقر فوق الزر "خيارات متقدمة".
الخطوة 6: ثم انقر فوق الزر "إصلاح مشاكل بدء التشغيل".

الخطوة 7: حدد نظام التشغيل لتشخيصه. انقر فوق متابعة وستبدأ عملية إصلاح بدء التشغيل.
- قسم غير نشط يستخدم Diskpart على Windows 10
يعد DISKPART أداة فعالة عندما تريد إلغاء تنشيط قسم في القرص الخاص بك. يمكن أن يؤدي ذلك إلى إصلاح مشكلة جدول الأقسام غير صالح في نظامك. يمكن أن تكون الخطوات التالية فعالة عندما يتعلق الأمر بجعل قسم غير نشط باستخدام DISKPART في نظام التشغيل Windows 10:
الخطوة 1: الإقلاع في نظام التشغيل Windows 10.
الخطوة 2: افتح موجه الأوامر واكتب DISKPART.
الخطوة 3: اضغط على Enter وستفتح نافذة جديدة.
الخطوة 4: اكتب LIST DISK واضغط على Enter. ستظهر قائمة الأقراص على الشاشة.
الخطوة 5: اكتب SELECT Disk # واستبدل # بالقرص المناسب من القائمة الموجودة على الشاشة.
الخطوة 6: ثم اكتب LIST PARTITION وستظهر قائمة بالأقسام على الشاشة.
الخطوة 7: اكتب SELECT PARTITION واستبدل # بالقسم المناسب من القائمة على الشاشة.
الخطوة 8: أخيرًا، اكتب INACTIVE، وسيتم وضع علامة على القسم الخاص بك على أنه غير نشط.
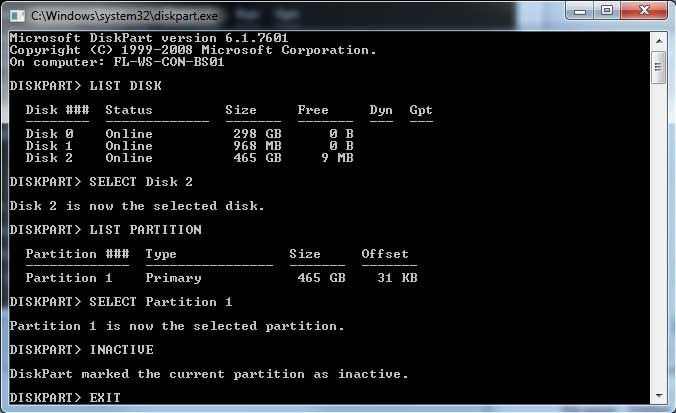
- إعادة إنشاء MBR على نظام التشغيل Windows 10
مع ذلك، عند التساؤل عن طرُق أُخرى حول كيفية إصلاح جدول أقسام غير صالح؟ يمكنك حل المشكلة بمحاولة إعادة إنشاء MBR على Windows باتباع الإجراءات البسيطة المذكورة أدناه:
الخطوة 1: تبدأ الخطوة الأولى عند الإقلاع من قرص DVD الأصلي الخاص بالتثبيت.
الخطوة 2: انقر فوق "إصلاح جهاز الكمبيوتر الخاص بك".
الخطوة 3: انقر فوق "استكشاف الأخطاء وإصلاحها" واختر "موجه الأوامر".
الخطوة 4: اكتب ما يلي في موجه الأوامر:
bootrec /fixboot
bootrec /scanos
bootrec /fixmbr
bootrec /rebuildbcd
الخطوة 5: اضغط على Enter.
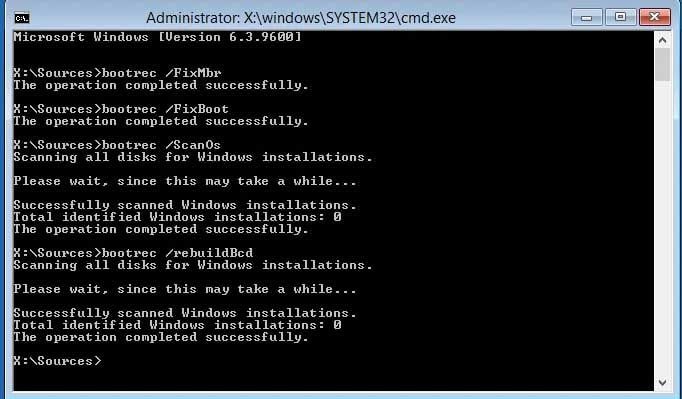
- استعادة النظام من النسخ الاحتياطي
يعد النسخ الاحتياطي للنظام أمرًا بالغ الأهمية عندما يتعطل نظامك أو تواجه أي مشكلة تتعلق بجدول قسم غير صالح. لبدء عملية استعادة النظام، اتبع الخطوات التالية:
الخطوة 1: اذهب إلى "الإعدادات".
الخطوة 2: اضغط على "النسخ الاحتياطي". ثم حدد النسخ الاحتياطي باستخدام سجل الملفات.
الخطوة 3: انقر على أيقونة المزيد من الخيارات.
الخطوة 4: حدد الملفات التي تريد استعادتها وانقر فوق خيار استعادة الملفات من خيار النسخ الاحتياطي الحالي.
الخطوة 5: انقر فوق "استعادة" وستبدأ عملية الاستعادة.
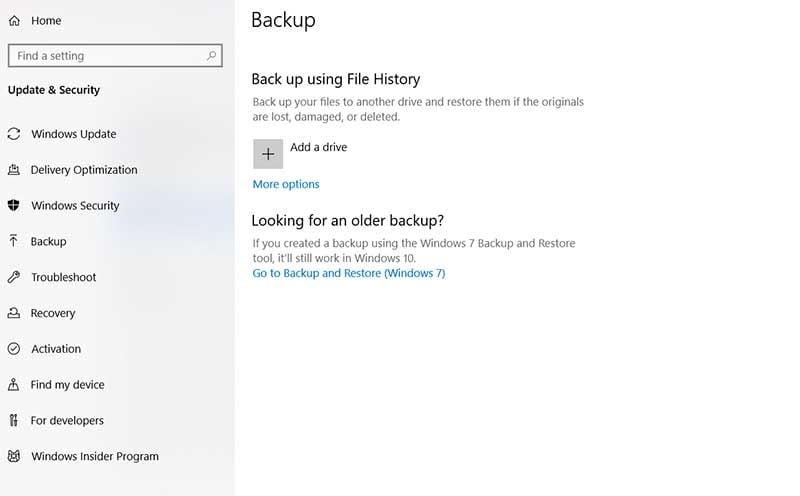
- تحقق مما إذا كان محرك الأقراص الثابتة معطوب
من المهم التحقق من محرك الأقراص الثابتة ويمكنك القيام بذلك من نظامك. ما عليك سوى اتباع الخطوات المذكورة أدناه وإجراء فحص:
الخطوة 1: انتقل إلى File Explorer وانقر بزر الماوس الأيمن على محرك الأقراص.
الخطوة 2: انقر فوق خصائص.
الخطوة 3: انقر فوق أدوات.
الخطوة 4: انقر فوق "تحقق" أسفل قسم فحص الأخطاء.
الجزء 2: كيفية استرداد البيانات من الكمبيوتر عندما تفشل جميع الحلول في حل المشكلة؟
قد تتساءل عما يجب فعله لإصلاح مشكلة جدول الأقسام غير صالح إذا فشلت جميع الحلول المذكورة أعلاه. حسنًا، لا داعي للقلق. نقدم لك أداة رائعة تسمى أداة Recoverit لاستعادة البيانات من Wondershare. تأتي Recoverit محملة بالعديد من المرافق المتعلقة باستعادة البيانات وإليك بعض الفوائد الرئيسية للبرنامج:
- يمكنك استعادة البيانات المفقودة والتي تشمل الملفات الصوتية وملفات الفيديو والمستندات الأُخرى.
- يدعم استعادة البيانات من سلة المحذوفات والقرص الصلب وبطاقة الذاكرة.
- يدعم البرنامج استعادة البيانات التي تم حذفها عن طريق الخطأ أثناء التهيئة أو تعطل النظام أو هجوم الفيروسات.
فيما يلي الخطوات التي يمكنك من خلالها استرداد البيانات من نظام غير قابل للإقلاع:
 ضمان التنزيل الآمن ، بدون برامج ضارة
ضمان التنزيل الآمن ، بدون برامج ضارةالخطوة 1: تشغيل الأداة
قم بتشغيل Recoverit وحدد وضع استعادة البيانات. ثم حدد "الاسترداد من كمبيوتر معطل" في حالة وجود نظام غير قابل للإقلاع.

الخطوة 2: إنشاء محرك أقراص قابل للإقلاع
انطلق باختيار وضع لإنشاء محرك أقراص قابل للإقلاع. ثم انقر فوق الزر "إنشاء".

الخطوة 3: تأكيد التهيئة
أثناء تقدمك، سيظهر مربع حوار على الشاشة مع رسالة تأكيد. تابع بالنقر فوق الزر "تهيئة الآن".
سينشئ محرك أقراص قابل للإقلاع ويمكن أن يستغرق بعض الوقت لإكمال العملية.

الخطوة 5: إدخال USB للإقلاع
الآن، قم بإدخال USB في جهاز كمبيوتر غير قابل للإقلاع. ثم اضبط قائمة BIOS للإقلاع من محرك أقراص USB.

يمكنك فتح Recoverit الآن واتباع التعليمات لاستعادة بياناتك.

بمجرد استرداد البيانات بنجاح، ما عليك سوى استخدام وسائط تثبيت Windows لإعادة تثبيت Windows.
الخاتمة
تناقش المقالة العديد من الحلول لإصلاح مشكلة جدول الأقسام غير صالح في Windows 10. استعادة البيانات ليست مهمة صعبة على الإطلاق وتأكد من الالتزام بالخطوات المذكورة أعلاه. من الأفضل استخدام أداة Recoverit لأنها تزيل جميع المتاعب في الطريق وتمهد الطريق لاستعادة البيانات بسلاسة. كن مطمئنًا، بياناتك القيمة في أيد أمينة باستخدام هذه الأداة الرائعة.
 ضمان التنزيل الآمن ، بدون برامج ضارة
ضمان التنزيل الآمن ، بدون برامج ضارةاستكشاف أخطاء الكمبيوتر وإصلاحها
- فوز تحطم النظام
- كلمة مرور الكراك Bios
- إصلاح أخطاء تشغيل Dll
- إصلاح خطأ اختفاء شريط المهام
- إصلاح BootMGR Image Corrupt
- إصلاح أخطاء MBR
- نصائح ويندوز
- مشاكل الكمبيوتر
- أخطاء الشاشة الزرقاء

Khalid Abdullahi
contributor Editor
Generally rated4.5(105participated)