كما تعلم ، نظام التشغيل هو واجهة بين مستخدم الكمبيوتر والأجهزة. وهي مسئولة عن أداء جميع المهام الأساسية ، فضلاً عن التحكم في الأجهزة الطرفية. عادة ما يحتوي النظام على نظام تشغيل واحد مثبت. ولكن يمكنك تشغيل عدة أنظمة تشغيل ضيف على نظامك المضيف باستخدام VirtualBox.
لقد وجدت الأجهزة الافتراضية استخدامات رائعة في تطوير الأعمال ومسئولي تكنولوجيا المعلومات. لقد حصل كل من المسؤولين والمستخدمين والمطورين وأصحاب الأعمال على مزايا متنوعة من استخدام VirtualBox. إذا كنت تستخدم بالفعل VM وترغب في زيادة حجم قرص VirtualBox الخاص بك ، فهذه المقالة تقدم لك الحل. تابع القراءة للتعرف على المزيد.
الجزء 1: ما هو VirtualBox
VirtualBox هو عبارة عن واجهة رسومية وأداة سطر أوامر تمكّن المستخدمين من تشغيل عدة أنظمة تشغيل ضيفة على نظام مضيف واحد. باستخدام VirtualBox ، أصبح من الممكن الآن تنظيم وتثبيت الخوادم وأجهزة سطح المكتب وأنظمة التشغيل في شكل أجهزة افتراضية.
VirtualBox عبارة عن برنامج Hypervisor مجاني ومفتوح المصدر تم تطويره لـ x86 virtualization بواسطة Oracle. يمكن تثبيته على أنظمة تشغيل Windows و Mac و Linux و Solaris و OpenSolaris. يستخدم برنامج VirtualBox أنظمة المضيفين والضيوف. يحتوي المضيف على برنامج VirtualBox ، والذي يقوم بعد ذلك بنشر الضيف. الضيف هو أي نظام تشغيل يدعمه برنامج VirtualBox ويمكن تشغيله كجهاز افتراضي.
باستخدام VirtualBox ، يمكن للمستخدمين تشغيل عدة أنظمة تشغيل ضيف على النظام المضيف ، بقدر ما يمكن أن تدعمه الأجهزة المضيفة. يمكن بدء تشغيل كل نظام تشغيل ضيف أو إيقافه مؤقتًا أو إيقافه من واجهة المستخدم الرسومية أو سطر الأوامر. تتصرف كل شبكة كما لو كانت تعمل على أجهزتها الخاصة. مكّن خيار سطر الأوامر المستخدمين الآن من تشغيل أجهزة ظاهرية على خادم بدون واجهة مستخدم رسومية.
الآن تتوفر أيضًا حزمة ملحق VirtualBox وإضافات الضيف التي تخدم ميزات إضافية لزيادة الأداء وتعزيز وظائف جهاز VM الخاص بك. يتوفر أيضًا دعم لأجهزة USB 2.O و USB 3.0 ، بالإضافة إلى تشفير القرص وتمهيد PXE للبطاقات Intel. VirtualBox هو طريق سهل وغير مكلف لتجربة الأنظمة الأساسية وتطويرها.
الجزء 2: بعض الميزات المفيدة لبرنامج VirtualBox
إذا كنت تستخدم برنامج VirtualBox بشكل متكرر لإنشاء أجهزة افتراضية ، فيجب أن تكون لديك فكرة عن تنوع الميزات التي تمتلكها الأداة. تم سرد بعض هذه الميزات المذهلة أدناه لمساعدتك في تحقيق أقصى استفادة من أجهزة VM الخاصة بك. ومع ذلك ، فإن بعض هذه تتطلب تثبيت إضافات الضيف.
المجلدات المشتركة بين الضيف والمضيف
يسمح برنامج VirtualBox للمستخدمين بإعداد "المجلدات المشتركة" ، والتي يمكن الوصول إليها من قبل كل من المضيف والضيف. يأخذ برنامج VirtualBox مجلدًا على نظام تشغيل المضيف ويضعه داخل جهاز VM باستخدام مشاركة ملفات الشبكة لإتاحة الوصول إليها. تحتاج إلى تكوين المجلدات المشتركة من إعدادات VM ثم تركيبها كما تفعل عادةً.
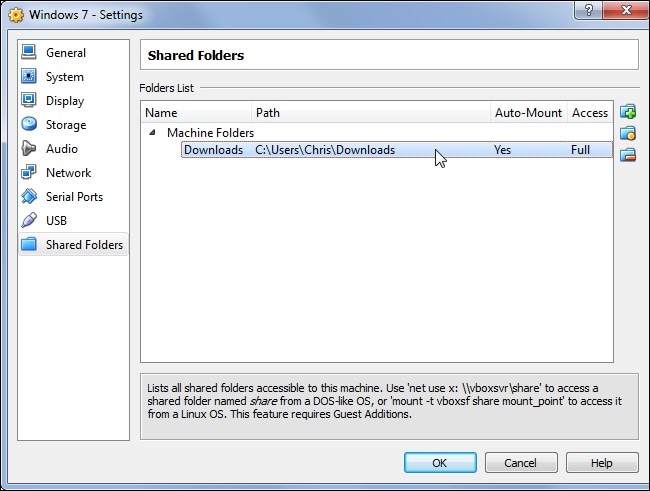
أجهزة USB
يمكن أن تتعرض أجهزة USB المتصلة بالأجهزة المضيفة إلى جهاز VM كما لو كانت متصلة به مباشرة. يمكن توصيل محركات أقراص USB والأجهزة الأخرى باستخدام هذه الميزة. للقيام بذلك ، تأكد أولاً من تمكين دعم USB في إعدادات جهاز VM. ثم انقر فوق علامة تبويب "Devices" ، وحدد أجهزة USB واختر محرك الأقراص الذي تريد توصيله بجهازك الإفتراضي.

إنشاء لقطات
يعني إنشاء لقطات في VirtualBox حفظ حالة جهاز VM الخاص بك. من خلال استعادة لقطة سابقة لحالته ، يمكنك العودة إلى الحالة المحفوظة. يمكنك أيضًا الحصول على لقطات متعددة وبالتالي يمكنك العودة إلى الحالة المحفوظة في أي وقت. تكون نقاط الاستعادة هذه مفيدة عندما تريد محو التغييرات أو اختبار برنامج معين.

لإنشاء لقطة على جهاز VM الخاص بك ، انقر فوق قائمة الجهاز أثناء تشغيله وحدد أخذ لقطة أو استخدم لوحة Snapshots. بعد ذلك ، يمكنك استعادة اللقطات من هذه الواجهة.
العرض عن بعد
عندما تقوم بتمكين العرض عن بعد في VirtualBox الخاص بك ، فإنه يمكّنك من الوصول إلى جهاز VM الخاص بك من كمبيوتر آخر. يمكنك تشغيل جهاز افتراضي على خادم بلا رأس أو أنظمة أخرى بعيدة. يحدث هذا بمساعدة VRDP. يمكنك استخدام برنامج Remote Desktop Connection على نظام Windows أو أي عارض RDP آخر للوصول إلى جهاز VM الخاص بك بدون برنامج خاص بـ VirtualBox.

الوضع السلس
يعد الوضع السلس ميزة أخرى رائعة لبرنامج VirtualBox. يسمح لك بوضع Windows من نظام التشغيل الضيف على سطح مكتب النظام المضيف. على سبيل المثال ، إذا كنت تقوم بتشغيل برنامج Windows على سطح مكتب Linux الخاص بك باستخدام VirtualBox ، فيمكنك التبديل إلى الوضع السلس لفتح علامة تبويب برنامج Windows على سطح مكتب Linux.
للتبديل إلى الوضع السلس ، قم أولاً بتثبيت إضافات الضيف لـ VirtualBox. ثم انقر فوق علامة تبويب "View" وحدد "Switch to Seamless Mode".
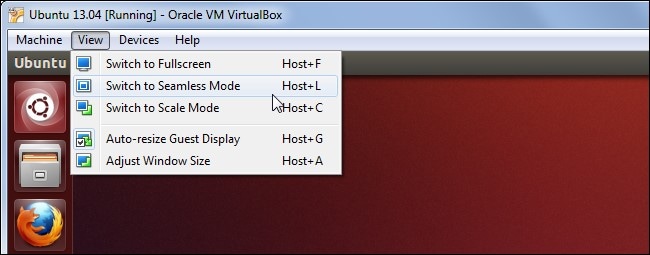
الجزء 3: زيادة حجم قرص VirtualBox
أثناء إنشاء قرص ثابت افتراضي على نظامك المضيف ، يمكنك تخصيص حجم قرص معين. إذا كنت ترغب في زيادة حجم قرص VM الخاص بك لاحقًا ، فستحتاج إلى تكبير القرص الافتراضي والقسم. تم ذكر طريقتين بسيطتين للقيام بذلك أدناه.
الطريقة 1: تغيير حجم القرص الإفتراضي باستخدام Virtual Media Manager
يحتوي VirtualBox 6 على خيار رسومي إضافي ، والذي يمكّن المستخدمين من تكبير الأقراص الافتراضية وتغيير حجمها. إليك كيف يمكنك القيام بذلك:
- في الواجهة الرئيسية لبرنامج VirtualBox ، انقر فوق علامة تبويب "File" وانتقل إلى "برنامج Virtual Media Manager".
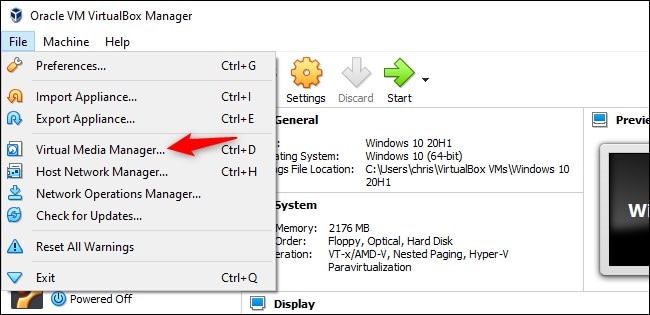
- من القائمة ، حدد القرص الصلب الإفتراضي. ثم ، أمام خيار "Size" أسفل النافذة ، اضبط شريط التمرير لتغيير حجم القرص.
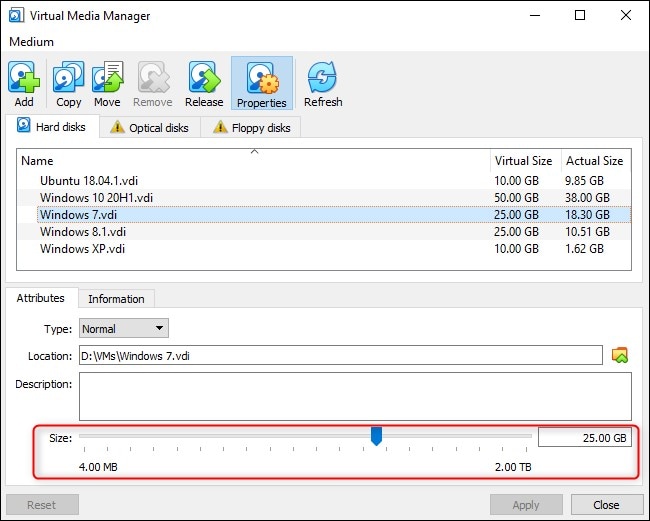
- عند الانتهاء ، انقر فوق "Apply" لحفظ التغييرات.
ولكن للاستفادة من المساحة المتزايدة ، تحتاج إلى تكبير القسم الموجود على القرص ، والذي يظل كما هو حتى عند زيادة حجم القرص.
الطريقة 2: تكبير قرص VirtualBox
يمكنك استخدام الأمر VBoxManage في نافذة موجه الأوامر لتكبير قرص VirtualBox الإفتراضي. لاحظ أنه قبل المتابعة ، يتم حذف أي لقطات مرتبطة بـ VM ، حيث يمكن أن تتسبب في إعاقة العملية. بعد ذلك ، اتبع الخطوات الواردة أدناه.
- بادئ ذي بدء ، قم بإيقاف تشغيل جهاز VM ، وتأكد من أن حالته على "Powered Off" وليست على "Saved".
- ثم انقر بزر الماوس الأيمن على قائمة ابدأ وافتح نافذة "موجه الأوامر".
- قم بتغيير الموقع إلى مجلد ملفات برنامج VirtualBox بكتابة السطر التالي:
cd “C:\Program Files\Oracle\VirtualBox”
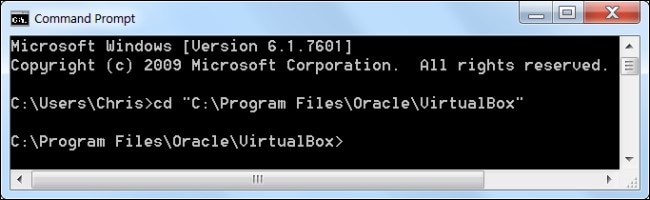
- استخدم الآن سطر الأوامر التالي ، والذي سيقوم بتغيير حجم القرص الظاهري إلى 81920 ميغا بايت.
VBoxManage modifyhd “C:\Users\Chris\VirtualBox VMs\Windows 7\Windows 7.vdi” --resize 81920
تذكر استبدال مسار الملف في الأمر أعلاه بموقع القرص الافتراضي الذي ترغب في تغيير حجمه والحجم الذي تريد تكبير صورة ISO إليه بالميغابايت.
- إذا كنت تستخدم أحدث إصدار من برنامج VirtualBox 6 ، فستحتاج إلى تشغيل سطر الأوامر التالي بدلاً من سطر الأوامر المذكور أعلاه:
VBoxManage modifymedium disk “C:\Users\Chris\VirtualBox VMs\Windows 7\Windows 7.vdi” --resize 81920

لا تؤدي هذه العملية أيضًا إلى تكبير القسم الموجود على القرص الإفتراضي ، لذلك لن تتمكن من الوصول إلى المساحة الإضافية.
الخلاصة
يعد VirtualBox أداة مساعدة رائعة ساعدت مسؤولي تكنولوجيا المعلومات والكتاب التقنيين على تشغيل أنظمة تشغيل متعددة الضيف على جهاز مضيف واحد. إنها أداة مجانية ومفتوحة المصدر مكنت المستخدمين من توسيع مواردهم وتقوية مهاراتهم.
يمكنك استخدام VirtualBox لإنشاء أجهزة افتراضية على جهاز الكمبيوتر الخاص بك ، والتي يمكن استخدامها بعد ذلك لأغراض مختلفة. باستخدام الطرق المذكورة أعلاه ، يمكنك زيادة حجم قرص VirtualBox الخاص بك. قبل تطبيق هذه العمليات ، تأكد من إجراء نسخة احتياطية من أجل حفظ بياناتك في حالة حدوث خطأ ما. هو مجرد إجراء أمان موصى به ، والطرق آمنة تمامًا للاستخدام.
الأسئلة الشائعة والمتداولة
- هل يمكنك إنشاء جهاز افتراضي على نظام تشغيل Windows 10؟
نعم ، يمكنك إنشاء جهاز افتراضي على نظام Windows. للقيام بذلك ، يمكنك استخدام Hyper-V ، وهي ميزة جهاز إفرتاضي مضمنة في Windows 10. تتوفر أيضًا العديد من برامج الجهات الخارجية للقيام بهذه المهمة ، مثل VirtualBox و VMware وما إلى ذلك.
- كيف يمكنك إنشاء جهاز افتراضي يعمل بنظام Windows 10؟
لإنشاء Windows VM ، قم بتشغيل VirtualBox الخاص بك وانقر فوق "New" في الواجهة الرئيسية. عندما يظهر مربع الحوار "Create Virtual Machine" ، اكتب "Windows 10" ، وانقر فوق "Version" ، وحدد إصدار نظام التشغيل. حدد حجم ذاكرة الوصول العشوائي لجهاز VM الخاص بك. ثم انقر فوق "Create a virtual hard drive now" وحدد "Create". تخصيص حجم القرص الصلب الظاهري. حدد "VDI" كنوع الملف وانقر على "Next".
الآن حدد "Fixed size for the virtual drive" وانقر على "Next". بعد ذلك ، قم بتأكيد اسم محرك الأقراص وحجمه وانقر فوق "Create" للإنهاء. أخيرًا ، اختر ملفات Windows 10 ISO في VirtualBox لتثبيتها.
- ما الذي تفعله حزمة Oracle VM VirtualBox Extension Pack؟
حزمة Oracle VM VirtualBox Extension Pack عبارة عن حزمة ثنائية تهدف إلى زيادة وظائف وميزات VirtualBox وتحسينها. يمكن أن يوفر لك تحميله من موقع Oracle على الويب ميزات إضافية مثل دعم الأجهزة USB 2.0 (EHCI) و USB 3.0 (xHCI) ، و VRDP ، وتشفير صورة القرص باستخدام خوارزمية AES ، وذاكرة تمهيد Intel PXE ، والمرور عبر كاميرا الويب المضيفة ، وما إلى ذلك.

Khalid Abdullahi
contributor Editor
Generally rated4.5(105participated)