إذا توقف صوت Windows 10 HP Laptop فجأة عن العمل ، فقد يكون هناك عدة أسباب وراء ذلك. يمكن أن يكون ذلك بسبب التكوين الخاطئ لإعدادات الصوت ، أو قد يكون بسبب برامج تشغيل الصوت القديمة. لقد قمنا بإدراج 5 طرق لإصلاح مشكلة الصوت الذي لا يعمل على الكمبيوتر المحمول الذي يعمل بنظام Windows ، يمكنك تجربة هذه الطرق واحدة تلو الأخرى وإصلاح خطأ الصوت في الكمبيوتر المحمول الخاص بك.
كيفية إصلاح مشكلة عدم عمل جهاز كمبيوتر محمول من HP؟
نظرًا لأنه يمكن أن يكون هناك العديد من الأسباب وراء مشكلة عدم عمل الصوت على كمبيوتر HP المحمول ، وبالتالي ، هناك أكثر من طريقة لإصلاح هذه المشكلة. اتبع كل طريقة واحدة تلو الأخرى ، لمعرفة الطريقة التي تساعدك في إصلاح مشكلة الصوت مع الكمبيوتر المحمول الذي يعمل بنظام Windows 10 HP.
1. أعد تشغيل الكمبيوتر
إذا كان منفذ الصوت بجهاز الكمبيوتر المحمول من HP لا يعمل ، فقد يكون ذلك بسبب مشكلة تافهة مثل التمهيد غير المناسب لنظام التشغيل Windows الخاص بك. نعم ، يحدث ذلك أحيانًا عندما تحاول تشغيل نظامك ، ولا يتم تحميله بشكل صحيح ، وهذا يؤدي إلى حدوث خطأ مؤقت في نظام Windows الخاص بك.
في بعض الأحيان ، قد لا تكون مشكلة في بدء التشغيل ولكن مع عملية إيقاف تشغيل نظام Windows الخاص بك ، وهذا يسبب مشكلة في صوت الكمبيوتر المحمول من HP. نعم ، إذا تم إيقاف تشغيل الكمبيوتر المحمول الذي يعمل بنظام Windows HP بقوة ، أو تعطل لسبب ما ، فقد لا يتم تحميل بعض التعريفات بشكل صحيح في المرة التالية التي تقوم فيها بتشغيل الكمبيوتر المحمول من HP.
أسهل إصلاح يمكنك تجربته لمشكلة عدم عمل صوت الكمبيوتر في Hp هو إعادة تشغيل الكمبيوتر.
2. تحقق من إعدادات الصوت
في بعض الأحيان ، لا تكون مشكلة HP Audio التي لا تعمل بسبب خطأ في نظامك ، ولكن بسبب التكوين الخاطئ للإعدادات. هناك أنواع مختلفة من الإعدادات المتعلقة بالصوت في الكمبيوتر المحمول الذي يعمل بنظام Windows 10 Hp والتي يمكن أن تؤدي إلى مشكلة عدم عمل الصوت. سنأخذك عبر تكوين الإعدادات المختلفة حتى تتمكن من التحقق من كل واحد منهم واحدًا تلو الآخر وإصلاح مشكلة الصوت.
2.1 تحقق من تكوين وحدة التخزين:
انتقل إلى "رمز مستوى الصوت" في شريط المهام بجهاز الكمبيوتر المحمول من HP ، واكتشف ما إذا كانت المشكلة هي انخفاض مستوى الصوت. حاول التبديل بين مستويات الصوت المختلفة. قم بالتبديل بين وضعي "كتم الصوت" ووضع "الحجم العادي" لمعرفة ما إذا كان يعمل على إصلاح مشكلة الصوت على جهاز الكمبيوتر المحمول الذي يعمل بنظام التشغيل Windows 10 من HP.

2.2 تحقق مما إذا تم تعيين جهاز الصوت على أنه افتراضي أم لا:
إذا لم يتم تعيين جهاز الصوت الموجود على الكمبيوتر المحمول من HP على الوضع الافتراضي ، فقد يظهر أخطاء في العمل بشكل صحيح.
الخطوة 1. انتقل إلى "أيقونة مستوى الصوت" في شريط المهام وانقر عليها بزر الماوس الأيمن. من القائمة المنبثقة حدد "أجهزة التشغيل". الآن ضمن نافذة "الصوت" المصغرة التي ستتم إعادة توجيهك إليها ، انتقل إلى علامة التبويب "تشغيل".
الخطوة 2. ضمن علامة التبويب "Playback" ، تحقق مما إذا كان جهاز مكبرات الصوت / سماعات الرأس لجهاز الكمبيوتر الشخصي من HP قد تم تعيينه على الوضع الافتراضي أم لا. إذا كان الأمر كذلك ، فسترى علامة التجزئة الخضراء () عليها.
الخطوة 3. إذا لم يتم تعيين جهاز الصوت الخاص بجهاز الكمبيوتر الشخصي من HP كإعداد افتراضي ، فستحتاج إلى تحديد جهاز الصوت ، ثم النقر فوق الخيار "تعيين كافتراضي" ، ثم النقر فوق "موافق" لتعيينه كجهاز تشغيل افتراضي.

2.3 حاول التبديل بين تنسيقات الصوت:
قد يتسبب تنسيق الصوت أحيانًا في حدوث بعض الأخطاء في نظام الصوت لديك. وبالتالي ، يمكن أن يساعدك التبديل بين تنسيقات الصوت المختلفة في إصلاح مشكلة عدم عمل صوت كمبيوتر HP.
الخطوة 1. انقر بزر الماوس الأيمن على "أيقونة وحدة التخزين" في شريط المهام ، ثم انتقل إلى Playback Devices، ثم علامة تبويب التشغيل.
الخطوة 2. في علامة التبويب Playback (التشغيل) ، حدد جهاز صوت HP Laptop وانتقل إلى خيار "Properties". \
الخطوة 3. سيتم توجيهك إلى نافذة "خصائص مكبرات الصوت". في النافذة ، انتقل إلى علامة التبويب "خيارات متقدمة". ضمن علامة التبويب خيارات متقدمة ، انتقل إلى قسم "التنسيق الافتراضي" واختر معدل صوت مختلف. انقر فوق الزر "اختبار" للتحقق مما إذا كان معدل الصوت يجعل صوت الكمبيوتر المحمول من HP يعمل مرة أخرى.
الخطوة 4. كرر الخطوة 3 بمعدلات صوت مختلفة حتى تحصل على معدل صوت واحد يعمل على جهاز الكمبيوتر الشخصي من HP. ثم انقر فوق "موافق" لحفظ الإعدادات. إذا لم تتمكن أي من معدلات الصوت من إصلاح مشكلة عدم عمل صوت HP ، فقم باستعادته إلى الوضع الافتراضي.

2.4 معرفة ما إذا كان جهاز الصوت لجهاز الكمبيوتر الخاص بك ممكّنًا أم لا:
تحتاج إلى التحقق من جهاز الصوت الخاص بجهاز الكمبيوتر المحمول من HP وتمكينه إذا كان معطلاً.
الخطوة 1. في لوحة البحث بشريط المهام ، اكتب "Device Manager" وافتحه من النتائج.
الخطوة 2. في نافذة إدارة الأجهزة ، سترى جميع أجهزة الكمبيوتر المحمول من HP مدرجة ، بما في ذلك أجهزة الصوت الخاصة بك. انتقل إلى خيار "Sound، Video and Game Controller" وانقر على السهم لتوسيعه.
الخطوة 3. أثناء توسعها ، سترى جهاز الصوت في الكمبيوتر المحمول. إذا كان جهاز الصوت يحتوي على "سهم لأسفل" معروضًا معه ، فهذا يعني أن جهاز الصوت معطل.

الخطوة 4: تحتاج إلى النقر بزر الماوس الأيمن فوق جهاز الصوت الخاص بك وتحديد "تمكين" لتمكين جهاز الصوت الخاص بجهاز الكمبيوتر المحمول من HP.
3. تحديث برنامج تشغيل الصوت
يمكن أن تكون برامج تشغيل الصوت القديمة في نظامك هي السبب الرئيسي وراء عدم عمل الصوت على الكمبيوتر المحمول من HP. يمكنك محاولة تحديث برامج التشغيل ومعرفة ما إذا كان يعمل على حل المشكلة أم لا.
الخطوة 1. ابحث عن "Device Manager" من لوحة البحث الخاصة بجهاز الكمبيوتر المحمول الذي يعمل بنظام Windows 10 HP. انقر فوق "إدارة الأجهزة" في النتائج لفتحه.
الخطوة 2. بمجرد دخولك إلى نافذة إدارة الأجهزة ، انتقل إلى خيار "الصوت والفيديو ووحدة التحكم في الألعاب" وانقر نقرًا مزدوجًا فوقه لتوسيعه.

الخطوة 3. بعد التوسيع ، سترى جهاز الصوت الخاص بجهاز الكمبيوتر المحمول من HP مدرجًا. انقر بزر الماوس الأيمن فوق جهاز الصوت ، واختر خيار "تحديث برامج التشغيل". سيُطلب منك الاختيار بين "استعراض برامج التشغيل المحدّثة من نظامك يدويًا" أو "البحث والتنزيل تلقائيًا" ، وحدد الخيار الذي تريده ، والمضي قدمًا في التعليمات التي تظهر على الشاشة لتحديث برامج تشغيل أجهزة الصوت الخاصة بجهاز الكمبيوتر المحمول من HP.

4. أعد تثبيت برنامج تشغيل الصوت
قد تكون برامج تشغيل الصوت في نظامك محدثة ، ولكنها قد تكون بها أخطاء برمجية. لذلك ، في حالة وجود أخطاء في برامج تشغيل الصوت أو أنها غير صحيحة ، فأنت بحاجة إلى إعادة تثبيت برامج التشغيل الصحيحة. قد تؤدي إعادة تثبيت برامج التشغيل إلى إصلاح المشكلة عندما لا يعمل الصوت على HP Elite Book أو HP Specter.
الخطوة 1. ابحث عن "Device Manager" من لوحة البحث الخاصة بجهاز الكمبيوتر المحمول الذي يعمل بنظام Windows 10 HP. انقر فوق "إدارة الأجهزة" في النتائج لفتحه.
الخطوة 2. بمجرد دخولك إلى نافذة إدارة الأجهزة ، انتقل إلى خيار "الصوت والفيديو ووحدة التحكم في الألعاب" وانقر نقرًا مزدوجًا فوقه لتوسيعه.
الخطوة 3. الآن ، سترى جهاز الصوت الخاص بنظامك مدرجًا. انقر بزر الماوس الأيمن على جهاز الصوت واختر "إلغاء التثبيت". قم بتأكيد الإجراء في النافذة المصغرة التالية ، وتأكد من تحديد الخيار "حذف برنامج التشغيل لهذا الجهاز" إذا طُلب منك ذلك. سيؤدي هذا إلى إلغاء تثبيت برنامج تشغيل الصوت.

الخطوة 4. الآن ، أعد تشغيل الكمبيوتر المحمول من HP. سيقوم Windows الآن تلقائيًا بتثبيت برنامج التشغيل لجهاز الصوت الخاص بك.
5. استكشاف مشكلة الأجهزة وإصلاحها
أخيرًا ، إذا لم تعمل أي من الطرق المذكورة أعلاه ، فقد تكون مشكلة في الأجهزة. في حالة وجود مشكلة في الجهاز ، فإن أفضل ما يمكنك فعله هو استكشاف المشكلة وإصلاحها.
الخطوة 1. اذهب إلى قائمة ابدأ وانقر على "أيقونة الإعدادات" لفتح نافذة "إعدادات النظام".
الخطوة 2. من إعدادات النظام ، انتقل إلى "التحديث والأمان". بمجرد أن تكون في نافذة التحديث والأمان ، انتقل إلى علامة التبويب "استكشاف الأخطاء وإصلاحها" الموجودة أسفلها.
الخطوة 3. الآن ، ضمن استكشاف الأخطاء وإصلاحها ، حدد خيار "تشغيل الصوت". سترى خيار "تشغيل مستكشف الأخطاء ومصلحها" تحته. انقر فوقه واترك Windows يكمل عملية استكشاف الأخطاء وإصلاحها. اتبع التعليمات التي تظهر على الشاشة لإكمال العملية.
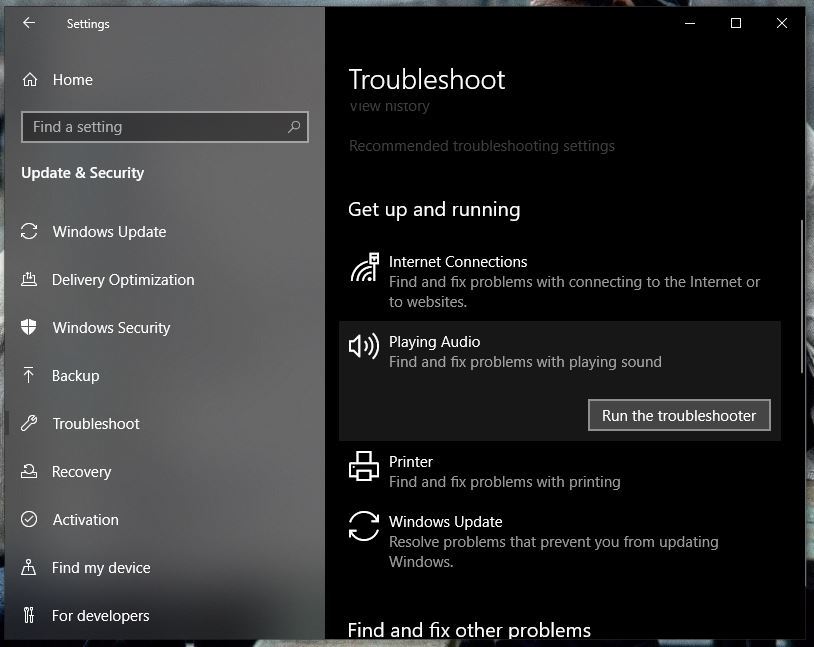
بالمناسبة ، يمكنك أيضًا تعلم كيفية ذلك حل مشكلة صوت الجهاز عالي الوضوح لا يعمل.
اضافي: استعادة البيانات المفقودة من HP Laptop مع Recoverit
كما تعلم أن نظام Windows الخاص بك يكون دائمًا عرضة لأنواع مختلفة من مشكلات البرامج والأجهزة ، ولا يمكنك أبدًا التأكد من أي من هذه المشكلات يمكن أن يفسد البيانات المخزنة في نظامك. في مثل هذه الحالة ، تحتاج دائمًا إلى الاستعداد لاستعادة بياناتك في حالة فقدها عن طريق الخطأ أو حذفها عن طريق الخطأ.
Recoverit Data Recovery الأداة هي الأداة الوحيدة التي يجب عليك دائمًا تثبيتها على نظامك لتأكيد استرداد فوري وموثوق للبيانات. نعم ، Recoverit هي أداة ميسورة التكلفة للغاية ، وبالتالي من السهل جدًا على الجميع الحصول عليها. بالإضافة إلى ميزة التسعير ، فهي أيضًا واحدة من أقوى أدوات الاسترداد وأكثرها فعالية. وبالتالي ، يمكنك استخدام Recoverit في أي وقت لاستعادة جميع بياناتك بغض النظر عن كيفية فقدها.

Recoverit Data Recovery - أفضل برنامج لاستعادة الملفات
- يمكن لبرنامج Recoverit Data Recovery المفقودة من جميع أنواع أجهزة التخزين.
- يمكن لبرنامج Recoverit Data Recovery المفقودة بسبب أي نوع من الخطأ.
- يأتي Recoverit مع ميزات مثل Bootable Recovery لاستعادة البيانات من نظام Windows المعطل.
- يتيح لك Recoverit استرداد أكثر من 1000 نوع ملف.
دليل المستخدم:
الخطوة 1. قم بتنزيل وتثبيت Recoverit
انتقل إلى الموقع الرسمي لأداة Recoverit واختر بين خياري "Download for Windows" و "Download for Mac" وفقًا لنظامك. أكمل عملية التسجيل وقم بتثبيت الأداة على نظامك.
الخطوة 2. قم بتوصيل محرك أقراص التخزين
إذا كنت على استعداد لاستعادة البيانات المفقودة من جهاز تخزين خارجي ، فقم بتوصيل محرك USB الخارجي أو أي أجهزة خارجية أخرى بمساعدة كابل USB متوافق أو أي وسيط آخر متوافق. تأكد من أن نظامك يحدد جهازك المتصل. (إذا كنت ترغب في استعادة البيانات المفقودة من محركات الأقراص المدمجة في نظامك ، فيمكنك تخطي هذه الخطوة.)
الخطوة 3. حدد محرك الأقراص أو المجلد
الآن ، قم بتشغيل أداة Recoverit على نظامك. في "نافذة تحديد محرك الأقراص" ، ستتم مطالبتك بتحديد محرك الأقراص أو الموقع الذي تريد استرداد بياناتك المفقودة منه. حدد محرك الأقراص أو الموقع ، وانقر فوق "ابدأ" لبدء المسح.

الخطوة 4. اعدادات الفحص
ستتم إعادة توجيهك إلى نافذة الفحص حيث سترى قائمة الملفات الممسوحة ضوئيًا من موقعك المحدد. يمكنك إيقاف المسح واستئنافه ، أو يمكنك تصفية العملية بمساعدة ميزات متعددة على اللوحة اليمنى واليسرى من النافذة.

الخطوة 5. استعادة الملفات
بمجرد اكتمال الفحص وإدراج جميع الملفات الممسوحة ضوئيًا في النافذة ، يمكنك بعد ذلك البحث عن الملفات التي تريد استردادها من خلال لوحة البحث أو خيارات أخرى. بمجرد حصولك على الملفات التي تريد استردادها من الكمبيوتر المحمول من HP ، حددها وانقر فوق "استرداد".

سيؤدي اتباع جميع الخطوات المذكورة أعلاه بعناية إلى استعادة جميع بياناتك المهمة بنجاح. يمكنك بعد ذلك الوصول إلى موقعك المحدد أثناء الاسترداد والعثور على جميع البيانات المستعادة.
خاتمة:
إذا لم تتمكن أي من الطرق المذكورة أعلاه من حل المشكلة حيث لا يعمل الصوت على الكمبيوتر المحمول الذي يعمل بنظام Windows 10 HP. فنقترح عليك استشارة مركز الخدمة لإصلاح المشكلة. وإذا فقدت بياناتك أثناء عملية إصلاح مشكلة الصوت الذي لا يعمل على كمبيوتر HP المحمول ، فيمكنك استخدام أداة Recoverit لاستعادتها.
 ضمان التنزيل الآمن ، بدون برامج ضارة
ضمان التنزيل الآمن ، بدون برامج ضارةاستكشاف أخطاء الكمبيوتر وإصلاحها
- فوز تحطم النظام
- كلمة مرور الكراك Bios
- إصلاح أخطاء تشغيل Dll
- إصلاح خطأ اختفاء شريط المهام
- إصلاح BootMGR Image Corrupt
- إصلاح أخطاء MBR
- نصائح ويندوز
- مشاكل الكمبيوتر
- أخطاء الشاشة الزرقاء

Khalid Abdullahi
contributor Editor
Generally rated4.5(105participated)