
إذا جاءك استعلام مشابه عن أجهزة الصوت إلى هنا ، فأنت في المكان الصحيح. من الناحية المثالية ، تعد أجهزة الصوت مهمة في أي نظام Windows لتوفير الصوت الصحيح. على الرغم من ذلك ، إذا كانت هناك مشكلة معهم ، فيمكنك الحصول على مشكلات غير مرغوب فيها مع جهاز الصوت لنظام التشغيل Windows 10. لا تقلق - جهاز الصوت عالي الدقة لا يعمل مشكلة شائعة ويمكن إصلاحها بسهولة. في هذا المنشور ، قمت بإدراج بعض إصلاحات أجهزة الصوت الذكية لنظام التشغيل Windows 10.
الجزء 1: جهاز الصوت عالي الدقة لا يعمل: ما هي المشكلة؟
تدعم معظم أنظمة Windows الأحدث مكونات الصوت عالي الوضوح بداخلها. رغم ذلك ، أثناء تشغيل ملف صوتي أو فيديو عليه ، يمكنك مواجهة جهاز الصوت ، وليس مشكلة العمل. في هذا ، يتم عرض موجه تحذير أصفر وعندما نضغط عليه ، تعرض النافذة التالية خطأ (غالبًا مع الرمز 10).
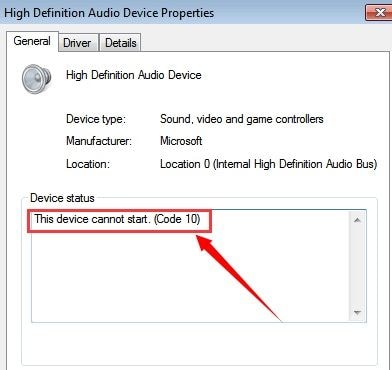
يحدث هذا بسبب خلل أو عدم وجود جهاز صوت عالي الوضوح على Windows 10. أي أن بطاقة الصوت يمكن أن تكون مفقودة أو لا تعمل بطريقة مثالية. يمكن أن تكون هناك مشكلة في برنامج تشغيل الصوت أيضًا يمكن أن تؤدي إلى تعطل جهاز الصوت الخاص بنظام التشغيل Windows 10. للاستماع إلى الصوتيات بجودة عالية مرة أخرى ، نحتاج إلى التغلب على هذا الخطأ.
الجزء 2: كيفية إصلاح خطأ "جهاز الصوت عالي الوضوح لا يعمل"؟
الشيء الجيد هو أن الحصول على خطأ جهاز الصوت عالي الوضوح على نظام التشغيل Windows 10 ليس خطأ فادحًا. في معظم الحالات ، يمكن بسهولة إصلاح جهاز الصوت لنظام التشغيل Windows 10 باتباع هذه الاقتراحات.
الطريقة 1: قم بتحديث برامج تشغيل أجهزة الصوت الخاصة بك
هذه إحدى أسهل الطرق لإصلاح مشكلات مدير جهاز الصوت في Windows 10. إذا لم تقم بتحديث برامج تشغيل الصوت على نظامك أو تم إيقاف التحديث بينهما ، فقد يؤدي ذلك إلى عدم عمل جهاز الصوت في Windows. 10. لإصلاح عدم عمل جهاز الصوت عالي الوضوح ، ما عليك سوى تحديث برامج تشغيل الصوت بالطريقة التالية.
الخطوة 1. لفتح مدير الجهاز على نظامك ، اذهب إلى قائمة Start وابحث عن "مدير الجهاز". يمكنك أيضًا تشغيل موجه التشغيل وإدخال الأمر "devmgmt.msc".
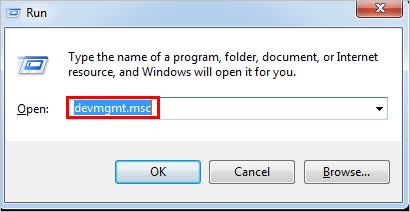
الخطوة 2. بمجرد فتح نافذة إدارة الأجهزة ، يمكنك عرض جميع برامج التشغيل المثبتة. ما عليك سوى توسيع قسم أجهزة التحكم في الصوت والفيديو والألعاب (أو مجال الصوت / الصوت) وحدد برنامج التشغيل المثبت.
الخطوة 3. انقر بالزر الماوس الأيمن فوقه واختر تحديث برنامج التشغيل. إذا كنت ترغب في ذلك ، يمكنك أيضًا إلغاء تثبيت برنامج التشغيل أولاً ثم اختيار تثبيته مرة أخرى لاحقًا.

الخطوة 4. سيؤدي هذا إلى تشغيل نافذة المثبت على الشاشة. يمكنك اختيار البحث عن التحديثات واتباع عملية نقر بسيطة لترقية برامج تشغيل الصوت.

بمجرد تحديث برامج تشغيل الصوت أو تثبيتها بنجاح ، يمكنك إعادة تشغيل نظام Windows الخاص بك
الطريقة 2: إعادة تعيين برامج تشغيل الصوت
إذا تم تحديث برامج تشغيل الصوت بالفعل على نظامك ، فيمكنك محاولة إعادة تعيينها بدلاً من ذلك. سيكون هذا حلًا سريعًا لمشكلة عدم عمل جهاز الصوت ولن يضر نظامك أيضًا. ما عليك سوى تشغيل مدير الجهاز وتحديد برامج تشغيل الصوت المثبتة من هنا. انقر بالزر الماوس الأيمن واختر تعطيل برنامج تشغيل الصوت المثبت في البداية. بعد ذلك ، انتظر قليلاً واتبع نفس التمرين ، لكن قم بتمكين التعريف بدلاً من ذلك.
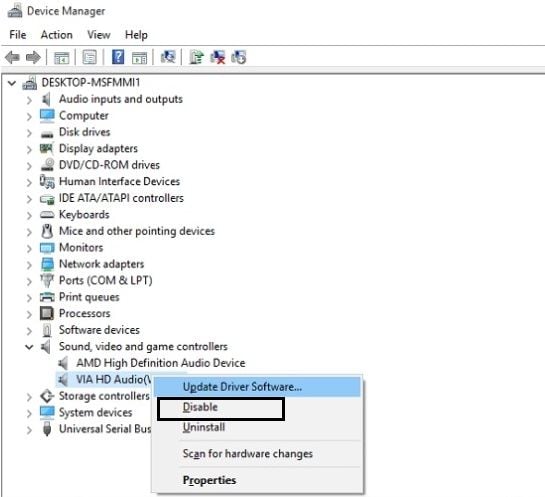
الطريقة 3: استبدال بطاقة الصوت أو إصلاحها
في بعض الأحيان ، قد تكون هناك مشكلة متعلقة بالأجهزة في نظامك والتي يمكن أن تتسبب في تعطل جهاز الصوت الخاص بنظام التشغيل Windows 10. لحل هذه المشكلة ، يمكنك التحقق من عمل بطاقة الصوت الخاصة بها. إذا كنت ترغب في ذلك ، يمكنك تفكيك نظامك بعناية وإخراج بطاقة الصوت وإدخالها في كمبيوتر آخر. بهذه الطريقة ، يمكنك التحقق مما إذا كانت بطاقة الصوت تعمل أم لا.

إذا لم يكن يعمل بشكل صحيح ، فيمكنك محاولة إصلاحه بواسطة خبير أو مجرد الحصول على بطاقة جديدة لجهاز الكمبيوتر الخاص بك أيضًا. علاوة على ذلك ، يمكنك فقط زيارة خبير إذا كنت لا ترغب في المخاطرة بأجهزة نظامك. يمكنك أيضا أن تتعلم كيف إصلاح مشكلة صوت الكمبيوتر المحمول HP لا يعمل.
الجزء 3: نصيحة إضافية: استرداد الملفات الصوتية المفقودة من الكمبيوتر باستخدام Recoverit
أثناء إصلاح خطأ جهاز الصوت عالي الدقة على نظام التشغيل Windows 10 ، ربما تكون قد فقدت أو أتلفت بعض الملفات. حسنًا ، في هذه الحالة ، أوصي باستخدام أداة استرداد موثوقة لنظام التشغيل windows ، مثل Recoverit Data Recovery . تم تطويره بواسطة Wondershare ، وهو يوفر عملية نقر سريع لاستعادة البيانات من مصادر مختلفة. وهو يدعم جميع الأنواع الرئيسية لتهيئةات الصوت ويسمح لنا حتى بمعاينة ملفاتنا. يمكنك استعادة البيانات المفقودة في ظل سيناريوهات مختلفة باتباع الخطوات الأساسية التالية:

Recoverit Data Recovery - أفضل برنامج لاستعادة الملفات
- استرجع الملفات التالفة من الكمبيوتر ومحرك الأقراص الصلبة USB وبطاقة الذاكرة بشكل فعال وآمن وكامل.
- يدعم استعادة الملفات التالفة والخسارة بسبب هجوم الفيروسات أو تعطل البرنامج أو يفقد الكمبيوتر الطاقة.
- استرجع أي بيانات وأنواع ملفات بمعدل نجاح مرتفع وبدون أي فقد للجودة.
- نظام التشغيل المدعوم: Windows 10/8/7 / XP / Vista و Mac OS 10.13 و macOS 10.12 و OS X 10.11 و 10.10 و 10.9 و 10.8 و 10.7 و 10.6.
الخطوة 1: حدد مكان الفحص الضوئي
أولاً ، قم بتثبيت وتشغيل تطبيق Recoverit Data Recovery على نظام التشغيل Windows 10 الخاص بك بمجرد أن تفقد أي ملف مهم. من المنزل ، يمكنك تحديد مجلد أو قسم أو محرك للفحص والنقر فوق الزر "ابدأ".

الخطوة 2: انتظر حتى ينتهي الفحص
بعد ذلك ، يمكنك الجلوس والانتظار لبعض الوقت حيث سيحاول Recoverit استعادة ملفاتك الصوتية المفقودة. إذا كنت قد استعدت بياناتك بالفعل ، فيمكنك إيقاف أو إيقاف العملية بينهما.

الخطوة 3: حدد ملفاتك الصوتية واحفظها
بمجرد اكتمال العملية ، يمكنك عرض جميع البيانات المستخرجة ، المدرجة تحت فئات مختلفة. لتوفير وقتك ، يمكنك استخدام خيار التصفية من الشريط الجانبي والبحث عن ملفات محددة بسهولة.

في النهاية ، ما عليك سوى معاينة وتحديد البيانات التي ترغب في استعادتها. انقر فوق الزر "استرداد" للحصول على نافذة متصفح بحيث يمكنك حفظ الملفات المحددة في المكان الذي تختاره.

هذا هو التفاف الجميع! يصل هذا إلى نهاية هذا الدليل السريع والغني بالمعلومات حول كيفية إصلاح جهاز الصوت لنظام التشغيل Windows 10. يمكنك التحقق من برامج تشغيل الصوت أو بطاقة الصوت لحل خطأ جهاز الصوت عالي الدقة على نظام التشغيل Windows 10. في هذه العملية ، إذا ينتهي بك الأمر بفقدان بعض الملفات الصوتية ، ثم فكر في استخدام Recoverit. إنه حل تم تجربته واختباره يمكن أن يساعدك في استعادة جميع أنواع ملفات الصوت وملفات الوسائط الأخرى بسلاسة.
يسأل الناس أيضا
-
كيف أقوم بإصلاح رمز وحدة التحكم في الصوت عالي الدقة 10؟
تحقق مما إذا كانت خدمة Windows Audio قد بدأت حيث قد يحدث هذا الخطأ إذا لم يتم تشغيلها. قم بتشغيل مربع الحوار "تشغيل" وأدخل الأمر "services.msc". تحقق من "حالة" "Windows Audio". إذا لم يكن يعمل ، فاختر "ابدأ". -
كيف يمكنني استعادة الصوت الخاص بي على نظام التشغيل Windows 10؟
تحقق من مكبرات الصوت الخارجية بجهاز آخر غير Windows 10 الخاص بك للتأكد من أنها ليست هي المشكلة. باستخدام "إدارة الأجهزة" ، انقر فوق الزر "برنامج التشغيل" واختر "تحديث برنامج التشغيل" لإصلاح الصوت. -
لماذا توقف الصوت فجأة عن العمل؟
توقف الصوت عن العمل فجأة بسبب السيناريوهات المحتملة مثل ما يلي: تم كتم صوت الكمبيوتر من خلال الأجهزة مثل مكبرات الصوت وتم خفض مستوى الصوت ، أو كتم صوت رمز مستوى صوت Windows ، أو أن مكبرات الصوت الداخلية لا تعمل.
subtitle:
الحصول على جهاز الصوت عالي الوضوح

Khalid Abdullahi
contributor Editor
Generally rated4.5(105participated)