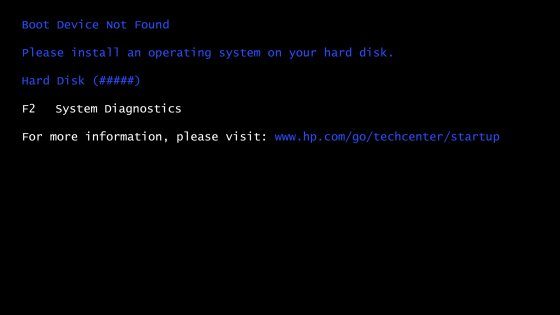
يعد الحصول على الخطأ 3F0 على أجهزة الكمبيوتر المحمولة من HP مشكلة شائعة يواجهها الكثير من المستخدمين أثناء تشغيل أنظمتهم. على الرغم من أنه خطأ تمهيد في المقام الأول ، إلا أنه يمكن أن يحدث أيضًا بسبب قسم تالف أو قرص ثابت معيب. نظرًا لأن الخطأ 3F0 على HP يمكن أن يكون حرجًا جدًا ويضع الأمور في طريق مسدود ، فمن المهم إصلاحه. في هذا الدليل ، سأخبرك بكيفية إصلاح خطأ القرص الصلب 3F0 على HP بطرق مختلفة ، على النحو الموصى به من قبل الخبراء.
الجزء 1: ما هو خطأ القرص الصلب 3F0؟
من الناحية المثالية ، يعد خطأ القرص الصلب 3F0 على HP خطأ شائعًا نحصل عليه أثناء تشغيل النظام. بدلاً من تحميل برامج BIOS الأساسية ، فإنه يعرض خطأ يفيد بفشل التمهيد. في معظم الحالات ، يحدث الخطأ 3F0 على HP للأسباب التالية:
- تغيير في إعدادات BIOS (تسلسل أو برنامج)
- تلف محرك الأقراص الثابتة الذي يحتوي على مكونات النظام الحيوية.
- لا يمكن للنظام قراءة BIOS أو برامج النظام من القرص.
- قد يتسبب فيروس أو برنامج ضار في قطاع التمهيد في إتلاف القرص.
- ربما تضررت أسلاك التوصيل في النظام.
- قد يكون القرص الصلب معطلاً أو غير متصل.
- أي مشكلة أخرى متعلقة بالبرامج أو البرامج الثابتة في النظام
الجزء 2: كيفية إصلاح خطأ القرص الصلب 3F0 على أجهزة الكمبيوتر المحمولة من HP؟
نظرًا لوجود أسباب مختلفة للحصول على الخطأ 3F0 على أجهزة الكمبيوتر المحمولة من HP ، يمكنك التفكير في اتباع هذه الحلول لإصلاحها.
الإصلاح 1: قم بإجراء إعادة تعيين ثابت
في حالة تلف القرص الصلب ، فإن إجراء إعادة تعيين ثابت سيكون إصلاحًا مثاليًا لخطأ الكمبيوتر المحمول 3F0 من HP. أثناء إجراء إعادة تعيين إلى إعدادات المصنع ، يمكنك اختيار حذف بيانات المستخدم أو مجرد إعادة تعيين إعدادات النظام. إذا كنت تعتقد أن القرص الثابت بأكمله قد تعرض للتلف ، فإن إجراء إعادة ضبط المصنع بالكامل سيكون خيارًا أفضل. إليك كيفية تنفيذ حل HP خطأ 3F0 للقرص الثابت.
- قم بإيقاف تشغيل الكمبيوتر وافصل محول الطاقة. إذا كانت هناك بطارية قابلة للإزالة ، فيجب إزالتها أيضًا.
- ثم افصل جميع الأجهزة الطرفية ، بما في ذلك القرص الصلب القابل للإزالة ، وما إلى ذلك
- اضغط مع الاستمرار على زر الطاقة لمدة 15 ثانية لاستنزاف كل الطاقة المتبقية.
- أدخل البطارية ، ثم أعد توصيل محول التيار المتردد بالكمبيوتر المحمول.
- اضغط زر الطاقة لتشغيل الكمبيوتر.
- بمجرد بدء تشغيل الكمبيوتر بشكل صحيح وظهور قائمة بدء التشغيل ، استخدم مفاتيح الأسهم لتحديد "بدء Windows بشكل طبيعي" ثم اضغط على Enter.
- يمكن بعد ذلك إعادة توصيل كل طرف.
هذا هو! في النهاية ، ستتم إعادة تشغيل جهاز الكمبيوتر الخاص بك وإذا سارت الأمور على ما يرام ، فسيتم إصلاح الخطأ 3F0 على الكمبيوتر المحمول من HP.
الإصلاح 2: استعادة BIOS إلى الإعدادات الافتراضية
كما هو مذكور أعلاه ، يمكن أن يحدث خطأ القرص الثابت 3F0 على HP بسبب مشكلة متعلقة بـ BIOS. على سبيل المثال ، إذا قمت بتغيير إعدادات BIOS أو تسلسلها ، فقد يؤدي ذلك إلى الخطأ 3F0 على HP. بالنسبة لهذا القرص الثابت 3F0 لحل HP ، يمكنك اتباع الخطوات التالية:
الخطوة 1. ما عليك سوى إعادة تشغيل النظام والضغط على مفتاح BIOS لإدخال إعداداته. بينما هو F10 في معظم الأنظمة ، يمكن أيضًا أن يكون F2 أو F12 أو DEL أو ESC أو أي مفتاح آخر.
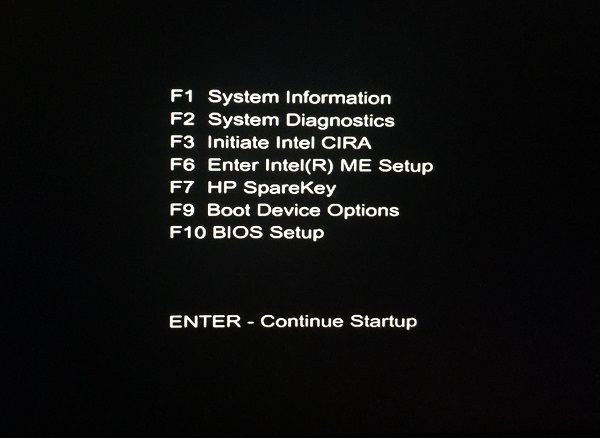
الخطوة 2. عند فتح واجهة إعدادات BIOS ، استخدم مفاتيح الأسهم للتنقل والتصفح للوصول إلى الخروج؛ تحميل الخيار الأمثل الافتراضي.
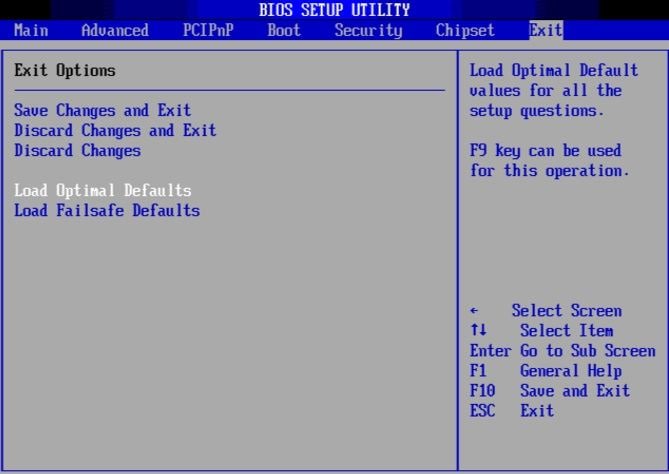
الخطوة 3. استخدم مفتاح Enter أو مفتاح المسافة لتحديد الخيار وتأكيده مرة أخرى عن طريق تحديد الخيار "نعم" لتحميل الإعدادات الافتراضية.
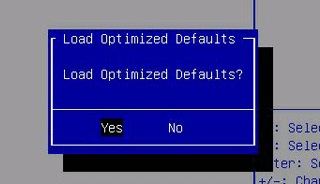
الإصلاح 3: تحقق من القرص الصلب باستخدام HP PC Hardware Diagnostics
لتسهيل استكشاف مشكلات مثل HP 3F0 error SSD ، توصلت الشركة إلى برنامج تشخيص. يمكنك فقط تشغيله على كمبيوتر HP المحمول الخاص بك ومعرفة ما إذا كانت هناك مشكلة في مكونات النظام أم لا. إليك كيفية إجراء إصلاح خطأ HP Laptop 3F0 باستخدام تشخيصات أجهزة الكمبيوتر.
الخطوة 1. إذا كان الكمبيوتر يعمل ، فانتقل إلى قائمة ابدأ ، وابحث عن برنامج HP PC Hardware Diagnostics ، وقم بتشغيله كمسؤول.
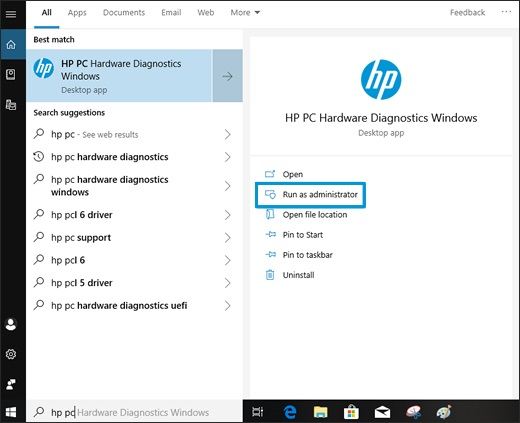
الخطوة 2. في حالة عدم عمل النظام بشكل صحيح ، أعد تشغيله واستمر في الضغط على مفتاح ESC. من القائمة المدرجة ، اضغط على مفتاح F2 لتشغيل التشخيص.
الخطوة 3. سيؤدي هذا إلى تشغيل نافذة HP Diagnostics ويمكنك تحديد الخيار لإجراء اختبارات النظام أو المكونات. للتحقق من أجهزته ، يمكنك تحديد خيار "اختبارات المكونات".
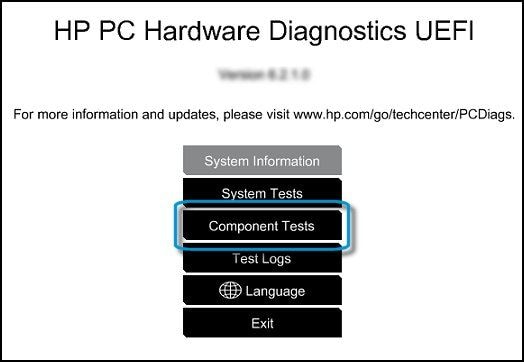
الخطوة 4. بعد ذلك ، سيعرض شاشة التشغيل التجريبي مع الوقت المقدر. ما عليك سوى النقر فوق الزر "تشغيل" والانتظار لفترة من الوقت حيث سيحاول النظام تشخيص (وإصلاح) المشكلة في جهاز الكمبيوتر الخاص بك.
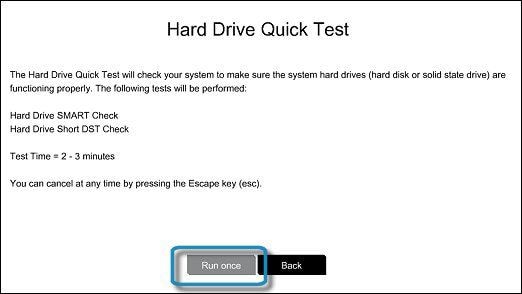
الإصلاح 4: إجراء استرداد النظام باستخدام HP Recovery Manager
قد يكون إجراء استرداد النظام على جهاز الكمبيوتر الخاص بك حلاً آخر موصى به لإصلاح خطأ القرص الثابت 3F0 على HP. من الناحية المثالية ، ستعيد عملية استرداد النظام الكمبيوتر إلى إعدادات المصنع. لذلك ، إذا حدث الخطأ 3F0 على HP بسبب خطأ في النظام ، فسيكون هذا قادرًا على إصلاحه.
الخطوة 1. أولاً ، أعد تشغيل الكمبيوتر واستمر في الضغط على المفتاح F11 (أو Esc + F10) بشكل متكرر للحصول على الخيارات التالية على الشاشة. من هنا ، انقر فوق خيار "استكشاف الأخطاء وإصلاحها" وتأكد من فصل جميع الأجهزة الطرفية عن النظام.
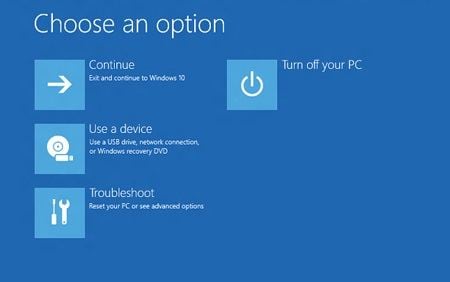
الخطوة 2. نظرًا لأنه سيتم تشغيل واجهة استكشاف الأخطاء وإصلاحها ، حدد ميزة "Recovery Manager" وافتحها.
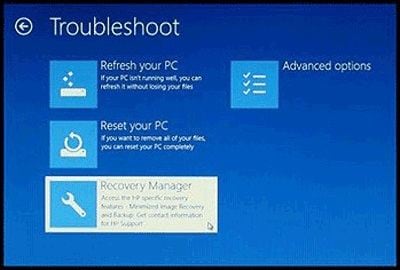
الخطوة 3. ستوفر نافذة Recovery Manager المزيد من الخيارات على الشاشة. انقر فوق خيار "استرداد النظام" من هنا واتبع عملية النقر لتشغيله.
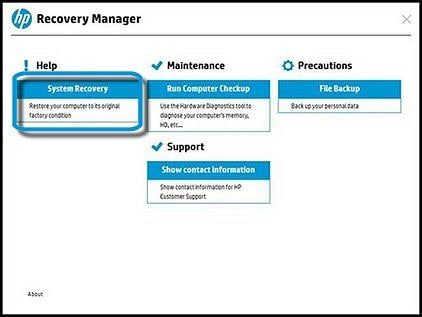
الخطوة 4. من الخيارات المتوفرة ، يمكنك اختيار إجراء إعادة ضبط المصنع على النظام وحتى إعادة تهيئة الأقسام. بعد ذلك ، يمكنك الانتظار لفترة والسماح بإعادة تشغيل النظام دون أي مشكلة.
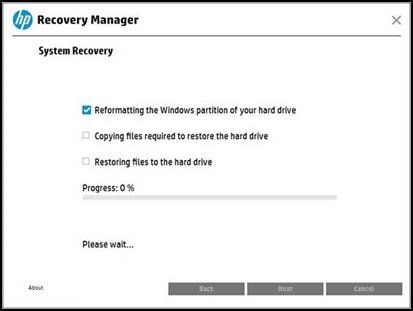
الإصلاح 5. أعد توصيل القرص الصلب
إذا كان هناك اتصال ضعيف بالقرص الصلب ، فقد لا يتمكن النظام من اكتشاف القرص الصلب وقد تظهر رسالة خطأ. يمكنك حل هذه المشكلة عن طريق إعادة توصيل القرص الصلب.
قبل إعادة توصيل القرص الصلب:
- قد تحتاج إلى مفك براغي فيليبس أو أداة مشابهة.
- انقل الكمبيوتر إلى سطح عمل مستو وثابت على أرضية خالية من السجاد.
- توصي HP بشدة باستخدام رباط معصم مضاد للكهرباء الاستاتيكية ولوحة إسفنجية موصلة عند العمل على كمبيوتر محمول.
إذا كان هذا صعبًا عليك ، فمن الأفضل أن تطلب المساعدة المهنية.
يرجى اتباع هذه الخطوات لإعادة توصيل محرك الأقراص الثابتة الخاص بك:
- قم بإيقاف تشغيل الكمبيوتر وافصل سلك الطاقة
- إذا كان طراز الكمبيوتر المحمول الخاص بك يحتوي على بطاريات قابلة للإزالة ، فقم بإزالة البطاريات.
- افصل الكمبيوتر باستخدام أداة مثل مفك البراغي ، وافصل محرك الأقراص الثابتة ، ثم أعد توصيله
- أعد تجميع الكمبيوتر ، ثم قم بتشغيل الكمبيوتر ومعرفة ما إذا كان بإمكانك حل المشكلة.
الجزء 3: إصلاح خطأ القرص الصلب 3F0 باستخدام Wondershare Recoverit
كما ترى ، أثناء مواجهة خطأ HP laptop 3F0 ، فشل الكمبيوتر في فتح نظام Windows. بالنسبة لمعظم الحالات ، يمكنك حل المشكلة بالطرق المذكورة أعلاه. ومع ذلك ، إذا كنت لا تزال تفشل في التمهيد إلى Windows ، فيمكنك الحصول على مساعدة Recoverit Data Recovery على نظامك. يساعدك على إنشاء وسائط قابلة للتمهيد واستعادة جميع البيانات الموجودة على القرص الصلب. ثم يمكنك تبديل محرك أقراص ثابت جديد أو إصلاح القرص الصلب باستخدام خدمة في الموقع.
إنها أداة استرداد ذكية وموثوقة يمكنها مساعدتك في استعادة جميع أنواع البيانات بسهولة. يمكنك حتى معاينة بياناتك وحفظ ملفاتك في أي مكان. نظرًا لأنه يدعم استعادة البيانات المفقودة في ظل سيناريوهات مختلفة ، فمن المؤكد أنه سيساعدك على استرداد جميع أنواع الملفات. إليك كيفية استخدام Recoverit لاستعادة بياناتك المفقودة من مصادر مختلفة.
 ضمان التنزيل الآمن ، بدون برامج ضارة
ضمان التنزيل الآمن ، بدون برامج ضارة1. ما عليك سوى بدء تشغيل برنامج Recoverit على جهاز الكمبيوتر الخاص بك وتحديد "استرداد كمبيوتر معطل" كوضع الاسترداد الخاص بك. انقر على"Start" زر للبدء.

2. حدد محرك الأقراص القابل للتمهيد المفضل لديك من الخيارات المتوفرة. انقر على زر "إنشاء".

3. ستظهر نافذة منبثقة تطلب منك تهيئة الجهاز القابل للتمهيد ، يؤدي التنسيق على الفور إلى مسح جميع البيانات الموجودة على جهازك القابل للتمهيد. من الأفضل التأكد من عمل نسخة احتياطية لجميع البيانات التي لا تريد أن تفقدها. انقر فوق الزر "تهيئة" للمتابعة.

4. سيبدأ البرنامج في إنشاء محرك أقراص قابل للتمهيد لنسخ بياناتك احتياطيًا. خلال هذا الوقت ، يُنصح بعدم إخراج محرك أقراص فلاش USB.

5. قد تستغرق العملية بعض الوقت ، لذا لا تتردد في تناول وجبة خفيفة أثناء الانتظار. عند الانتهاء ، ستتلقى ثلاث خطوات بسيطة للمتابعة. يمكنك اختيار عرض الدليل الكامل لمزيد من المعلومات.

6. قبل البدء في عملية استعادة البيانات ، سيُطلب منك تغيير تسلسل تمهيد الكمبيوتر الخاص بك للتمهيد من الوسائط التي أنشأتها للتو. أعد تشغيل الكمبيوتر وانقر فوق المفتاح F12 للدخول إلى قائمة BIOS. حدد خيار التمهيد الخاص بك من القائمة واحفظ التغييرات.

7. سيؤدي التمهيد من خلال جهازك القابل للتمهيد إلى تشغيل Recoverit على الفور. يمكنك بعد ذلك المتابعة لاستعادة بياناتك من مواقع مختلفة داخل جهاز الكمبيوتر الخاص بك.

بعد ذلك ، يمكنك اصطحابه إلى ورشة إصلاح أجهزة الكمبيوتر.
الآن عندما تعرف كيفية إصلاح خطأ القرص الصلب 3F0 على HP ، يمكنك بسهولة حل هذه المشكلة وتشغيل النظام الخاص بك بطريقة مثالية. لقد قمت بإدراج جميع الحلول الموصى بها بطريقة متدرجة من شأنها أن تساعدك على حل خطأ HP 3F0 على القرص الصلب بسهولة تامة. رغم ذلك ، إذا فقدت بعض بياناتك المهمة في هذه العملية ، فيمكنك التفكير في استخدام Recoverit Data Recovery. إنها أداة استعادة بيانات سريعة وسهلة الاستخدام وتتمتع بأحد أعلى معدلات الاسترداد في الصناعة وستكون في متناول يديك بالتأكيد.
 ضمان التنزيل الآمن ، بدون برامج ضارة
ضمان التنزيل الآمن ، بدون برامج ضارةالناس تسأل أيضا
-
كيفية حل جهاز التمهيد الذي لم يتم العثور عليه HP Windows 10
لحل هذا الخطأ ، قم بإجراء إعادة ضبط لجهاز الكمبيوتر الخاص بك. سيؤدي هذا إلى إعادة توصيل الجهاز بـ BIOS ، وبالتالي حل الخطأ. بدلاً من ذلك ، يمكنك إعادة تعيين محرك الأقراص الثابتة واستعادة BIOS إلى إعداداته الافتراضية ، أو إجراء استرداد للنظام على جهاز HP الخاص بك. -
كيفية إصلاح HP لا يوجد محرك أقراص ثابت مثبت
قم باستعادة إعدادات BIOS الافتراضية لإصلاح أي إعدادات غير صحيحة قد تكون سببًا في حدوث ذلك. تحقق من الكابلات والموصلات بحثًا عن تلك السيناريوهات غير المحتملة للغاية حيث يحدث خلل فيها. إذا حدث هذا ، فتأكد من حصولك على أنواع مختلفة. -
ماذا يعني الفحص الذكي غير مثبت؟
يعني خطأ الفحص الذكي غير المثبت أن هناك مشكلة بسبب وجود قرص ثابت فاسد أو تالف أو غير متصل. قد يعني أيضًا أن الكبل الذي تستخدمه تالف أو تم نقل موضع محرك الأقراص من موضعه الأولي أو الأصلي.
استكشاف أخطاء الكمبيوتر وإصلاحها
- فوز تحطم النظام
- كلمة مرور الكراك Bios
- إصلاح أخطاء تشغيل Dll
- إصلاح خطأ اختفاء شريط المهام
- إصلاح BootMGR Image Corrupt
- إصلاح أخطاء MBR
- نصائح ويندوز
- مشاكل الكمبيوتر
- أخطاء الشاشة الزرقاء

Khalid Abdullahi
contributor Editor
Generally rated4.5(105participated)