يعد Google Chrome أحد أكثر متصفحات الويب استخدامًا ، ولديه أخطاء محيرة. أبلغ المستخدمون عن مشكلة حيث يتحول متصفح Google Chrome أو أحد نوافذ Chrome أو صفحة في Chrome إلى اللون الأسود. قد يكون هذا مزعجًا في بعض الأحيان ويمكن أن يؤثر على إنتاجيتك وسير عملك. وبالتالي ، يجب عليك تجربة إحدى الطرق المذكورة أدناه وإصلاح مشكلة شاشة Google Chrome السوداء على نظامي Windows 11/10.
الجزء 1: لماذا أحصل على شاشة سوداء على Google Chrome؟
قد تكون هناك أسباب مختلفة وراء تحول شاشة Google Chrome إلى اللون الأسود. يحدث ذلك في معظم الأحيان بسبب مشكلات في عدم التوافق ، وفي أحيان أخرى يحدث ذلك بسبب المكونات الإضافية التى بها أخطاء. يوجد العديد من العوامل مثل وجود خطأ في Chrome الخاص بك ، والعديد من المكونات الإضافية أو الأخطاء ، وعلامات Chrome ، ومشاكل الأجهزة ، وما إلى ذلك ، وبالتالي ، تحتاج إلى التحرك بطريقة واحدة في كل مرة ومعرفة إذا ما كانت هذه الطريقة ستنجح معك في حل مشكلة شاشة Chrome السوداء أم لا.
الجزء 2: كيفية إصلاح مشكلات شاشة Google Chrome السوداء على نظامي تشغيل Windows 11/10؟
يوجد طرق مختلفة لإصلاح مشكلة الشاشة السوداء في Chrome على نظامي تشغيل Windows 11/10. تعمل كل طريقة على خطأ معين قد يكون مسئولاً عن المشكلة.
1. تعطيل المكونات الإضافية أو ملحقات Google Chrome
يمكن أن تجعل المكونات الإضافية والإضافات الغير متوافقة مع Chrome الخاص بك ، أو التي تحتوي على أخطاء ، Google Chrome الخاص بك يتحول إلى اللون الأسود. وبالتالي ، لإصلاح هذه المشكلة المتعلقة بشاشة Chrome السوداء على نظامي Windows 11/10 ، قد تحاول تعطيل بعض المكونات الإضافية.
الخطوة 1. افتح Google Chrome الخاص بك. بمجرد أن تكون في نافذة الصفحة الرئيسية أو أي نافذة في Chrome ، انقر فوق رمز "Menu" المعروض بثلاث نقاط في الزاوية اليسرى من شريط القائمة.
الخطوة 2. سيؤدي النقر فوق رمز القائمة إلى ظهور قائمة منسدلة. الآن ، انتقل إلى "More Tools" في القائمة ثم انتقل إلى "Extensions".

الخطوة 3. ضمن نافذة "Extensions"، سترى جميع المكونات الإضافية والإضافات في Chrome مدرجة. تحتاج إلى إزالة أو تعطيل المكونات الإضافية والإضافات التي بها مشكلات إما عن طريق تحديد "Remove" أو عن طريق تعطيل المفتاح على التوالي.
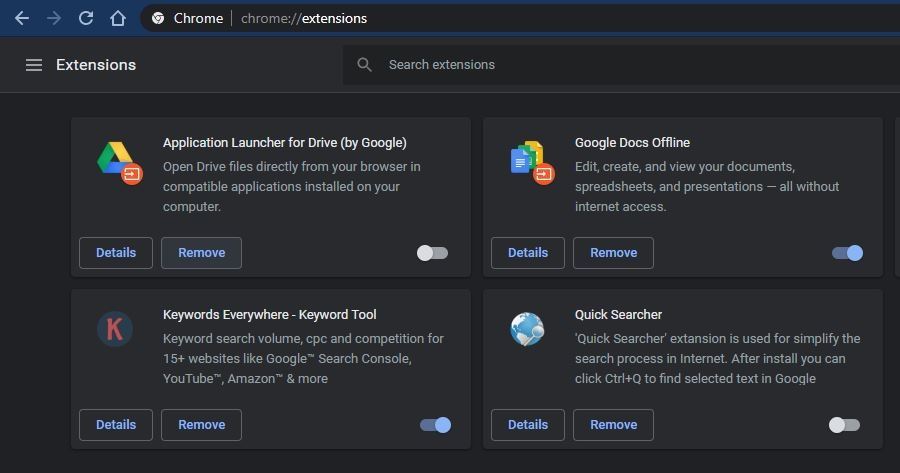
الخطوة 4. بمجرد تعطيل جميع المكونات والإضافات التي بها مشكلات ، يمكنك الآن محاولة إعادة تشغيل Google Chrome والتحقق مما إذا كانت مشكلة شاشة google chrome السوداء قائمة أم تم حلها.
2. تعطيل Chrome flags
تعد Chrome Flags ميزة تجريبية ، ولا يتم تمكينها افتراضيًا في Chrome. يمكن أن تغير هذه العلامات الطريقة التي يتصرف بها Chrome ، وبالتالي إذا تم تمكين علامات Chrome ، فقد تحاول تعطيلها لإصلاح مشكلة الشاشة السوداء على Chrome.
علامات Chrome التي تحتاج إلى تعطيلها:
- GPU compositing on all pages
- Threaded compositing
- Do SHOW Presents with GD
الخطوة 1. قم فتح Google Chrome على جهاز الكمبيوتر الذي يعمل بنظامي Windows 11/10 ، وأدخل عنوان URL هذا في شريط العناوين "chrome://flags/"، واضغط على Enter للمتابعة إلى العنوان.
الخطوة 2. الآن ، في صفحة علاماتChrome ، ابحث عن العلامات المذكورة أعلاه ، أي GPU compositing on all pages ، و Threaded compositing ، و Do show presents with GD.
الخطوة 3. بمجرد العثور على كل هذه العلامات ، انقر فوق زر "Disable" أمامها لتعطيل هذه العلامات. بعد التعطيل ، أعد تشغيل Chrome للتحقق مما إذا كانت مشكلة شاشة Google Chrome السوداء قد تم إصلاحها أم لا.

3. تعطيل تسريع الأجهزة
أحد الأسباب الرئيسية وراء تحول Google Chrome إلى اللون الأسود هو مشكلة في عملية تكوين وحدة معالجة الرسومات (GPU) التي تتعامل مع جانب معين من الصورة المرئية على الصفحة. وبالتالي ، لإصلاح شاشة Chrome السوداء ، يمكنك محاولة تعطيل تكوين GPU في جميع الصفحات.
الخطوة 1. لمتابعة هذه العملية ، تحتاج أولاً إلى إنشاء اختصار Google Chrome على سطح مكتب Windows. (تجاوز هذه الخطوة إذا كان لديك بالفعل اختصار.)
الخطوة 2. الآن ، بمجرد أن يكون لديك اختصار Google Chrome على شاشة سطح المكتب. انتقل إلى الاختصار وانقر بزر الماوس الأيمن فوقه. من القائمة السياقية التي تظهر ، اختر "Properties". ضمن خصائص ، انتقل إلى علامة تبويب "Shortcut".
الخطوة 3. الآن ضمن علامة تبويب "Shortcut" ، انتقل إلى نافذة "Target". في نافذة الهدف ، أضف النص: "[space]–disable-GPU" (بما في ذلك علامات الاقتباس) ، قبل chrome.exe ". بعد إضافة النص ، يجب أن يكون المسار chrome.exe" –disable-GPU".
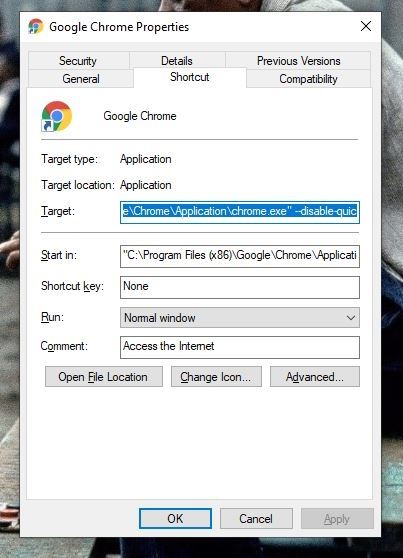
الخطوة 4. بعد تعديل المسار ، انقر فوق "OK" في الجزء السفلي من النافذة لحفظ التغييرات.
الخطوة 5. الآن ، افتح Google Chrome. بمجرد أن تكون في نافذة الصفحة الرئيسية أو أي نافذة في Chrome ، انقر فوق رمز "القائمة" الذي يرمز إليه بثلاث نقاط في الزاوية اليسرى من شريط القائمة. من القائمة المنسدلة ، انتقل إلى "Settings".
الخطوة 6. ضمن نافذة الإعدادات ، قم بالتمرير لأسفل حتى تصل إلى خيار "Advanced Settings". انتقل إلى الإعدادات المتقدمة وابحث عن خيار "Use hardware acceleration when available" ، وقم بتعطيله. أعد تشغيل Chrome الآن وتحقق مما إذا كانت مشكلة الشاشة السوداء على Google Chrome قد تم إصلاحها أم لا.

4. إعادة تعيين Chrome إلى إعداداته الافتراضية
يمكن أن يكون هناك أكثر من عامل يتسبب في ظهور شاشة Chrome السوداء، وإذا كنت لا تعرفهم جميعًا ، فمن الأفضل إعادة تعيين Chrome على الوضع الافتراضي. قد تؤدي إعادة التعيين إلى حذف جميع بيانات Chrome ، لذا يوصى بعمل نسخة احتياطية من إشاراتك المرجعية وحساباتك.
الخطوة 1. لإعادة تعيين Google Chrome ، تحتاج أولاً إلى فتح Google Chrome. الآن ، انقر فوق رمز "القائمة" المعروض بثلاث نقاط في الزاوية اليسرى من شريط القائمة. ثم انقر فوق خيار "Settings" من القائمة المنسدلة.
الخطوة 2. بمجرد دخولك إلى نافذة الإعدادات ، قم بالتمرير لأسفل حتى تصل إلى "Advanced Settings". الآن قم بالوصول إلى أقسام الإعدادات المتقدمة وابحث عن قسم "Reset and Cleanup" ضمنها.
الخطوة 3. ضمن قسم إعادة التعيين والتنظيف ، انقر فوق "Reset Settings". سترى ظهور أزرار إعادة التعيين والإلغاء. انقر فوق زر "Reset" للتأكيد. قد تستغرق العملية بضع دقائق ، انتظر حتى يعيد Chrome ضبط نفسه على الوضع الافتراضي. أعد تشغيل Google Chrome الآن للتحقق مما إذا كان Google Chrome الخاص بك لا يزال يتحول إلى اللون الأسود أو أنه قد تم إصلاحه.

5. تشغيل Chrome في وضع التوافق
قد يؤدي تشغيل Chrome في وضع التوافق إلى إصلاح مشكلة الشاشة السوداء. يتيح لك وضع التوافق في Windows تشغيل الإصدار الأقدم من التطبيقات.
الخطوة 1. لمتابعة هذه العملية ، تحتاج أولاً إلى إنشاء اختصار Google Chrome على سطح مكتب Windows. (تجاوز هذه الخطوة إذا كان لديك بالفعل اختصار.)
الخطوة 2. بمجرد دخولك إلى شاشة سطح المكتب ، انتقل إلى اختصار Google Chrome وانقر بزر الماوس الأيمن فوقه. من القائمة السياقية ، انتقل إلى "Properties".
الخطوة 3. في نافذة الخصائص ، انتقل إلى علامة التبويب "Compatiblility". الآن ، ضمن علامة تبويب التوافق ، ابحث عن الخيار "Run this program on Compatibility mode for" ضمن قسم "وضع التوافق" ، وضع علامة بجوار الخيار.

الخطوة 4. بمجرد تحديد هذا الخيار ، يمكنك تحديد الإصدار المفضل من Windows تحته. قام معظم المستخدمين بمراجعة Windows 7 ليكون الخيار الأفضل ، لذلك نوصيك باختيار Windows 7. الآن انقر فوق "Apply" ثم "OK" في أسفل النافذة لحفظ التغييرات.
6. تحديث Google Chrome
قد تكون المشكلة نتيجة استخدامك لإصدار قديم من Chrome. وبالتالي ، يمكن أن يكون تحديث Google Chrome فكرة جيدة.
الخطوة 1. افتح Google Chrome على نظام Windows 11/10 الخاص بك. بمجرد الوصول إلى Google Chrome، انقر فوق رمز "القائمة" المعروض بثلاث نقاط في الزاوية اليسرى من شريط القائمة ، لرؤية القائمة المنسدلة.
الخطوة 2. في القائمة المنسدلة ، انتقل إلى "Help" ثم انتقل إلى " About Chrome". بمجرد دخولك إلى نافذة "حول Chrome" ، سترى قسم تحديث Google Chrome. إذا كان Google Chrome محدثًا ، فسيعرض لك "Google Chrome محدث" مع معلومات الإصدار.

الخطوة 3. إذا كان Google Chrome قديمًا ، فسيبدأ التحديث تلقائيًا بمجرد وصولك إلى نافذة "حول Chrome". إذا لم يبدأ التحديث تلقائيًا ، فسترى زر "Update" ، انقر فوقه لتحديث Google Chrome.
بالمناسبة ، يمكنك أيضًا التعرف على كيفية إصلاح مشكلة تجمّد Chrome..
الجزء 3: استعادة البيانات المفقودة من نظام Windows باستخدام Recoverit
على الرغم من أن الطرق المذكورة أعلاه لا تعرض بياناتك للخطر ، نظرًا لأن برنامجك لا يعمل بشكل جيد ، إلا أن خطر فقدان بياناتك موجود دائمًا. لذلك ، في حالة فقدان البيانات الخاصة بك ، يمكنك دائمًا استعادتها بسهولة شديدة باستخدام أداة Recoverit لاستعادة البيانات. Recoverit ميسور التكلفة للغاية عند مقارنته بأي أداة احترافية أخرى في السوق. فهو مصمم أيضًا لاستعادة بياناتك المفقودة بدقة وبشكل موثوق به. وبالتالي ، بمساعدة Recoverit ، ستتمكن من استعادة كل الملفات المفقودة بجودتها الأصلية.

Recoverit Data Recovery - أفضل برنامج لاستعادة الملفات
- يمكن لبرنامج Recoverit استرداد أكثر من 1000 نوع من أنواع الملفات.
- Recoverit متوافق مع نظام Windows وكذلك Mac OS.
- يمكن لبرنامج Recoverit استعادة البيانات من جميع أنواع أجهزة التخزين الخارجية والداخلية.
- Recoverit يأتي مع ميزة الاسترداد من وضع التمهيد.
دليل المستخدم:
لبدء استعادة بياناتك باستخدام أداة استعادة البيانات Recoverit ، تحتاج أولاً إلى الحصول على أداة Recoverit على نظام Windows الخاص بك. يمكنك ببساطة الانتقال إلى موقع Recoverit واختيار تحميل الأداة لنظام Windows. قم بتحميل الأداة وتثبيتها.
الخطوة 1. بمجرد الانتهاء من عملية التسجيل والتثبيت لأداة Recoverit على نظام Windows الخاص بك ، يمكنك بعد ذلك تشغيلها لبدء الاسترداد. من النافذة الأولى لأداتك ، أي نافذة اختيار محرك الأقراص ، سيُطلب منك تحديد محرك الأقراص أو الموقع الذي تريد استرداد الملفات منه. حدد محرك الأقراص وانقر فوق "Start".

الخطوة 2. بمجرد بدء فحص محرك الأقراص المحدد ، ستحصل على جميع الملفات القابلة للاسترداد مدرجة في نافذة جديدة. تتيح لك هذه النافذة استخدام ميزات مثل الإيقاف المؤقت والاستئناف للتحكم في عملية الفحص حسب رغبتك. يمكنك أيضًا استخدام عوامل تصفية متنوعة من اللوحة اليمنى لتصفية الملفات التى تم فحصها.

الخطوة 3. الخطوة 3. بمجرد فحص جميع الملفات وإدراجها أمامك ، ستحتاج إلى العثور على الملفات التي تريد استعادتها. إذا كنت ترغب في استرداد جميع الملفات المدرجة ، فيمكنك استخدام خيار "Select All" لتحديد واستعادة الكل. يمكنك استخدام ميزة المعاينة لمعاينة الملفات واتخاذ القرار ، أو يمكنك البحث عن الملفات المطلوبة من شريط البحث. بمجرد حصولك على جميع الملفات التي تريد استردادها ، حددها جميعًا وانقر فوق ازر "Recover" الموجود أسفل النافذة.

بعد هذه العملية ، سيتم استرداد جميع ملفاتك المفقودة وتخزينها بنجاح في مكان آمن على نظامك.
الخلاصة:
تعد مشكلة تحول شاشة Google Chrome إلى اللون الأسود على نظام تشغيل Windows 11/10 مشكلة غير دائمة ، ولكنها يمكن أن تؤثر على إنتاجيتك. وبالتالي ، تحتاج إلى اتباع إحدى الطرق الواردة في هذه المقالة وإصلاح مشكلة تحول Chrome إلى اللون الأسود.
يسأل الناس أيضاً عن
-
كيفية إصلاح شاشة Google Chrome السوداء عند الفتح
أصلح شاشة Google Chrome السوداء عند فتحها عن طريق تعطيل مكونات Chrome التي قد تسبب انسدادًا. يمكنك تغيير حجم نافذة المتصفح باستخدام خيار "Restore Down". اختر "وضع التوافق" لتشغيل متصفح Chrome. -
لماذا تتحول شاشة الكمبيوتر إلى اللون الأسود لبضع ثواني؟
تتحول شاشة الكمبيوتر إلى اللون الأسود لبضع ثواني إذا كان هناك كابل مفكوك يربط الكمبيوتر بالشاشة. إذا تم العبث بالكابل أو تم نقله ، حتى ولو قليلاً ، فقد يتسبب ذلك في حدوث هذه المشكلة. -
كيف إعادة تعيين Google Chrome؟
قم بتشغيل Chrome وحدد "المزيد" من الزاوية اليمنى العليا. انقر على خيار "الإعدادات" واختر "متقدم". يوجد خيار "إعادة تعيين الإعدادات" ضمن "إعادة التعيين والتنظيف" لنظام تشغيل Windows و "استعادة الإعدادات إلى الإعدادات الافتراضية الأصلية" ضمن "إعادة تعيين الإعدادات" لنظامي تشغيل Mac و Linux.
استكشاف أخطاء الكمبيوتر وإصلاحها
- فوز تحطم النظام
- كلمة مرور الكراك Bios
- إصلاح أخطاء تشغيل Dll
- إصلاح خطأ اختفاء شريط المهام
- إصلاح BootMGR Image Corrupt
- إصلاح أخطاء MBR
- نصائح ويندوز
- مشاكل الكمبيوتر
- أخطاء الشاشة الزرقاء

Khalid Abdullahi
contributor Editor
Generally rated4.5(105participated)