تمتلئ المنتديات بطلبات بحث مثل "مواصلة الألعاب التعطل على جهاز الكمبيوتر الشخصي". والأسوأ من ذلك أن الناس لا يعرفون ما يكفي عن حل هذه المشكلة.
لا يمكن لأحد أن يناقض حقيقة أن نظام تشغيل Windows 10 هو نظام تشغيل سهل الاستخدام للغاية للاعبين. ولكن بين الحين والآخر ، قد تواجه بعض المشكلات مثل استمرار تعطل الكمبيوتر أثناء الألعاب. بينما يقوم بعض المستخدمين بحذف اللعبة ببساطة لتجنب هذه المشكلة ، لن يختار اللاعبون هذا الخيار مطلقًا. وبالتالي ، نحن بحاجة إلى حل هذه المشكلة على الفور.
في هذا الدليل ، قمنا بتجميع الأسباب المحتملة لتعطل الألعاب على سطح المكتب على نظام تشغيل Windows 10 جنبًا إلى جنب مع حلها. لذا ، دعونا نجربهم.
الجزء 1: ما الذي يسبب تعطل الألعاب على جهاز الكمبيوتر الشخصي؟
بينما يحب اللاعبون تجاوز كافة الحدود في الألعاب ؛ يجب أن نتذكر أن النظام له حدود. فهو مجرد آلة عرضة للتلف والأخطاء. عندما تواصل الألعاب التعطل على جهاز الكمبيوتر ، غالبًا ما يتجاهل المستخدمون الأسباب الأكثر وضوحًا. إذن ، إليك بعض أسباب تعطل الألعاب أو إغلاقها فجأة أو تجمّدها.
- تأكد من أن أجهزتك على قدر المستوى للتعامل مع اللعبة. كل لعبة لها مواصفات فيما يخص التثبيت والتشغيل. إذا كانت اللعبة غير متوافقة مع النظام ، فمن المحتمل أن تتعطل.
- تتسبب المشاكل في بطاقة الرسومات أو مصدر الطاقة أيضًا في تعطل اللعبة. إذا كانت اللعبة تستهلك طاقة أكثر مما هو متاح ، فسيتم إغلاقها في النهاية من تلقاء نفسها.
- تحتوي اللعبة على استخدام عالٍ جدًا من وحدة المعالجة المركزية مما يؤدي إلى تعطل اللعبة.
- ستؤدي أيضًا برامج التشغيل أو الألعاب القديمة لحدوث أعطال.
- إذا كانت هذه الألعاب عبر الإنترنت ، فإن مشاكل الشبكة ستجبر اللعبة أيضًا على الإغلاق.
- يقاطع فيروس أو برنامج ضار عمل اللعبة.
يوجد بعض الأسباب الأخرى التي قد تؤدي إلى تعطل لعبتك بشكل مفاجئ. لذلك ، يجب أن نكون على دراية بطرق استكشاف الأخطاء وإصلاحها بحيث يمكنك حل المشكلة على الفور.
الجزء 2: كيفية استكشاف أخطاء الألعاب التي تتعطل على سطح المكتب وإصلاحها:
عادةً ما لا يكون تعطل جهاز الكمبيوتر أثناء الألعاب أمرًا مزعجًا لأن المشكلة قد تتعلق فقط باللعبة. ومع ذلك ، لا يزال من الممكن أن يكون مزعجًا لعشاق اللعبة. لذلك ، نحن هنا مع العديد من طرق استكشاف الأخطاء وإصلاحها لحل مشكلة تعطل اللعبة.
1: أعد تشغيل الكمبيوتر وحاول مرة أخرى:
أول شيء يجب أن تجربه عندما يستمر الكمبيوتر في التعطل أثناء ممارسة الألعاب هو إعادة تشغيل الكمبيوتر. سواء كانت المشكلة ناتجة عن ارتفاع في استخدام وحدة المعالجة المركزية أو ارتفاع درجة الحرارة الزائد عن الحد أو مجرد خطأ عشوائي ، فإن إعادة تشغيل النظام ستعمل على حل المشكلة.
فقط اضغط على مفتاحي Alt + F4 وحدد خيار "Restart". دع النظام يعيد التشغيل وحاول إعادة تشغيل اللعبة.
2. تأكد من تثبيت اللعبة بشكل صحيح:
في بعض الأحيان ، تستمر الألعاب في التعطل على نظام التشغيل Windows 10 لأنها غير مثبتة على النظام بشكل صحيح. يحدث ذلك عندما يقوم المستخدمون بتثبيت إصدار وحدة التحكم للعبة على جهاز كمبيوتر يعمل بنظام Windows. لذلك ، سيتعين عليك إجراء عملية التثبيت مرة أخرى للتخلص من هذه المشكلة. تحقق أيضًا مما إذا كان هناك تحديث معلق للعبة الخاصة بك ، وهو أمر إلزامي.
3. تأكد من أن جهاز الكمبيوتر الخاص بك يفي بالمتطلبات:
لا بد أنك سمعت أشخاصًا يقولون أن "بعض الألعاب تتسبب فى تعطل جهاز الكمبيوتر ". يحدث هذا عندما لا تتوافق مواصفات نظام Windows مع المواصفات المطلوبة للعبة. إذا كان هذا هو سبب المشكلة ، فتحقق من الحد الأدنى لمتطلبات اللعبة بما في ذلك:
- الذاكرة
- المساحة الفارغة
- وحدة المعالجة المركزية
- أجهزة الرسومات
- نظام التشغيل
- أجهزة الصوت والوسائط
ستجد الحد الأدنى من مواصفات اللعبة في العبوة الخاصة بها ، ويمكن رؤية مواصفات Windows في Control Panel> System. راجع المواصفات وانظر لما يمكن أن تفعله.
4. تحديث برامج تشغيل الفيديو الخاصة بك:
إذا استمر الكمبيوتر في التعطل أثناء الألعاب وتوقف في النهاية عن العمل بشكل نهائي ، فإن السبب المحتمل هو برنامج تشغيل الفيديو القديم. يحتوي Windows 10 على العديد من المشكلات المتعلقة بتوافق برامج التشغيل منذ البداية ، ولم يتم حل هذه المشكلات بعد. لذلك ، سيكون من الأفضل تحديث برامج تشغيل الفيديو باستمرار.
الخطوة 1: افتح مدير الجهاز وحدد Display Adapters. انقر بزر الماوس الأيمن على برنامج التشغيل ، وسترى خيار Update Driver.

اتبع التعليمات بعناية لتحديث برنامج تشغيل الفيديو ، وسيتم حل المشكلة.
5. تحقق من وجود فيروسات:
إذا كانت اللعبة لعبة جديدة قمت بتحميلها من الإنترنت ثم تعطل جهاز الكمبيوتر أثناء ممارسة الألعاب ، فهذا يشير إلى وجود فيروس أو برنامج ضار. تسرق بعض البرامج الضارة موارد وحدة المعالجة المركزية مما يؤدي إلى حدوث مشاكل تعطل. لهذا الغرض ، نقترح إجراء فحص للنظام باستخدام Windows Defender أو برنامج مكافحة فيروسات تابع لجهة خارجية.
إليك فيما يلي خطوات استخدام Windows Defender:
الخطوة 1: افتح Windows Defender من شريط المهام واختر الحماية من الفيروسات والتهديدات.

الخطوة 2: حدد خيار الفحص المتقدم وقم بتمييز فحص Windows Defender في وضع عدم الاتصال. اضغط على زر "Scan Now" وانتظر حتى تنتهي العملية.
إذا تم اكتشاف فيروس أو برنامج ضار ، فعليك إزالته على الفور.
6. تشغيل الألعاب الخاصة بك في وضع مدير الجهاز:
ذكر بعض المستخدمين في منتدى quora الذين يشتكون من "مواصلة ألعاب الكمبيوتر الخاصة بهم في التعطل" ، الأمر الذي جعل المستخدمون الآخرون يقترحون تشغيل اللعبة في وضع مدير الجهاز. لذا ، ربما يكون هذا هو الحل الذي تحتاجه.
حدد التطبيق وانقر بزر الماوس الأيمن فوقه. هناك سترى Run as Administrator. حدد الخيار وابدأ اللعبة من حساب مدير الجهاز. وتحقق مما إذا كان هذا سيعمل على حل مشكلة التعطل أم لا.
7. تحديث نظام Windows:
إذا لم تنجح أي من الطرق المذكورة أعلاه ، فقد يكون Windows Update هو الطريقة المثلى لحل المشكلة. نأمل أن يؤدي ذلك إلى إيقاف تعطل الكمبيوتر أثناء ممارسة الألعاب. كل ما عليك القيام به هو إتباع الخطوات أدناه:
الخطوة 1: افتح الإعدادات وانتقل إلى إعدادات التحديث والأمان. وهناك على اللوحة اليسرى ، ستجد خيار Windows Update.

الخطوة 2: انقر فوق Windows Update واضغط على زر "Check for Updates". سيبدأ نظام التشغيل Windows تلقائيًا في تحميل التحديث وتثبيته.
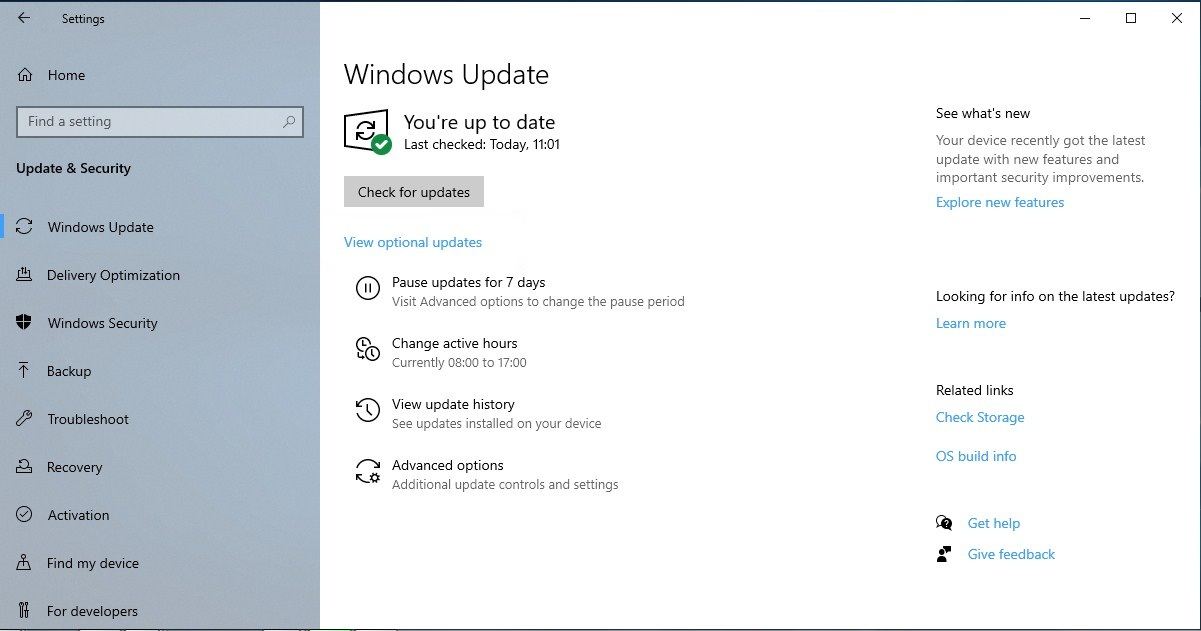
لتنفيذ التغييرات التي تم إجراؤها بواسطة التحديث ، يمكنك إما اختيار "إعادة التشغيل الآن" أو "جدولة إعادة التشغيل".

بمجرد تثبيت التحديث ، ستختفي المشكلة من الوجود ، وستبدأ اللعبة في العمل بشكل طبيعي.
الجزء 3: استعادة البيانات المفقودة من Windows 10 باستخدام Recoverit:
يحدث كثيرًا أن يتعطل الكمبيوتر أثناء الألعاب ، وينتهي الأمر بفقدان الملفات الهامة بسبب ذلك. ولكن الآن بعد أن أصبح برنامج Recoverit Data Recovery هنا للمساعدة ، فلا داعي للقلق بشأن تعطل التطبيق أو تعطل النظام على جهاز الكمبيوتر الخاص بك. حيث يتبع البرنامج عملية مباشرة لاستعادة الملفات المفقودة أو المحذوفة. سواء فقدت الملفات بسبب تعطل التطبيق أو تلف البيانات أو التنسيق أو هجوم الفيروسات ، يمكن أن يساعدك Recoverit في استعادة البيانات من أي جهاز مفقود لأي سبب. لذلك ، أنت تعلم أنه لا يزال لديك خيار متبقي لاستعادة البيانات.
تشمل الميزات الرئيسية للبرنامج ما يلي:

Recoverit Data Recovery - أفضل برنامج لاستعادة الملفات
- انقذ الملف المحذوف أو المفقود بسبب الحذف عن طريق الخطأ أو بسبب أخطاء النظام أو تلف البيانات أوهجوم الفيروسات أوتعطل النظام بنقرة واحدة
- يستعيد أنواع مختلفة من الملفات على أجهزة تخزين متنوعة مثل بطاقة SD ، والقرص الصلب ، والتخزين الداخلي ، و Pen Drives ، وما إلى ذلك.
- استرداد انتقائي بنسبة نجاح 100٪ .
بمجرد تحميل البرنامج وتثبيته على نظامك ، سيكون جاهزًا للاستخدام. إليك الدليل المنهجي الذي تحتاج إلى اتباعه في حالة تعطل تطبيق اللعبة على نظامك وفقدان البيانات.
الخطوة 1: قم بتشغيل Recoverit:
قم بتشغيل البرنامج على نظامك. سيكون عليك تحديد الموقع حيث تم تخزين الملفات قبل فقدانها.

حدد الموقع في الواجهة الرئيسية واضغط على زر "Start" لبدء عملية الفحص.

الخطوة 2: فحص الموقع:
عندما يبدأ البرنامج في الفحص الشامل ، سيتعين عليك التحلى بالصبر وانتظار انتهاء العملية. إذا كان يوجد عدد كبير من الملفات في وحدة التخزين ، فسيستغرق الفحص بعض الوقت.

تدريجيًا ، ستبدأ نتائج الفحص في الظهور على الشاشة. يمكنك "إيقاف العملية مؤقتاً" أو "إنهائها" الفحص في أي وقت إذا كنت قد وجدت بالفعل الملفات التي تريد استعادتها.
الخطوة 3: المعاينة والاسترداد:
يتيح Recoverit للمستخدمين إمكانية تحديد أكبر عدد تريده من الملفات ومعاينتها واحداً تلو الآخر. يمكنك محاولة العثور على ملف معين في وحدة التخزين باستخدام عوامل التصفية المتعلقة بنوع أو مسار الملف.

بمجرد تحديد موقع الملفات ، حددها ، وقم بمعاينتها ، واضغط على زر "Recover".

حدد موقع التحميل للملفات وانتظر حتى تنتهي عملية الاسترداد. أخيرًا ، ستتمكن من إستعادة ملفات اللعبة المفقودة على النظام.
الخلاصة:
الآن ، بدلاً من الشكوى من مواصلة الكمبيوتر في التعطل أثناء ممارسة الألعاب ، حاول استخدام الإصلاحات المذكورة هنا. وإذا حذفت بعض الملفات عن طريق الخطأ أثناء محاولة حل المشكلة ، فإن برنامج Recoverit Data Recovery موجود هنا لمساعدتك وإنقاذك.
يسأل الناس أيضاً عن
-
كيفية إصلاح تعطل جهاز الكمبيوتر فقط عند ممارسة الألعاب
تأكد من تثبيت أحدث برامج التشغيل لبطاقة الرسومات الخاصة بنظامك ، وتثبيت البرنامج المناسب والمطلوب لألعابك لتعمل بشكل جيد ، وتأكد من أن نظام التبريد لجهاز الكمبيوتر الخاص بك يعمل بشكل جيد لتجنب ارتفاع درجة حرارته بشكل زائد عن الحد ؛ وقم بتعطيل كافة البرامج التي تعمل في الخلفية. -
كيفية إصلاح تعطل جهاز الكمبيوتر بدون حرارة زائدة عن الحد عند ممارسة الألعاب
ابدأ بتحديث برامج التشغيل الخاصة بك ، وكذلك BIOS الخاص بك. إذا كنت قد استخدمت برامج تشغيل مختلفة ، فقد تكون المشكلة فى التوافق ، لذا تأكد من أن وحدة معالجة الرسومات متوافقة مع نظامك. تأكد أيضًا من إزالة جميع برامج التشغيل القديمة والغير محدثة تمامًا للسماح لبرامج التشغيل المثبتة حديثًا بالعمل بفعالية. -
كيفية إصلاح أعطال جهاز الكمبيوتر عند تحميل الألعاب
يوجد حاجة لتثبيت أحدث البرامج وبرامج التشغيل بشكل نظيف. أيضًا ، يمكنك تحديث BIOS على نظامك. افصل شاشتك واستبدلها بشاشة أخرى تعمل للتحقق مما إذا كانت المشكلة ستختفي.

Khalid Abdullahi
contributor Editor
Generally rated4.5(105participated)