عندما يواجه الكمبيوتر مشكلة في التمهيد ، يعد تنفيذ "bootrec /fixboot" أحد طرق إصلاح الخطأ. ومع ذلك ، يوجد العديد من المواقف التي أبلغ فيها المستخدمون عن مواجهة خطأ آخر بعد تشغيل الأمر المذكور في موجه الأوامر.
"تم رفض الوصول إلى fixboot" هو خطأ شائع على نظام Windows يواجهه العديد من الأشخاص أثناء محاولة إصلاح مشكلة تمهيد حالية. يمكن أن تتسبب عدة أسباب في حدوث مشكلة fixboot على نظامك ومن الضروري اختيار الطريقة الصحيحة وفقًا لذلك.
لذلك ، إذا كنت تواجه الخطأ ذاته كذلك ، فتابع ، يشرح الدليل التالي الأسباب المختلفة والحلول المناسبة لاستكشاف الخطأ وإصلاحه.
ما السبب وراء مشكلة Fixboot؟
كما قلت ، يمكن أن تتسبب العديد من الأشياء في ظهور خطأ "تم رفض الوصول إلى fixboot" على نظامك. لذا ، دعنا نناقش بسرعة بعض هذه الأسباب حتى تتمكن من تحديد جذر المشكلة بسهولة.
مشاكل التمهيد
في معظم الحالات ، يتم رفض الوصول إلى fixboot بسبب مشكلة في التمهيد. على سبيل المثال ، إذا كان نظامك يحتوي على BCD تالف (بيانات تكوين التمهيد) أو MBR (سجل التمهيد الرئيسي) ، فمن المرجح أن يقوم النظام بإرجاع الخطأ. في هذه الحالة ، سيتعين عليك اتباع عملية خطوة بخطوة لإصلاح BCD أو MBR لإصلاح المشكلة.
تقسيم القرص
قد يبدو الأمر مفاجئًا ، ولكن التقسيم غير صحيح للقرص يمكن أن يتسبب أيضًا في حدوث خطأ "تم رفض الوصول إلى fixboot". إذا تعرض محرك قسم النظام للتلف ، فلن يسمح لمدير التمهيد بتحميل ملفات التمهيد المطلوبة.
بالإضافة إلى ذلك ، علاوة على ذلك ، يمكن لقسم النظام التالف ذاته أيضًا رفض الوصول أثناء تنفيذ أمر fixboot. إذا كان الأمر كذلك ، فسيتعين عليك إصلاح قسم النظام باستخدام الأمر Diskpart في شاشة استرداد Windows المتقدمة.
دليل EFI تالف
يعد دليل EFI التالف هو السبب الأكثر شيوعًا وراء تعرضك لخطأ Fixboot هذا. لذلك ، لإصلاح الخطأ في هذه الحالة ، سيتعين عليك إصلاح دليل EFI التالف. الطريقة الأكثر ملاءمة للقيام بهذه المهمة هي تنسيق دليل EFI بالكامل وإعادة إنشائه عن طريق تعيين حرف محرك أقراص جديد.
مشكلة مع الأمر "Bootrec"
أخيرًا ، يمكنك أيضًا مواجهة الخطأ إذا كانت هناك مشكلة في أمر Bootrec ذاته. يمكنك محاولة تنفيذ أوامر bootrec الأخرى للتحقق مما إذا كانت تعمل أم لا. في حالة عدم حدوث ذلك ، يوجد احتمال كبير أن يكون سبب خطأ fixboot هو الأمر "Bootrec" فقط.
الحلول - كيفية إصلاح تم رفض الوصول إلى Fixboot
نظرًا لأن خطأ fixboot يمكن أن يكون ناتجًا عن عدة أسباب ، فسيتعين عليك اختيار أنسب طريقة لاستكشاف الأخطاء وإصلاحها. إليك فيما يلي بعض الحلول التي ستساعدك على إصلاح تم رفض الوصول إلى Fixboot.
إنشاء بنية دليل EFI
إذا تسبب دليل EFI التالف في حدوث خطأ fastboot ، فلن يكون لديك خيار آخر سوى تنسيقه. بمجرد تنسيق دليل EFI التالف بنجاح ، يمكنك إنشاء دليل جديد باستخدام الأمر BCDBOOT وتعيين حرف محرك أقراص جديد له أيضاً.
اتبع هذه الخطوات لتنسيق دليل EFI التالف وإنشاء بنية دليل جديدة من البداية.
الخطوة 1 - الخطوة 1 - نظرًا لأنك بالفعل في نافذة موجه الأوامر ، اكتب الأمر التالي واضغط على Enter.
format X: /FS:FAT32 (تأكد من استبدال "X" بحرف القسم).

سيؤدي هذا إلى تنسيق دليل EFI وسيكون هناك قسم جديد غير معين على القرص الخاص بك. في هذه المرحلة ، سيتعين عليك إعادة إنشاء قسم EFI.
الخطوة 2 - أنشئ دليل EFI الجديد عن طريق تنفيذ الأمر التالي.
bcdboot C:\windows /s X: /f UEFI
الآن ، حاول تنفيذ الأمر fixboot ومعرفة إذا ما كنت تواجه نفس الخطأ "تم رفض الوصول" أم لا.
قم بتشغيل إصلاح بدء التشغيل باستخدام وسائط التثبيت
بالنسبة لهذا الحل ، ستحتاج إلى وسائط تثبيت Windows. في حالة عدم وجود واحد ، استخدم Rufus لإنشاء محرك أقراص USB قابل للتمهيد باستخدام صورة قرص Windows. بمجرد إنشاء وسائط التثبيت بنجاح ، اتبع الإرشادات المذكورة أدناه لإجراء إصلاح بدء التشغيل.
الخطوة 1 - قم بتشغيل نظامك باستخدام وسائط تثبيت Windows التي أنشأتها للتو.
الخطوة 2 - بناءً على نظام تشغيل ، اتبع الخطوات الصحيحة لبدء إصلاح بدء التشغيل.
لنظام تشغيل Windows 7/XP/Vista - بمجرد وصولك إلى الشاشة الأولية لعملية تثبيت Windows ، حدد لغتك المفضلة والتاريخ والوقت ، ثم انقر فوق "التالي". انقر الآن على "Repair Your Computer" في الزاوية اليسرى السفلية لبدء تشغيل نافذة "الاسترداد المتقدم". اختر "Startup Repair"من أعلى الشاشة وانقر على"Restart" لمتابعة العملية المتبقية.

بالنسبة لمستخدمي Windows 10/8/8.1 - مثل الخطوة السابقة ، اختر اللغة والوقت المفضلين وانقر على "التالي". في النافذة التالية ، انقر فوق "Repair Your Computer" وحدد "Troubleshoot". الآن ، انقر فوق "Advanced Options" واختر "Startup Repair" من القائمة.

الخطوة 3 - بمجرد بدء تشغيل نافذة "إصلاح مشاكل بدء التشغيل" ، ما عليك سوى اتباع التعليمات التي تظهر على الشاشة لإصلاح جهاز الكمبيوتر الخاص بك بنجاح.
قم بإصلاح محمّل تمهيد EFI المعطل
إليك العملية خطوة بخطوة لإصلاح محمّل إقلاع EFI المعطل.
الخطوة 1 - قم بتشغيل نظامك باستخدام وسائط تثبيت Windows.
الخطوة 2 - حدد "Repair Your Computer" في شاشة تثبيت Windows.
الخطوة 3 - حدد Troubleshoot>Advanced Options وانقر فوق "Command Prompt".
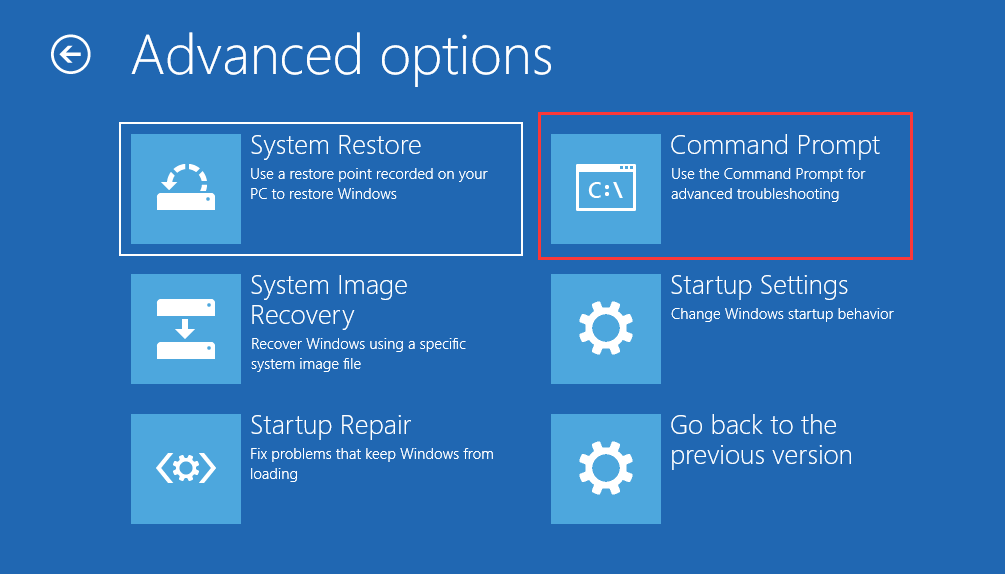
الخطوة 4 - بمجرد دخولك إلى نافذة موجه الأوامر ، اكتب "Diskpart" لتشغيل الأداة المساعدة Diskpart.
الخطوة 5 - اكتب "Sel Disk 0" لتحديد القرص الصلب. الآن ، قم بتنفيذ الأمر "List Vol".
الخطوة 6 - استخدم "Sel Vol" لتحديد قسم EFI. تأكد من تنسيقه بتنسيق FAT32.
الخطوة 7 - قم بتعيين حرف محرك أقراص جديد إلى دليل EFI باستخدام الأمر "assign letter=".

الخطوة 8 - اكتب "Exit" للخروج من diskpart.
سيؤدي هذا إلى إصلاح أداة تحميل التمهيد EFI المعطلة ولن تواجه خطأ "تم رفض الوصول إلى Fixboot" مرة أخرى.
إصلاح الأمر Bootrec
في حالة حدوث الخطأ بسبب أمر Bootrec ، اتبع هذه الخطوات لإصلاحه.
الخطوة 1 - نفذ الخطوات الثلاث الأولى من الطريقة السابقة لتشغيل موجه الأوامر من خلال نافذة الاسترداد المتقدم.
الخطوة 2 - اكتب الأمر التالي واضغط على Enter.
bcdboot N:\windows /s M:
تأكد من استبدال "N" بحرف قسم Windows و "M" بحرف قسم النظام.
حاول تنفيذ الأمر "Bootrec" مرة أخرى وتحقق مما إذا كانت المشكلة قد اختفت أم لا.
هل مازلت لا تستطيع إصلاح الخطأ؟ أعد تثبيت Windows باستخدام وسائط تثبيت Windows
إذا لم تعمل أي من هذه الحلول مع نظامك ، فإن الطريقة الوحيدة للوصول إلى نظامك وحفظ البيانات هي إعادة تثبيت Windows باستخدام وسائط تثبيت Windows. ومع ذلك ، ستزيل هذه الطريقة كل شيء من قسم النظام. لذلك ، تابع هذا الحل فقط إذا كنت على استعداد لفقدان البيانات.
الخطوة 1 - استخدم وسائط تثبيت Windows لتشغيل نظامك.
الخطوة 2 - بعد اختيار اللغة والوقت المفضلين ، انقر فوق "التالي".

الخطوة 3 - انقر فوق "Install Now" لبدء عملية تثبيت Windows.
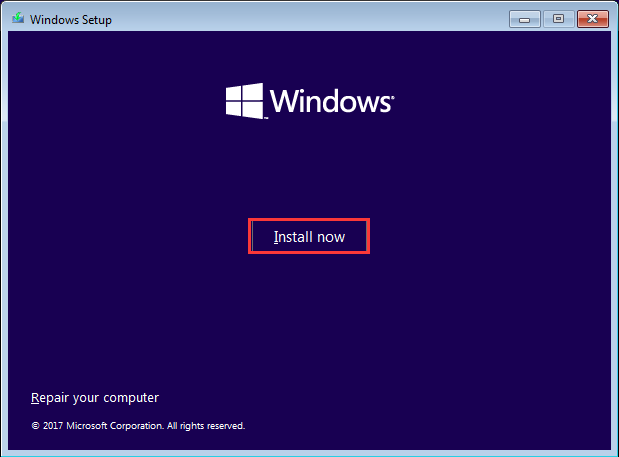
الخطوة 4 - اختر نظام التشغيل الصحيح من القائمة وانقر على "التالي".
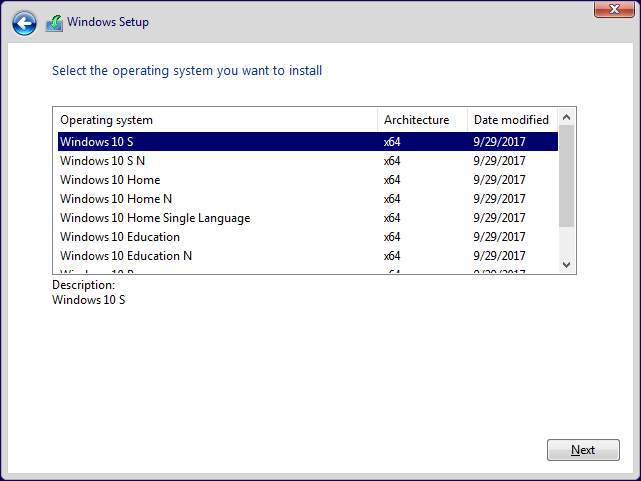
الخطوة 5 - انقر فوق "Install Windows Only" واتبع الإرشادات التالية التي تظهر على الشاشة لإكمال العملية.
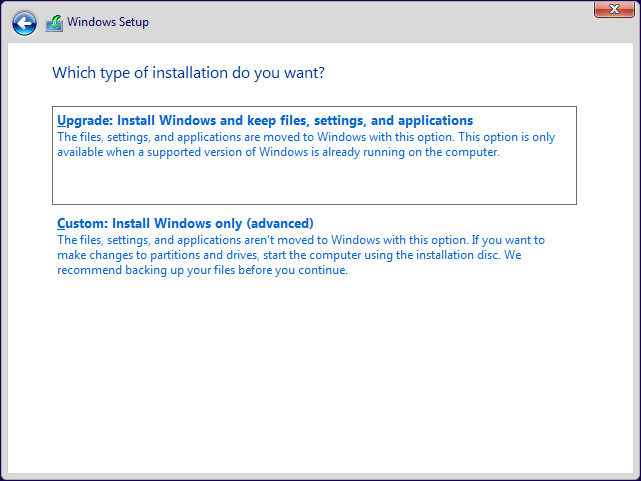
كيفية استرداد البيانات من الكمبيوتر عندما تفشل جميع الحلول في حل المشكلة
لا شك ، عندما لا تتمكن من إصلاح خطأ الوصول إلى Fixboot ، فإن إعادة تثبيت Windows ستساعدك. ومع ذلك ، قبل إزالة النافذة الحالية ، قد تفكر في استعادة الملفات حتى لا تضطر إلى فقدان أي بيانات قيمة.
للقيام بذلك ، نوصي باستخدام Wondershare RecoverIt. فهو أداة مخصصة لاستعادة البيانات مصممة بشكل أساسي لاستعادة البيانات المفقودة من أجهزة التخزين المختلفة. ومع ذلك ، بفضل ميزة "System Crash Data Recovery" الخاصة به ، يمكنك أيضًا استخدامه لاستعادة الملفات من جهاز كمبيوتر غير قابل للتمهيد. تتيح لك الأداة إنشاء USB قابل للتمهيد يمكنك استخدامه لتشغيل Recoverit من خلال قائمة التمهيد واستعادة جميع ملفاتك قبل إعادة تثبيت Windows.
اتبع هذه الخطوات لاستعادة جميع بياناتك باستخدام Wondershare Recoverit على جهاز كمبيوتر غير قابل للتمهيد.
الخطوة 1 - قم بتشغيل Recoverit على جهاز كمبيوتر مختلف وحدد "Recover from Crash Computer" في الواجهة الرئيسية.

الخطوة 2 - أدخل محرك أقراص USB وانقر على زر الاختيار "Create USB Bootable Drive".

الخطوة 3 - اضغط على إنشاء وانقر على "Format Now" لتنسيق محرك أقراص USB.

الخطوة 4 - بمجرد تنسيق محرك أقراص USB بنجاح ، سيبدأ Recoverit تلقائيًا في إنشاء إصدار قابل للتمهيد. لا تقاطع هذه العملية وإلا فسيتعين عليك البدء من نقطة الصفر.

الخطوة 5 - أدخل USB في جهاز كمبيوتر غير قابل للتمهيد واجعل النظام يقوم بالتمهيد منه. تحقق من كيفية ضبط الكمبيوتر على التمهيد من محرك أقراص USB..

الآن ، قم بتشغيل Recoverit واستعد بياناتك على وحدة التخزين الخارجية بسهولة.

بمجرد استرداد البيانات بنجاح ، ما عليك سوى استخدام وسائط تثبيت Windows لإعادة تثبيت Windows.
الخلاصة
إذن ، كانت هذه هي الطريقة التي يمكنك بها إصلاح تم رفض الوصول إلى Fixboot على نظامك. بغض النظر عن سبب الخطأ ، ستساعدك الحيل المذكورة أعلاه في إصلاح الخطأ على الفور. وفي حالة عدم نجاح أي شيء ، استخدم Wondershare Recoverit لاسترداد جميع بياناتك وإعادة تثبيت Windows للوصول إلى نظامك.

Khalid Abdullahi
contributor Editor
Generally rated4.5(105participated)