
إذا كنت تقرأ هذه المقالة ، فأنت على الأرجح تواجه خطأ Kernel Security Check Failure. ما يعنيه هذا هو أن ملفًا واحدًا أو أكثر من ملفات النظام لديك قد فشل في التحقق من التكامل أو التوافق. اشتكى العديد من المستخدمين الذين قاموا بالترقية إلى نظام التشغيل Windows 10 من هذا الخطأ.
من خلال قراءة هذا ، سوف تكتشف أسباب حدوث الخطأ في نظامك. ستتعلم أيضًا كيفية حل الخطأ باستخدام بعض الحلول العملية.
ما الذي يسبب فشل فحص أمان Kernel؟
السبب الأكثر شيوعًا لفشل فحص أمان Kernel هو عدم التوافق بين برامج التشغيل التي كنت تستخدمها مع إصدار سابق من Windows والإصدار الجديد من Windows الذي قمت بالترقية إليه. لذلك ، إذا كنت قد استخدمت برامج تشغيل لنظام التشغيل Windows 8 وعملت بشكل جيد ، فقد لا تعمل بشكل جيد مع Windows 10 الذي قمت بالتحديث إليه.
تشمل الأسباب الأخرى الإصابة بالفيروسات ومشاكل الذاكرة وبرامج الأمان وبرامج التشغيل القديمة والقرص الثابت التالف وملفات نظام Windows التالفة وما إلى ذلك.
كيفية إصلاح Windows Stop Code Kernel Security Check Failure
فيما يلي بعض الطرق لإصلاح فشل فحص أمان Kernel. كن مطمئنًا لأنك ستجد الحل الذي يناسبك.
الطريقة 1: تحديث برامج التشغيل عبر إدارة الأجهزة
هذا الحل يعالج مشكلة السائقين الذين عفا عليهم الزمن. كل ما عليك القيام به هو إتباع الخطوات أدناه:
- افتح القائمة للحصول على روابط سريعة مع الضغط على مفتاحي "Windows" و "X" معًا. من هذه القائمة ، حدد "إدارة الأجهزة"

- اعرض جميع الأجهزة الخاصة ببرامج التشغيل التي تحتاج إلى تحديث ولاحظ كل منها. الآن ، انقر بزر الماوس الأيمن فوق برنامج التشغيل المختار ومن القائمة التي تظهر ، حدد "تحديث برنامج التشغيل"

- يمكنك أن تقرر البحث فورًا عن برنامج التشغيل المحدث والتحديث ، أو يمكنك أن تقرر البحث عن أحدث برنامج تشغيل متاح من خلال تصفح موقع الشركة المصنعة على الإنترنت. يجب عليك اختيار الخيار الأول.
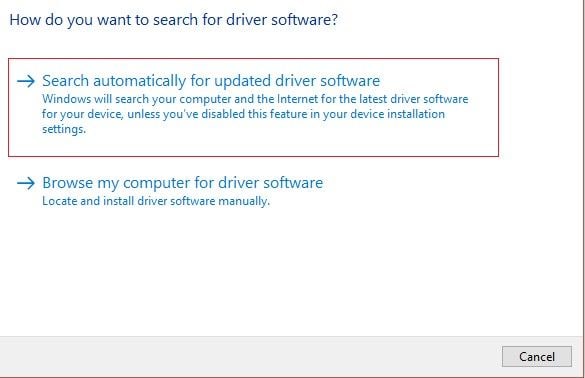
- سيبحث جهاز الكمبيوتر الخاص بك وإذا كانت برامج التشغيل لديك قديمة ، فسيتم تحديثها.
الطريقة 2: تثبيت تحديثات Windows
تقوم Microsoft باستمرار بإصدار تحديثات جديدة لنظام التشغيل Windows ، لذا من المهم كمستخدم Windows ، يجب عليك دائمًا البحث عن آخر التحديثات المتوفرة لـ. اتبع الخطوات التالية:
- قم بتشغيل "إعدادات Windows" بالضغط على مفتاحي "Win" + "I" على لوحة المفاتيح. يمكنك أيضًا الانتقال إلى قائمة "ابدأ" والنقر على أيقونة "الإعدادات"
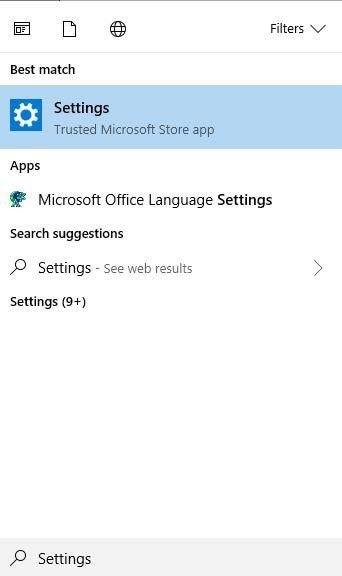
- انقر فوق الزر "تحديث وأمان"

- بدلاً من ذلك ، يمكنك ببساطة الانتقال إلى حقل Windows Search وكتابة "تحديث" ، ثم اختيار "Windows Update" من القائمة المنبثقة.
- اختر "التحقق من وجود تحديثات". سيوفر لك هذا آخر تحديثات Windows المتوفرة لتنزيلها وتثبيتها.

- أعد تشغيل الكمبيوتر حتى تسري التغييرات التي أجريتها
الطريقة 3: استخدم أداة تشخيص ذاكرة Windows
يتمثل جوهر أداة تشخيص ذاكرة Windows في اكتشاف ما إذا كانت هناك أية مشكلات محتملة داخل مساحة ذاكرة جهاز الكمبيوتر الخاص بك والتي قد تكون سبب خطأ Kernel هذا.
استخدم أداة تشخيص ذاكرة Windows من خلال الخطوات أدناه لإرشادك:
- انقر فوق ميزة البحث في النوافذ الموجودة في الزاوية اليمنى العليا من سطح المكتب. في المربع ، أدخل "الذاكرة". اختر خيار "تشخيص ذاكرة Windows" ، حيث ستعمل كمسؤول"
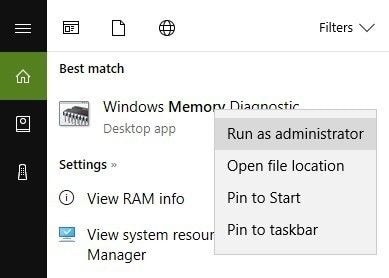
- مرة أخرى ، يمكنك استخدام اختصار. يتضمن ذلك الضغط على مفتاحي "Windows" و "R" في نفس الوقت. في المربع "تشغيل" ، اكتب التعليمات: mdsched.exe. هاهنا"

- توافق على السماح للنظام بإعادة التشغيل لتتمكن من فحص جميع البرامج بحثًا عن الأخطاء.

- بعد إعادة تشغيل جهاز الكمبيوتر الخاص بك ، سيتم تحليل ذاكرة الوصول العشوائي الخاصة بك وسيتم عرض أي خطأ مسؤول عن Kernel Security Check Failure
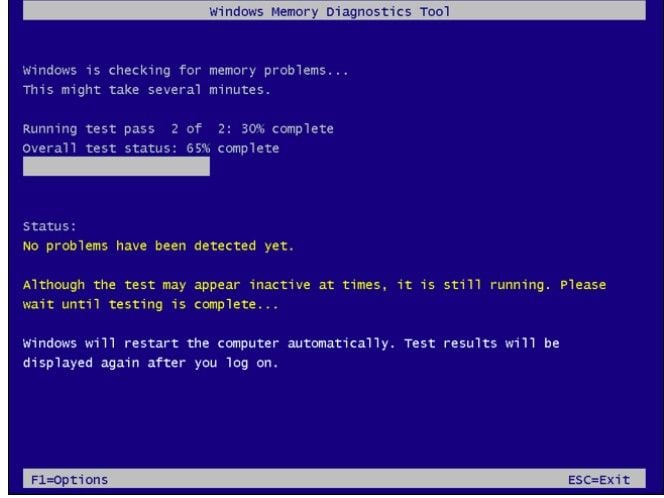
- أعد تشغيل الكمبيوتر كما تفعل عادةً وتحقق لمعرفة ما إذا كان الخطأ قد اختفى
الطريقة 4: فحص أخطاء محركات الأقراص الثابتة وإصلاحها
إجراء آخر يمكنك اتخاذه هو التحقق من عدم وجود خطأ في محركات الأقراص الثابتة لديك. تأكد من أنه يعمل بشكل صحيح وأنه قد تم إصلاحه بشكل صحيح على جهاز الكمبيوتر الخاص بك. إذا كان لديك محرك أقراص ثابت آخر ، فسيكون من المستحسن تغيير محرك الأقراص الذي تستخدمه حاليًا للقرص الاحتياطي. إذا بدأ نظامك بشكل صحيح ، فسيكون الخطأ من محرك الأقراص الثابتة السابق.
ومع ذلك ، إذا كنت لا تزال تواجه الخطأ من حين لآخر ، فما عليك سوى تجربة الحلول الأخرى حتى تجد ما يناسب حالتك.
الطريقة 5: استخدم نقطة الاستعادة لإصلاح فشل فحص أمان Kernel بسرعة
اختر نقطة استعادة لنظام التشغيل Windows 10 الخاص بك لإصلاح فشل فحص أمان Kernel الذي تواجهه في الوقت الحالي. اتبع الخطوات أدناه لتحقيق ذلك:
- قم بتشغيل جهاز الكمبيوتر الخاص بك في الوضع الآمن
- في قائمة "ابدأ" ، حدد "لوحة التحكم". من قائمة جميع العناصر ، انقر فوق "استرداد"

- حدد لإنشاء "استعادة النظام"

- اختر نقطة الاستعادة عندما كان Windows يعمل بشكل مثالي.
- يمكنك أيضًا البحث عن المزيد من نقاط استعادة النظام لتحديد الاختيار ، ثم "البحث عن البرامج المتأثرة" لمعرفة ما سيتم حذفه من خلال الإجراء الذي تقوم به.

- قم بتأكيد قرارك لتنفيذ استعادة النظام هذه ، ثم انقر فوق "إنهاء""
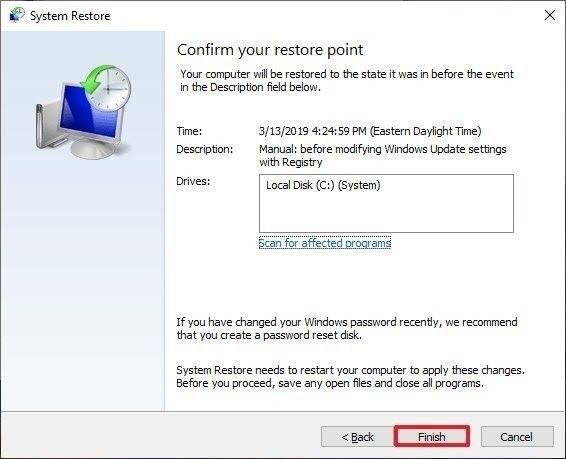
الطريقة 6: تمهيد Windows 10 في الوضع الآمن
يستخدم الوضع الآمن فقط ما هو ضروري لتشغيل نظام التشغيل Windows. إذا كان بإمكانك التمهيد في الوضع الآمن دون أي مشاكل ، فستعرف أن أحد التطبيقات هو السبب في هذا الخطأ. تحتاج إلى تمكين التطبيقات واحدًا تلو الآخر حتى تكتشف التطبيق الذي يسبب مشكلة إلغاء تثبيته.
- استخدم مفاتيح "Windows" + "R" لبدء تشغيل مربع الحوار "Run". في هذا المربع ، اكتب التعليمات: msconfig. اضغط على مفتاح "Enter" لتشغيله

- كبديل ، ابحث عن "msconfig" في مربع بحث Windows

- انقر فوق الزر "التمهيد الآمن" من نافذة خيارات "التمهيد"
- الآن ، "موافق" لتأكيد قرارك بعد اختيار "تطبيق"
- يمكنك أيضًا أن تقرر التمهيد في الوضع الآمن باستخدام اتصال الإنترنت عن طريق تحديد خيار "الشبكة" هناك
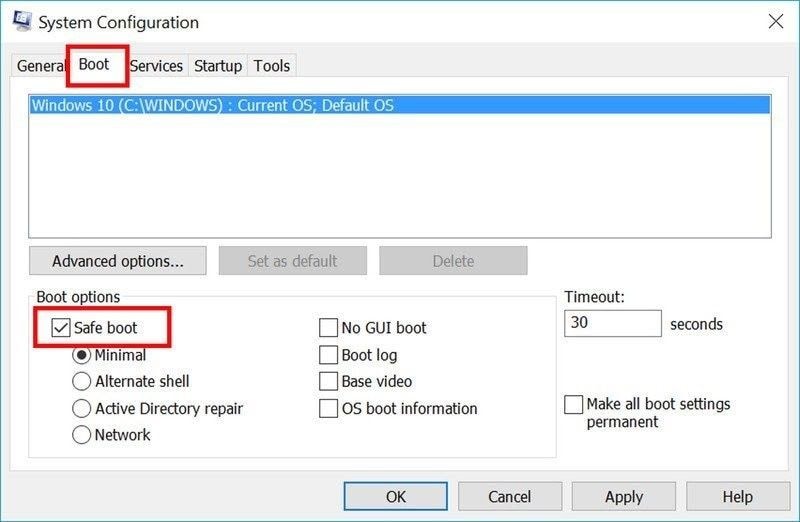
- لتفعيل التغييرات ، حدد زر "إعادة التشغيل"

الطريقة 7: تشغيل مدقق ملفات النظام
سيضمن تشغيل الأداة المساعدة System File Checker (SFC) فحص نظامك بالكامل بحثًا عن الأخطاء ليتم إصلاحها. لتشغيل SFC على نظام التشغيل Windows 10 الخاص بك ، قم بما يلي:
- انتقل إلى مربع البحث الموجود أعلى يمين سطح مكتب Windows. هنا ، اكتب "cmd" في المربع بعد النقر بزر الماوس الأيسر عليه
- افتح "موجه الأوامر" بصفتك "مسؤول"

- انقر فوق "نعم" إذا طُلب منك تأكيد قرارك وإجراء تغييرات على نظامك

- بمجرد بدء تشغيله ، أدخل هذا الأمر: sfc / scannow
اضغط على "أدخل" لمتابعة تنفيذ الأمر

- تحلى بالصبر ودع المسح ينتهي. بمجرد الانتهاء من ذلك ، اكتب "خروج" واضغط على "أدخل" مرة أخرى.
الطريقة 8: إجراء تثبيت نظيف لنظام التشغيل Windows 10
قم بإنشاء محرك أقراص قابل للتمهيد ، وقم بتوصيله بجهاز الكمبيوتر الخاص بك ، واتبع الخطوات أدناه لإجراء تثبيت نظيف لنظام التشغيل Windows 10:
- اختر "التثبيت الآن"

- تخطي جزء مفتاح المنتج لأن هذا هو إعادة التثبيت. تأكد من تحديد الإصدار الصحيح من Windows لتنزيله ، ثم حدد "التالي""

- وافق على شروط وأحكام الخدمة وانتقل إلى "التالي"
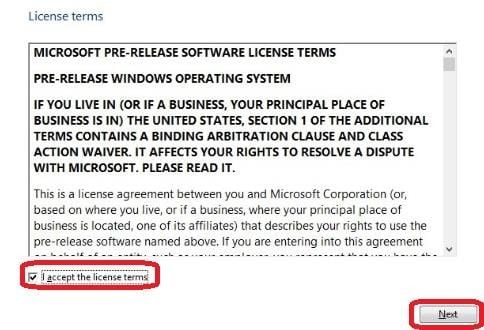
- حدد علامة التبويب "مخصص: تثبيت Windows فقط (متقدم)"
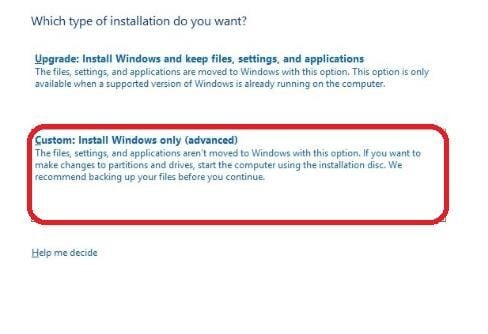
- احذف الأقسام الموجودة على محرك الأقراص الخاص بك واترك فقط الجزء الذي يحتوي على مساحة غير مخصصة
- حدد محرك الأقراص الأخير المتبقي وانقر على "جديد" ، ثم "تطبيق" التغييرات الخاصة بك
- قم بتحديد "OK"

- انتظر حتى يكتمل التثبيت النظيف لنظام التشغيل Windows 10.
كيفية استرداد البيانات غير المحفوظة أو المفقودة بسبب فشل فحص أمان Code Kernel
يمكن أن يحدث خطأ Kernel Security Check Failure في وقت تستخدم فيه نظام Windows الخاص بك وقد تظل لديك ملفات مفتوحة. هذا قد يؤدي بك إلى فقدان البيانات غير المحفوظة. النبأ العظيم هو أنه مع المحترف Recoverit Data Recovery، لن تضيع هذه الملفات منك إلى الأبد. يدعم Recoverit استعادة البيانات من ملفات النظام التالفة التي يتعذر الوصول إليها ، فضلاً عن الأنظمة المعطلة ومحركات الأقراص الصلبة الداخلية التالفة أو محركات الأقراص الخارجية وبطاقات SD التالفة والتهابات البرامج الضارة ، وما إلى ذلك.
يدعم Recoverit استعادة البيانات من جميع إصدارات نظام التشغيل Windows ولا يهم ما إذا كان تنسيق ملفك في الفيديو والصور والصوت والملفات المضغوطة ، يمكن لهذه الأداة استردادها. قم بتنزيل وتثبيت Recoverit Data Recovery ، وابدأ تشغيل واجهة المستخدم سهلة الاستخدام ، واتبع الخطوات أدناه لاستعادة الملفات غير المحفوظة.
الخطوة 1: حدد الموقع
انقر لفتح الموقع الذي فقدت ملفاتك فيه ؛ اضغط على زر "ابدأ"

الخطوة 2: فحص الموقع
بمجرد تنشيط عملية المسح ، اجلس واترك الأداة تفحص جميع ملفاتك غير المحفوظة

الخطوة 3: معاينة وحفظ
انتقل إلى جميع الملفات المستردة ، ثم انقر فوق "استرداد" ودع Recoverit ينهي عملية الحفظ نيابة عنك.

الخاتمة
هل ترى الآن مدى إمكانية إصلاح خطأ Windows Kernel Security Check Failure؟ تحتاج فقط إلى تجربة الحلول وسيصبح الحل الذي يتعلق بحسابك ساري المفعول. بالنسبة لتلك الملفات التي لم تتح لك الفرصة لحفظها قبل حدوث الخطأ ، استخدم Recoverit Data Recovery لاستعادتها.
استكشاف أخطاء الكمبيوتر وإصلاحها
- فوز تحطم النظام
- كلمة مرور الكراك Bios
- إصلاح أخطاء تشغيل Dll
- إصلاح خطأ اختفاء شريط المهام
- إصلاح BootMGR Image Corrupt
- إصلاح أخطاء MBR
- نصائح ويندوز
- مشاكل الكمبيوتر
- أخطاء الشاشة الزرقاء

Khalid Abdullahi
contributor Editor
Generally rated4.5(105participated)