يصدر Microsoft تحديثات بانتظام لنظام Windows ، والتي تعمل أيضًا على إصلاح الأخطاء من التحديثات السابقة. لكن تحديث Windows الجديد يجلب أخطاء جديدة كذلك. ورمز التوقف 0xc000021a هو أحد أكثر الأخطاء شيوعًا التي قد تواجهها. إذا كنت تبحث عن طرق لإصلاح هذا الخطأ ، فقد وصلت إلى المكان الصحيح. هنا ، سنرشدك إلى الأسباب المحتملة لخطأ رمز التوقف 0xc000021a على جهاز الكمبيوتر الشخصي الذي يعمل بنظام Windows وكيفية إصلاح الخطأ. علاوة على ذلك ، ستتعلم كيفية استرداد البيانات المفقودة بسبب هذا الخطأ.
الجزء 1: الأسباب الكامنة وراء خطأ رمز التوقف 0xc000021a
"واجه جهاز الكمبيوتر الخاص بك مشكلة ويحتاج إلى إعادة التشغيل" قد يحدث ذلك أثناء تحديث Windows. لن يتم تشغيل جهاز الكمبيوتر الخاص بك بشكل طبيعي وسيعرض الشاشة الزرقاء مع رمز الخطأ 0xc000021a. تعتبر ملفات winlogon.exe و csrss.exe السبب وراء الخطأ.
- Winlogon.exe: كما يدل اسم الملف ، فإنه مسئول عن عملية تسجيل الدخول وتسجيل الخروج داخل Windows. يمكن أن يتلف بسبب عدم تطابق برامج الجهات الخارجية أو ملفات النظام.
- Csrss.exe: ينتمي إلى عميل أو خادم Microsoft. في حالة تلف هذا الملف ، سيحدث رمز التوقف أو خطأ شاشة الموت الزرقاء 0xc000021a.
بالإضافة إلى ذلك ، قد تتسبب بعض العوامل الأخرى في حدوث هذا الخطأ مثل:
- تدخل الأجهزة الخارجية
- برامج تشغيل تالفة أو تكوين غير صحيح
- تلف أو تعطل سجل Windows
- تفريغ سابق لأوانه من مكتبة wbmprox.dll
- أداة مثبتة غير متوافقة مع نظام التشغيل
الجزء 2: 11 حل لإصلاح خطأ رمز التوقف 0xc000021a
نظرًا لأنك على دراية بالأسباب المعقولة لخطأ رمز التوقف 0xc000021a ، فلنستكشف الآن الحلول لإصلاح هذا الخطأ.
الطريقة 1: افصل الأجهزة الخارجية
قد يكون هناك تداخل مع الأجهزة الخارجية وهذا هو السبب في أنك تواجه خطأ رمز التوقف 0xc000021a. لذلك ، يوصى بفصل جميع أجهزتك الخارجية عن جهاز الكمبيوتر الخاص بك. بعد فترة ، حاول إعادة تشغيل جهاز الكمبيوتر الخاص بك ومعرفة إذا ما كان الخطأ قد اختفى الآن.
إذا استمرت المشكلة ، فجرّب الطرق التالية على الفور.
من ناحية أخرى ، إذا اختفى الخطأ ، فهذا يعني أن أحد الأجهزة الخارجية هو السبب في مواجهة هذا الخطأ. في هذا السيناريو ، يمكنك محاولة إعادة توصيل الجهاز واحدًا تلو الآخر حتى يظهر خطأ رمز التوقف 0xc000021a مرة أخرى. سيساعدك هذا في تحديد الجهاز الخارجي الذي يسبب المشكلة.
الطريقة 2: إصلاح ملفات النظام التالفة
كما ذكرنا أعلاه ، يمكن أن تتسبب ملفات النظام التالفة في حدوث خطأ على جهاز الكمبيوتر الذي يعمل بنظام Windows 10. في هذه الحالة ، يكون SFC (مدقق ملفات النظام) مفيدًا. هذه ميزة مضمنة في Windows ويمكن أن تساعدك في حل المشكلة. عندما تكون في الوضع الآمن لنظام Windows ، عليك فقط اتباع الخطوات التالية لإصلاح الخطأ:
الخطوة 1:أكتب "cmd" في مربع البحث ثم انقر بزر الماوس الأيمن على "Command Prompt" في نتائج البحث وحدد "تشغيل كمدير مسئول" من القائمة الفرعية.

الخطوة 2: في موجه الأوامر ، أدخل " sfc /scannow " ثم اضغط على Enter. بعد ذلك ، سيبدأ البرنامج في فحص وإصلاح ملفات النظام التالفة.

الخطوة 3: بمجرد اكتمال العملية ، أعد تشغيل جهاز الكمبيوتر الخاص بك ومعرفة إذا ما كان الخطأ قد اختفى.
الطريقة 3: تمهيد Windows بدون ميزة فرض توقيع برنامج التشغيل
تمنع ميزة Driver Signature Enforcement تشغيل برامج التشغيل التي لم توقع رقميًا على جهاز الكمبيوتر الذى يعمل بنظام Windows. و يمكن أن يسبب ذلك خطأ رمز الإيقاف 0xc000021a. وبالتالي ، تحتاج إلى إيقاف تشغيله بعد التمهيد في نظامك. فيما يلي الخطوات لمساعدتك في إنجاز هذه المهمة:
الخطوة 1: لبدء العملية ، أعد تشغيل الكمبيوتر واستمر في النقر على F8. وإذا لم يفلح ذلك ، فاستخدم F11 لفتح قائمة windows.
الخطوة 2: يجب أن يقوم جهاز الكمبيوتر بالتمهيد في قائمة خيارات الاسترداد. حدد "Troubleshoot">" Advanced Options">" Startup Settings">" Restart".

الخطوة 3: اضغط مع الاستمرار على F7 لإعادة تشغيل النظام الخاص بك ، سيؤدي ذلك إلى بدء تشغيل نظامك مع تعطيل ميزة Driver Signature Enforcement

تحقق مما إذا تم حل المشكلة. إذا كانت الإجابة بـ "لا" ، فاستمر فى القراءة للتعرف على الطرق التالية.
الطريقة 4: إلغاء تثبيت البرامج / الأجهزة المثبتة حديثاً
إذا قمت بتثبيت أي جهاز أو برنامج قبل مواجهة خطأ رمز التوقف 0xc000021a ، فيجب أن تفكر في إلغاء تثبيته لحل الخطأ. قد تكون الأجهزة أو البرامج المثبتة حديثًا غير متوافقة مع نظام التشغيل الخاص بك. في هذه الحالة ، فإن أفضل ما يمكنك فعله هو إلغاء تثبيت الأجهزة أو البرامج المثبتة حديثًا ، فمن المحتمل أن يؤدي ذلك إلى إصلاح الخطأ.
الطريقة 5: قم بتشغيل أمر DISM
يمكنك أيضًا محاولة تشغيل أمر DISM. تمامًا مثل فحص SFC ، يساعدك فحص DISM على حل الخطأ. عندما لا يصلح فحص SFC الخطأ لك ، يمكنك محاولة استخدام الأمر DISM. لذا ، تحقق من الخطوات أدناه لمعرفة كيفية استخدام فحص DISM.
الخطوة 1: على غرار فحص SFC ، تحتاج أولاً إلى فتح موجه الأوامر. لذلك ، أكتب "cmd" في شريط البحث ، ثم انقر بزر الماوس الأيمن فوق "Command Prompt" وحدد "تشغيل كمدير مسئول".
الخطوة 2: بمجرد دخولك إلى موجه الأوامر ، أدخل الأمر - "DISM /Online /Cleanup-Image /RestoreHealth" واضغط على Enter.

الخطوة 3: سيبدأ فحص DISM الآن. دع الفحص يكتمل.
بمجرد اكتمال الفحص ، تحقق مما إذا كان الخطأ لا يزال موجودًا.
الطريقة 6: استبدال جميع ملفات خلية التسجيل التالفة بالنسخ الاحتياطية
نظرًا لأن جهاز الكمبيوتر الخاص بك سيحاول الوصول إلى ملفات التكوين الأساسية لمحرر التسجيل registry editor، فقد يتأثر الكمبيوتر بملفات خلية التسجيل التالفة. ومن ثم ، يحدث الخطأ "واجه جهاز الكمبيوتر الخاص بك مشكلة ويحتاج إلى إعادة التشغيل". في هذا السيناريو ، تحتاج إلى استبدال ملفات التسجيل التالفة بنسخ احتياطية لإصلاح الخطأ.
إذا كان بإمكانك الدخول إلى الوضع الآمن ، فيمكنك استبدال الملفات التالفة في محرر التسجيل من خلال متصفح الملفات File Explorer. ولكن ، إذا لم تتمكن من ذلك ، فأنت بحاجة إلى تنفيذ هذه المهمة عبر موجه الأوامر ضمن بيئة استرداد Windows.
يمكنك الدخول إلى بيئة الإسترداد في Windows باستخدام USB / قرص تثبيت Windows الذي يحتوي على ملفات التثبيت الخاصة بإصدار Windows الحالي. بعد ذلك ، يمكنك اتباع الخطوات التالية لإصلاح الخطأ:
الخطوة 1: للبدء ، أدخل USB أو قرص تثبيت Windows في جهاز الكمبيوتر المتأثر ، ثم أعد تشغيله.
الخطوة 2: اضغط على "Delete/F2/Esc " أو مفاتيح أخرى / مجموعات مفاتيح عند إعادة تشغيل الكمبيوتر للدخول إلى BIOS.
الخطوة 3: الآن ، قم بتعيين USB أو القرص الخاص بالتثبيت فى أول ترتيب التمهيد واتبع التعليمات. احفظ التغييرات واخرج.
الخطوة 4: أدخل إلى "بيئة استرداد Widows" وفقًا للإرشادات التي تظهر على الشاشة. وانقر فوق "Repair your Computer">" Troubleshoot">" Command Prompt".
الخطوة 5: أدخل الأمر: 'cd windows\system32\config" واضغط على Enter.

الخطوة 6: اكتب "dir" واضغط على Enter. الآن ، سيتم عرض جميع المجلدات والملفات الموجودة في الدليل في موجه الأوامر.
Step 7: اكتب "System System.old" (النظام - الملف الفعلي الموضح في موجه الأوامر) واضغط على Enter. يجب عليك تنفيذ هذه العملية للملفات الأخرى (وليس المجلدات) التي تظهر في موجه الأوامر.
Step 8: أعد تسمية جميع الملفات في الدليل ثم اكتب "cd RegBack" واضغط على Enter.
Step 9: أدخل "dir" واضغط على Enter. الآن ، سترى جميع المجلدات والملفات في هذا الدليل.
Step 10: أدخل الأوامر التالية واحداً تلو الآخر واضغط على Enter بعد كتابة كل أمر:
- copy /Y SOFTWARE
- copy /Y SAM
- copy /Y SYSTEM
بعد ذلك ، أعد خلايا التسجيل للمجلدات التي قمت بإعادة تسميتها. وبعد ذلك ، اخرج من موجه الأوامر. اضغط على مفتاح الخروج لإزالة وسائط تثبيت Windows وإعادة تشغيل جهاز الكمبيوتر الخاص بك للتحقق مما إذا كان الخطأ قد اختفى الآن.
الطريقة 7: إعادة تعيين BIOS
حاول إعادة تعيين BIOS لإصلاح خطأ رمز الإيقاف 0xc000021a.
الخطوة 1: قم بإيقاف تشغيل جهاز الكمبيوتر الخاص بك.
الخطوة 2: افصل كل كابل طاقة على جهاز الكمبيوتر لإيقاف تشغيل مصدر طاقة النظام بالكامل.
الخطوة 3: افتح هيكل النظام.
الخطوة 4: حدد موقع بطارية CMOS للكمبيوتر وقم بإزالتها. انتظر لمدة دقيقة إلى دقيقتين ثم أعد البطارية مرة أخرى.
الخطوة 5: أعد تشغيل جهاز الكمبيوتر الخاص بك وتحقق مما إذا كانت الأمور على ما يرام الآن.
الطريقة 8: استعادة النظام
إذا قمت بتمكين الاستعادة في جهاز الكمبيوتر الشخصي الذي يعمل بنظام Windows ، فيمكنك استعادة جهاز الكمبيوتر الخاص بك إلى إصدار سابق وسيؤدي ذلك إلى حل المشكلة.
الخطوة 1: أعد تشغيل الكمبيوتر واضغط على F8/F11 لفتح قائمة Windows.
الخطوة 2: انقر فوق "Troubleshoot">" Advanced Options" وسترى استعادة النظام.
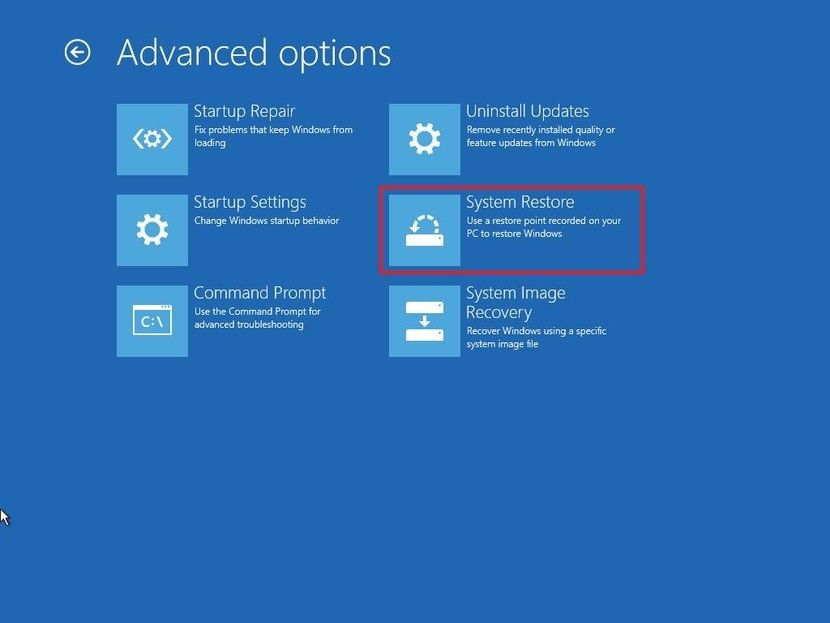
الخطوة 3: حدد نظام التشغيل الخاص بك.
الخطوة 4: سيتم تشغيل "استعادة النظام" وسيظهر لك تحديد نقطة استعادة ، اختر نقطة قريبة من تاريخ بدء ظهور الخطأ.
الخطوة 5: اضغط على نعم أو التالي للإرشادات التي ستظهر لك.
الطريقة 9: إعادة تعيين Windows
في Windows 8/8.1/10 ، يمكنك إعادة تعيين جهاز الكمبيوتر الخاص بك لإصلاح الخطأ. ولكن ، سيتم حذف جميع البيانات الشخصية من نظامك. إذا كنت لا تزال ترغب في المحاولة ، فاتبع الخطوات التالية:
الخطوة 1: أعد تشغيل جهاز الكمبيوتر الخاص بك.
الخطوة 2: اضغط على المفتاح F8 أو F11.
الخطوة 3: اختر تخطيط لوحة المفاتيح ، إذا تلقيت مطالبة.
الخطوة 4: انقر فوق "Troubleshoot">" Reset Your Computer".

الخطوة 5: اتبع التعليمات واترك العملية تكتمل.
الطريقة 10: إعادة تثبيت نظام تشغيل Windows
إذا لم يساعدك أي شيء أعلاه في إصلاح رمز التوقف 0xc000021a على جهاز الكمبيوتر الذي يعمل بنظام Windows 10 ، فيمكنك التفكير في إعادة تثبيت نظام تشغيل Windows.
الخطوة 1: أولاً وقبل كل شيء ، تحتاج إلى إنشاء محرك أقراص فلاش USB قابل للتمهيد بمساعدة أداة إنشاء الوسائط Windows 10 Media (يمكنك تحميلها من موقع Microsoft الرسمي على الويب). تحتاج إلى إجراء هذه العملية على جهاز كمبيوتر يعمل إذا لم تكن قادرًا على التمهيد في نظام Windows الحالي الخاص بك.
الخطوة 2: أدخل محرك أقراص فلاش USB المُجهز في جهاز الكمبيوتر المصاب. اضغط على مفتاح Delete أو F2 للدخول إلى BIOS ، ثم قم بتعيين محرك أقراص USB القابل للتمهيد كجهاز التمهيد الأول. بعد ذلك ، قم بالتمهيد من محرك أقراص USB.

الخطوة 3: عندما يتم تمهيد النظام بنجاح من محرك أقراص فلاش USB ، سترى شعار Windows ثم الشاشة أدناه. الآن ، حدد اللغة والوقت و العملة ولوحة المفاتيح أوأسلوب الإدخال ثم انقر فوق "Next".

الخطوة 4: انقر فوق "Install Now".

الخطوة 5: اتبع التعليمات واتركه يتم تثبيته. بمجرد اكتمال العملية ، عليك فقط تسجيل الدخول بحسابك.
الجزء 3: كيفية استرداد الملفات الغير محفوظة بسبب رمز التوقف الخاص بشاشة الموت الزرقاء 0xc000021a؟
إذا تلقيت خطأ رمز التوقف الخاص بشاشة الموت الزرقاء 0xc000021a أثناء العمل على ملف هام ولم تقم بحفظ العمل ، فلا تقلق !! ما عليك سوى استخدام Recoverit Data Recovery واستعادة الملفات غير المحفوظة بدون الكثير من المتاعب. بمساعدة هذا البرنامج ، يمكنك استرداد أكثر من 1000 نوع من الملفات بما في ذلك الصور ومقاطع الفيديو والتسجيلات الصوتية والمستندات وما إلى ذلك على جهاز الكمبيوتر الخاص بك. في الواقع ، بغض النظر عن كيفية فقدان بياناتك ، فإن Recoverit Data Recovery سيكون مفيدًا لإنقاذ ملفاتك الهامة.
بفضل واجهته سهلة الاستخدام ، يمكن لأي شخص الآن استعادة البيانات المفقودة أو المحذوفة على الكمبيوتر حتى لو لم تكن لديك خبرة سابقة في ذلك.
هل أنت مستعد لمحاولة استعادة البيانات؟ احصل على البرنامج من موقعه الرسمي على جهاز الكمبيوتر الخاص بك ثم اتبع الخطوات التالية:
الخطوة 1: حدد موقعاً
قم بتشغيل Recoverit Data Recovery على الكمبيوتر. ومن الواجهة الرئيسية ، حدد الموقع الذى ترغب في استعادة البيانات منه. بمجرد تحديد الموقع المستهدف ، اضغط على زر "Start".

الخطوة 2: فحص الموقع
بمجرد النقر فوق زر "Start" ، سيبدأ البرنامج في فحص شامل للكمبيوتر للبحث عن الملفات المفقودة أو المحذوفة أو غير المحفوظة. دع البرنامج يكمل عملية الفحص.

الخطوة 3: معاينة واستعادة البيانات
بعد الفحص الناجح ، سيتيح لك البرنامج معاينة البيانات القابلة للاسترداد قبل إجراء الاسترداد. بمجرد تحديد موقع الملفات المستهدفة التي تريد استردادها ، حددها واضغط على زر "استرداد" لاستعادة الملفات.

كلمة أخيرة:
نأمل أن يساعدك هذا المنشور في إصلاح خطأ رمز التوقف 0xc000021a على جهاز الكمبيوتر الذي يعمل بنظام Windows. إذا لم يكن لديك أي فكرة عن السبب الدقيق لحدوث خطأ ما ، فإننا نوصيك بتجربة الحلول واحداً تلو الآخر حتى يتم حل المشكلة بنجاح. بالنسبة للمستخدمين الذين يبحثون عن طريقة لاستعادة الملفات الغير محفوظة بسبب الخطأ ، يوصى بشدة باستخدام Recoverit Data Recovery. ستساعدك عملية الاسترداد الخالية من المتاعب للبرنامج على إنقاذ ملفاتك الهامة بأمان وكفاءة.
استكشاف أخطاء الكمبيوتر وإصلاحها
- فوز تحطم النظام
- كلمة مرور الكراك Bios
- إصلاح أخطاء تشغيل Dll
- إصلاح خطأ اختفاء شريط المهام
- إصلاح BootMGR Image Corrupt
- إصلاح أخطاء MBR
- نصائح ويندوز
- مشاكل الكمبيوتر
- أخطاء الشاشة الزرقاء

Khalid Abdullahi
contributor Editor
Generally rated4.5(105participated)