أجهزة الكمبيوتر هي نظام غذائي أساسي وجزء أساسي من وجودنا. عادةً ما يكون خطأ Windows معطلاً وقد يستغرق وقتًا لحلّه. وإذا كان الوقت يمثل مشكلة ، فقد تبدو إدارة متطلبات العمل بالإضافة إلى استكشاف الأخطاء وإصلاحها أمرًا شاقًا. قد لا يكون لديك أي أصدقاء أو أي زملاء متاحين دائمًا في مثل هذا الموقف. ومن ثم ، لمساعدتك في توفير الوقت واستكشاف المواقع المختلفة لمعرفة كيفية إصلاح الخطأ ، قمنا برعاية ستة حلول فعالة بعناية لإصلاح الخطأ ذو الرمز Windows 0xc000000f.
الجزء 1: أسباب ظهور الخطأ ذو الرمز 0xc000000f
قبل أن نركز على العلاجات الممكنة ، دعونا نفهم الأسباب الكامنة وراءها. عادةً ، لا يمكن لـ Boot Manager تحديد موقع ملف BCD (قاعدة بيانات تكوين التمهيد) في النظام للأسباب التالية:
- ملف تالف بسبب انقطاع التيار الكهربائي
- ملف مفقود من النظام بسبب البرامج الضارة وهجمات الفيروسات
- كبلات البيانات التالفة
- أخطاء الكتابة على القرص
ستبدو صفحة الخطأ النموذجية مثل لقطة الشاشة أدناه:
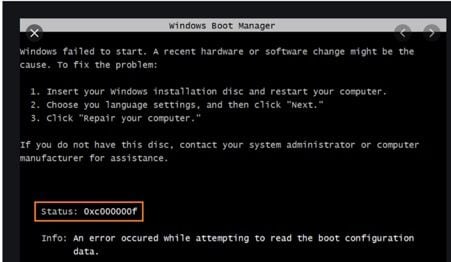
قد يجد مستخدمو Windows 8 و 8.1 و Window شاشة الخطأ هذه مألوفة:
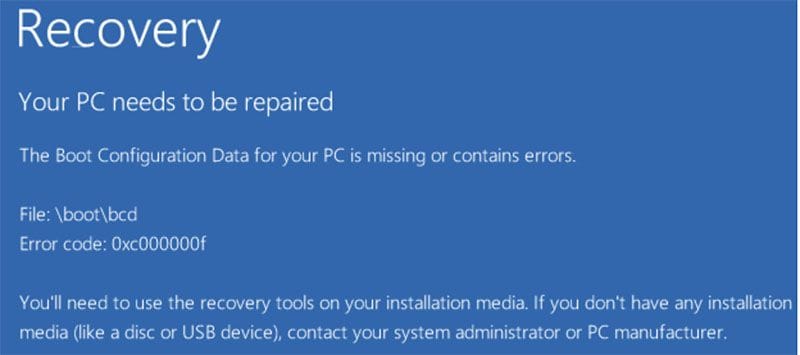
الجزء 2: كيفية إصلاح الخطأ ذو الرمز 0xc000000f على نظام التشغيل Windows
دعنا ننتقل إلى الحلول لإصلاح الخطأ ذو الرمز: 0xc000000f على Windows.
الحل 1: فحص وتغيير سلك الطاقة وإزالة الأجهزة الخارجية
يمكن أن يتسبب سلك الطاقة التالف في توقف Windows عن التمهيد فجأة أثناء انقطاع التيار الكهربائي. يُنصح بإزالة جميع الأجهزة الخارجية من الكمبيوتر قبل التصرف.
الخطوة 1: قم بإيقاف تشغيل جهاز Windows.
الخطوة 2: افصله عن مصدر الطاقة. افحص سلك الطاقة بحثًا عن أي علامة مرئية لأي تلف. إذا كان الأمر كذلك ، فاستبدله قبل إعادة توصيله. إذا بدت صحية ، فقم بتنفيذ الخطوات التالية.
الخطوة 3: قم بإزالة جميع الأجهزة المتصلة مثل الميكروفون وأجهزة USB وكاميرا الويب والدونجل وغيرها من الملحقات الإلكترونية واحدة تلو الأخرى.
الخطوة 4: قم بتشغيل الجهاز للمحاولة مرة أخرى.
الحل 2: ابدأ تشغيل الكمبيوتر باستخدام الأداة المساعدة Bootrec.exe
الحل التالي هو تشغيل Bootrec.exe. الأداة المساعدة لحل الخطأ ذو الرمز Windows 10 0xc00000f. يمكنك تنفيذ هذه الخطوة بسهولة باستخدام محرك أقراص USB أو وسائط DVD أو بدون قرص التثبيت. دعنا نرى التفاصيل:
- إذا كان قرص التثبيت (USB ، DVD) متاحًا:
الخطوة 1: أدخل Windows 10 USB أو DVD
الخطوة 2: إعادة تشغيل الكمبيوتر
الخطوة 3: اضغط على أي مفتاح عند ظهور رسالة "اضغط على أي مفتاح للتمهيد" على الشاشة
الخطوة 4: بمجرد رؤية الشاشة أدناه ، انقر فوق "إصلاح جهاز الكمبيوتر الخاص بك". بدلاً من ذلك ، اضغط على "R"

الخطوة 5: قم بتمرير الماوس لتحديد استكشاف الأخطاء وإصلاحها ، ثم حدد موجه الأوامر
الخطوة 6: اكتب الأمر bootrec / FixMbr عندما تظهر شاشة الأوامر.
الخطوة 7: اضغط على مفتاح "Enter" بعد كل أمر للانتقال إلى الخطوة التالية.
الخطوة 8: بمجرد انتهاء خطوات موجه الأوامر ، اكتب "Exit" ، واضغط على "أدخل".
الخطوة 9: لا تنس إزالة محرك أقراص DVD / USB.
- إذا كان قرص التثبيت غير متوفر ، فاتبع الخطوات:
الخطوة 1: ابدأ بإعادة تشغيل جهاز الكمبيوتر الخاص بك.
الخطوة 2: اضغط على "Shift" و "F8" في نفس الوقت.
الخطوة 3: حدد خيار "استكشاف الأخطاء وإصلاحها" في موجه "تحديد خيار".
الخطوة 4: اكتب الأمر bootrec / FixMbr عندما تظهر شاشة الأوامر.
الخطوة 5: اضغط Enter
الحل 3: استخدم إصلاح مشاكل بدء التشغيل لإصلاح BOOTMGR
نظرًا لأن ملف BOOTMGR مهم في إصلاح الخطأ ذو الرمز 0xc00000f windows 10 ، يمكنك استخدام إصلاح بدء التشغيل لإصلاح BOOTMGR. قم بتصفح الخطوات التالية لتشغيل خطوات الإصلاح:
الخطوة 1: حافظ على قرص DVD الخاص بإعداد Windows أو تثبيت USB القابل للتشغيل في متناول يديك.
الخطوة 2: أدخل قرص إعداد Windows في محركات الأقراص وحدد تمهيد الكمبيوتر من إعداد Windows.
الخطوة 3: إذا كنت تستخدم جهاز USB للتمهيد ، فقم بالتمهيد من USB. لا تحدد Windows هنا.
الخطوة 4: اضغط على أي مفتاح عند "اضغط على أي مفتاح للتمهيد من رسالة" CD أو DVD "المنبثقة على الشاشة.
الخطوة 5: اضغط على علامة التبويب "التالي" لتحميل برنامج إعداد Windows.
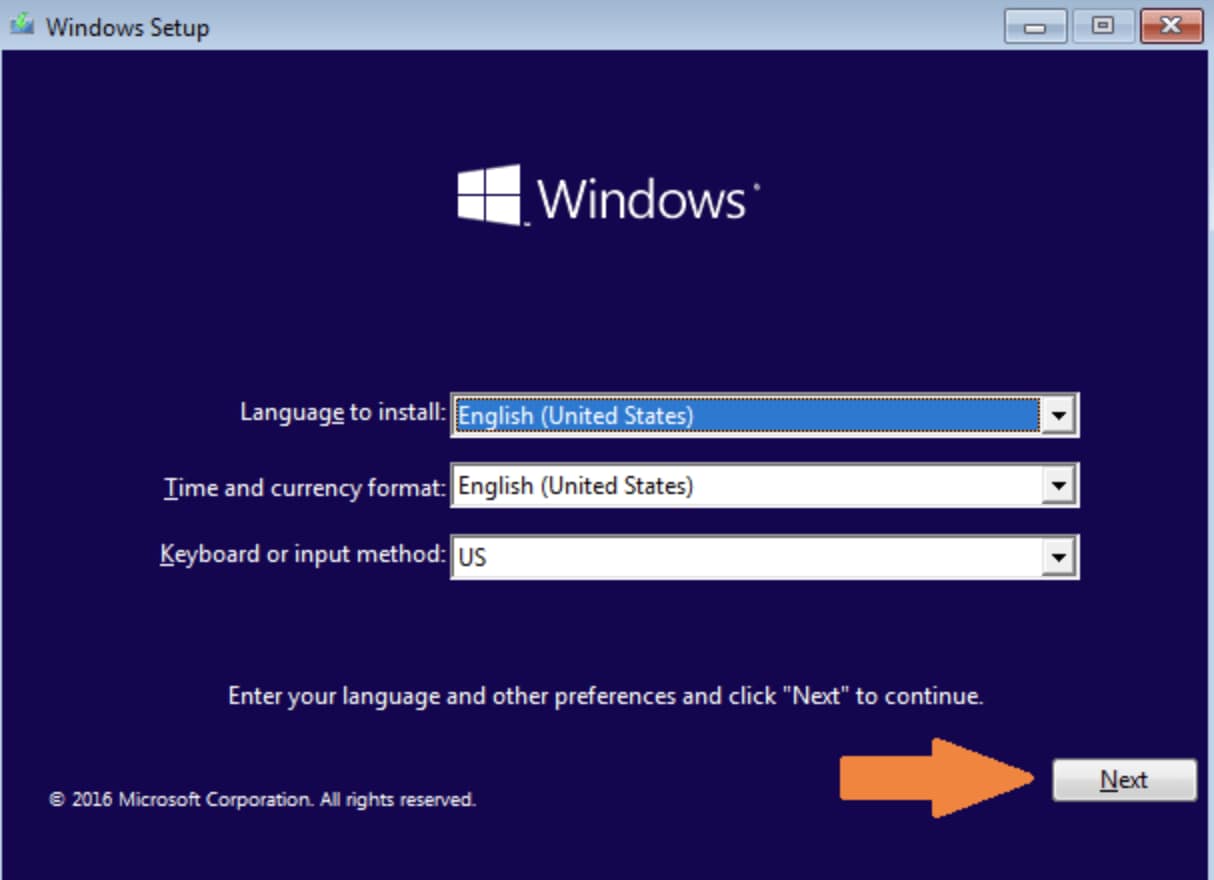
الخطوة 6: اختر "إصلاح جهاز الكمبيوتر الخاص بك". تذكر أننا نقوم بإصلاح BOOTMGR ولا نحاول تثبيت أي منها.
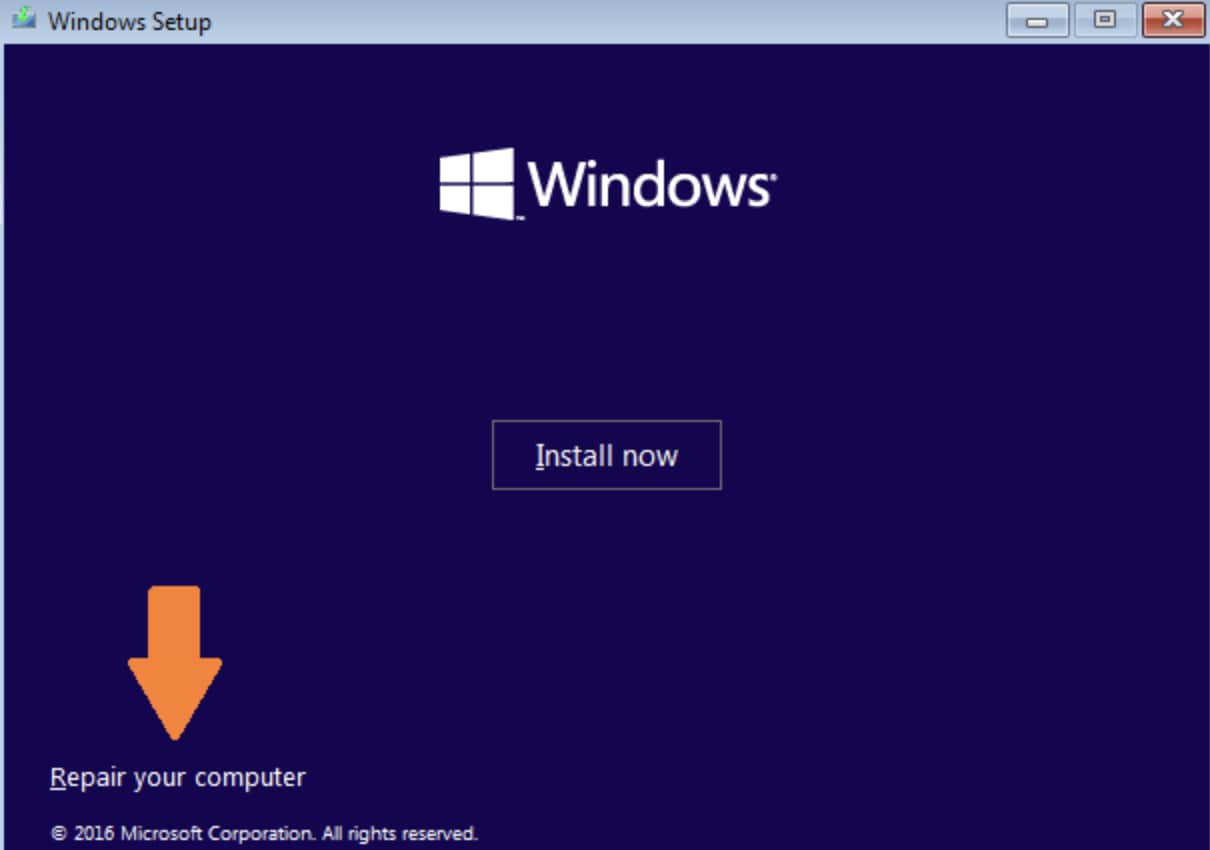
الخطوة 7: اختر خيار "استكشاف الأخطاء وإصلاحها" ثم حدد خيار "إصلاح مشاكل بدء التشغيل".
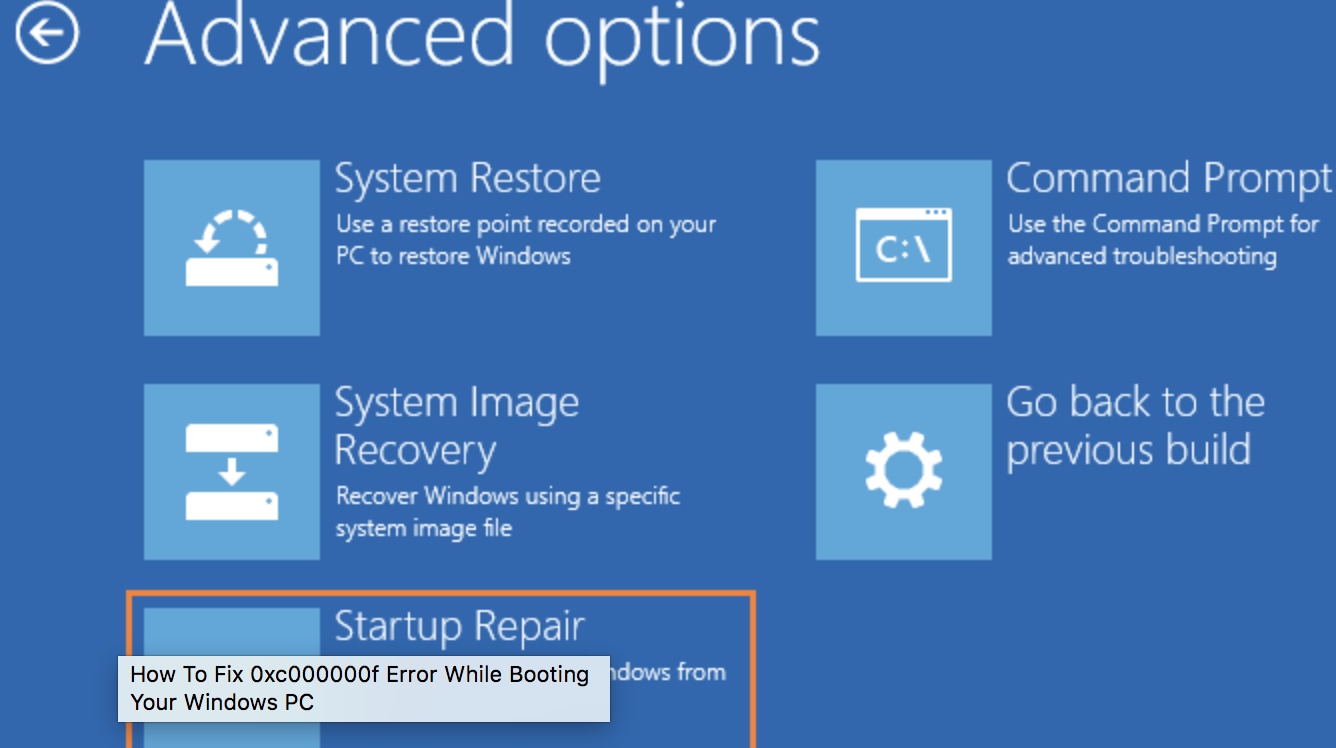
الخطوة 8: ستبدأ أداة إصلاح مشاكل بدء التشغيل في العمل على تحديد موقع أي أخطاء وحلها إن أمكن.
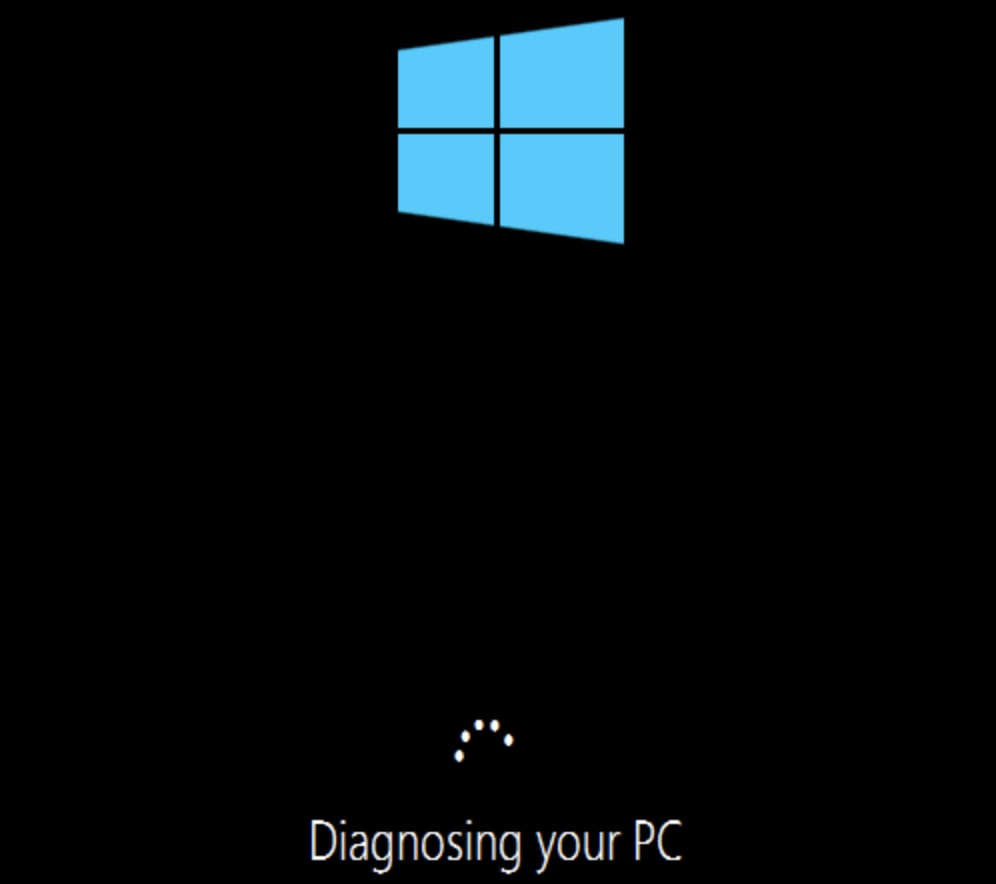
الحل 4: إعادة إنشاء BCD يدويًا
يرتكب العديد من المستخدمين خطأً عندما يحاولون إعادة إنشاء BCD يدويًا. هذا الخطأ هو أحد الأسباب الأكثر شيوعًا للخطأ: يحتاج جهاز الكمبيوتر الخاص بك إلى إصلاح الخطأ ذو الرمز 0xc00000f. قبل أن تبدأ ، تحقق من الخطوات التالية لتجنب الأخطاء:
الخطوة 1: قم بالتمرير لأعلى وقلد الإرشادات الواردة أعلاه لتشغيل الكمبيوتر في "إعداد Windows". بعد ذلك ، حدد بسرعة "موجه الأوامر" من الخيارات المتاحة.
الخطوة 2: بعد ذلك ، اكتب الأمر: "bootrec /reildbcd" لبدء إعادة بناء BCD.
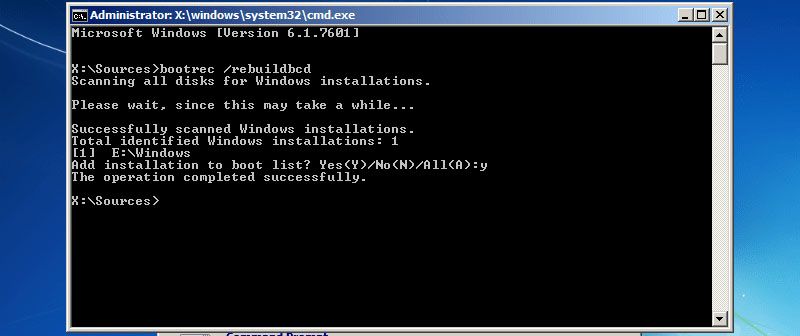
الخطوة 3: يقوم هذا الأمر بمسح تلقائي لنظام التشغيل Windows لإعادة إنشاء ملف BCD.
الخطوة 4: أخيرًا ، حاول إعادة تشغيل نظامك وتحقق مما إذا كان التمهيد يحدث دون أي خلل.
الحل 5: تحقق من كبلات البيانات و BIOS وبرامج التشغيل
نفترض دائمًا أن اصلاح الخطأ ذو الرمز 0xc00000f windows 10 سيتضمن تعقيدا. هناك حالات جرب فيها المستخدمون جميع الطرق ولكنهم نسوا التحقق من كبلات البيانات الظاهرة و BIOS وبرامج التشغيل. سنخبرك بكيفية إصلاح الخطأ المزعج:
الخطوة 1: قم بإزالة كبلات البيانات.
الخطوة 2: تطبيق خيار "استعادة إعدادات المصنع" في BIOS.
ملاحظة: قم بتدوين إعدادات BIOS السابقة في حال احتجت إليها للعودة مرة أخرى.
الخطوة 3: أعد تشغيل الكمبيوتر الآن.
الخطوة 4: اختر أيًا من هذه المفاتيح: "Esc" أو "Del" أو "F2" أو "F8" أو "F10" أو "F12" لفتح قائمة BIOS.
الخطوة 5: إذا كنت عالقًا في مفاتيح متعددة ، فانتقل إلى خيار BIOS "أو" الإعداد "أو" قائمة BIOS "لفتح BIOS.
الخطوة 6: قم بتبديل جميع الأوضاع الثلاثة أو مجموعة ناجحة بعناية حتى تصطدم بالشاشة التالية وقم بتدوين الدليل الرئيسي:

الخطوة 7: ألق نظرة على شاشة BIOS:
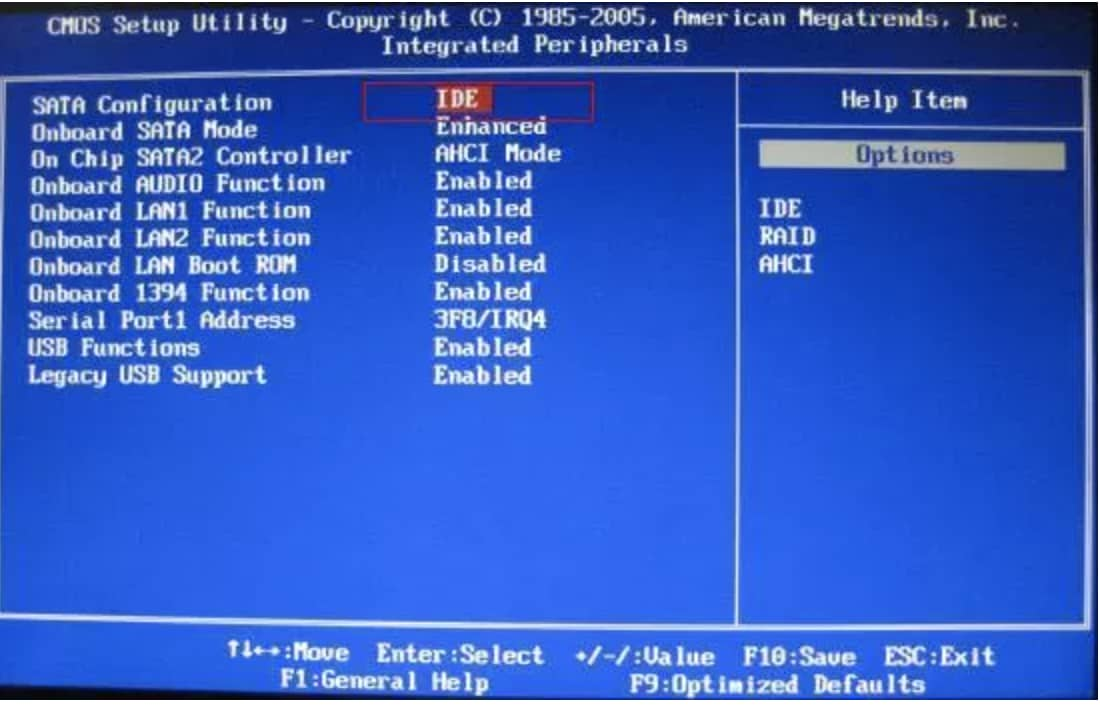
الحل 6: فحص القرص باستخدام الأداة المساعدة CHKDSK
دعونا نفهم هذه الخطوة الأخيرة في جهودنا لإزالة الخطأ ذو الرمز 0xc000000f. نستخدم أداة CHKDSK عندما يكون تكوين ملف القرص الصلب مضطربًا. لنلقِ نظرة على الخطوات البسيطة:
الخطوة 1: استخدم قرص تثبيت Windows لتشغيل الكمبيوتر.
الخطوة 2: بعد تحديد اللغة المناسبة والوقت وإدخال لوحة المفاتيح ، حدد إصلاح جهاز الكمبيوتر الخاص بك.
الخطوة 3: اختر محرك تثبيت Win - C: \ ، واضغط على "التالي".
الخطوة 4: عندما يظهر مربع خيارات استرداد النظام على الشاشة ، اختر موجه الأوامر واكتب "chkdsk C: /f"
ملاحظة: إذا لم يتم تثبيت Windows ، يمكنك استبدال الحرف "C" بالحرف الأولي لبرنامج التشغيل.
تبدو الصفحة كما يلي:
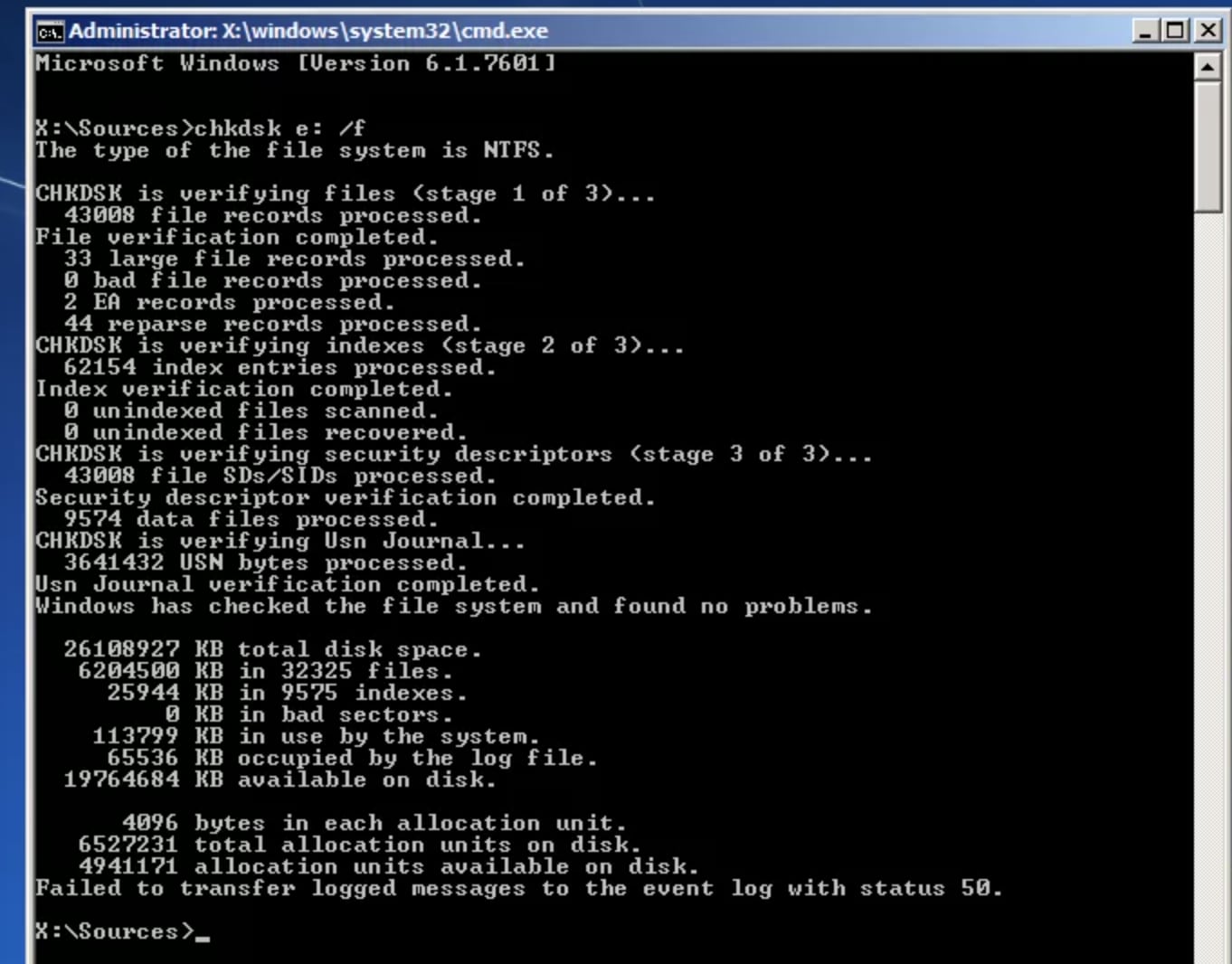
الجزء 3: كيفية استرداد البيانات غير المحفوظة أو المفقودة بسبب الخطأ ذو الرمز Windows 0xc00000f؟
Recoverit Data Recovery للكمبيوتر الشخصي هو إجابة لإصلاح فقدان البيانات بسبب الخطأ ذو الرمز Windows: 0xc00000f. إذا تعذر استرداد البيانات المخزنة في عملية قياسية ، فإن هذه الأداة تقوم بالمستحيل في أقل من دقيقتين. عندما نقول البيانات هنا ، فإننا لا نشير إلى أي نوع واحد من البيانات. يتم استرداد ملفات Word و PDF ومقاطع الصوت والصور ومقاطع الفيديو وملفات Power-Point والبيانات من الأجهزة الخارجية بسلاسة وحفظها. إذا كان هذا يبدو أداءً معتدلاً ، فاستعد للمفاجأة. بصفتك مستخدمًا ، لديك أيضًا إمكانية إجراء استرداد فيديو متقدم واستعادة الملفات من سلة المحذوفات الفارغة وإصلاح البيانات من أجهزة الكمبيوتر المعطلة وإصلاح مقاطع الفيديو التالفة. إنه يقضي بالتأكيد على الخوف من فقدان البيانات.
 ضمان التنزيل الآمن ، بدون برامج ضارة
ضمان التنزيل الآمن ، بدون برامج ضارةلنلقِ نظرة على الخطوات هنا:
1. قم بتشغيل Recoverit على جهاز الكمبيوتر الخاص بك
انقر نقرًا مزدوجًا فوق رمز "Wondershare Recoverit" الموجود على سطح المكتب لفتحه.

2. استعادة الملفات من كمبيوتر Windows
تحتوي هذه الخطوة على 3 خطوات فرعية أساسية:
الخطوة 1: حدد موقعا
- حدد قرصًا ثابتًا ضمن علامة التبويب "محركات الأقراص الثابتة" أو سطح المكتب ضمن علامة التبويب "تحديد الموقع".
- اختر "ابدأ" لبدء الفحص.

الخطوة 2: فحص الموقع
يستغرق Recoverit بضع دقائق لإكمال المسح. أثناء تشغيل المسح ، يمكنك أيضًا تحديد الملفات أو إيقاف المسح من أجل راحتك.

الخطوة 3: معاينة واستعادة الملفات وحفظها
من خلال النقر فوق الزر "معاينة" أو النقر المزدوج فوق ملف ، يمكن للمستخدم إلقاء نظرة سريعة على الملفات المستردة مثل:

خاتمة
كل مشكلة لها حل، وكذلك فقدان البيانات واستعادتها - لا داعي للذعر. إذا رأيت الخطأ ، يحتاج جهاز الكمبيوتر الخاص بك إلى إصلاح الخطأ ذو الرمز 0xc00000f. لم يعد الخطأ بمثابة معضلة عندما يكون Recoverit Data Recovery تحت تصرفنا. يمكن أن يساعدك في أي وقت في استعادة جميع البيانات المفقودة ، والصور ، وملفات الكلمات ، والفيديو ، و PowerPoints في ثلاث خطوات. نفذ الخطوات المذكورة أعلاه وارمي كل ما يقلقك في سلة المهملات.
 ضمان التنزيل الآمن ، بدون برامج ضارة
ضمان التنزيل الآمن ، بدون برامج ضارةاستكشاف أخطاء الكمبيوتر وإصلاحها
- فوز تحطم النظام
- كلمة مرور الكراك Bios
- إصلاح أخطاء تشغيل Dll
- إصلاح خطأ اختفاء شريط المهام
- إصلاح BootMGR Image Corrupt
- إصلاح أخطاء MBR
- نصائح ويندوز
- مشاكل الكمبيوتر
- أخطاء الشاشة الزرقاء

Khalid Abdullahi
contributor Editor
Generally rated4.5(105participated)