عند بدء تشغيل الكمبيوتر ، قد تظهر شاشة زرقاء مع رسالة. والتى قد تفيد بـ:
"استعادة
يحتاج جهاز الكمبيوتر الخاص بك إلى إصلاح.
يفتقد ملف بيانات تكوين التمهيد وبعض المعلومات المطلوبة.
File:\EFI\Microsoft\Boot\BCD
رمز الخطأ: 0xc000014c
ستحتاج إلى استخدام أدوات الاسترداد على وسائط التثبيت الخاصة بك. إذا لم يكن لديك أي وسائط تثبيت (مثل قرص أو جهاز USB) ، فاتصل بمسؤول النظام أو الشركة المصنعة لجهاز الكمبيوتر. "
يقوم خطأ شاشة الموت الزرقاء هذا بإغلاق النظام تمامًا ، وحتى يتم إصلاح المشكلة ، لن يتم تشغيل جهاز الكمبيوتر الخاص بك. في غضون ذلك ، ستتم إزالة جميع البيانات الغير محفوظة.رمز الخطأ 0xc000014c هو مشكلة شائعة ويمكن أن يحدث في Windows 10 / 8.1 / 8 و 7. في هذه المقالة ، سنتعامل مع كيفية إصلاح رمز الخطأ 0xc000014c في نظام تشغيل Windows 10 وكيفية استرداد البيانات المفقودة.
الجزء 1: ما السبب وراء خطأ 0xc000014c؟
يمكن أن تتسبب العديد من المشكلات في ظهور "رمز الخطأ: 0xc000014c" على جهاز الكمبيوتر الخاص بك. يمكن أن تكون على النحو التالي:
- ملفات النظام التالفة: يمكن أن تتسبب البرامج الضارة وملفات النظام التالفة في ظهور رمز الخطأ 0xc000014c.
- عدم تناسق ملفات النظام: عند إيقاف تشغيل الكمبيوتر فجأة فى وسط كتابة بيانات هامة إلى قطاع التمهيد ، قد يحدث رمز الخطأ 0xc000014c.
- BCD تالف أو مفقود: يمكن أن يحدث هذا الخطأ بسبب انقطاع التيار الكهربائي ، وأخطاء الكتابة على القرص ، وفيروسات قطاع التمهيد ، وفي حالة حدوث خطأ أثناء تكوين BCD يدويًا. فإن BCD المفقود أو التالف هو السبب الأكثر شيوعًا لحدوث هذا الخطأ.
- الأجهزة المثبتة حديثًا: يمكن أن يتسبب أي جهاز تم تثبيته حديثًا في حدوث هذا الخطأ إذا لم يكن متوافقًا مع الكمبيوتر.
- القطاعات التالفة: يمكن أن تحدث القطاعات التالفة على القرص الصلب إذا تم إيقاف تشغيل جهاز الكمبيوتر الخاص بك بشكل غير صحيح ، وقد يتسبب ذلك في حدوث هذا الخطأ.
الجزء 2: كيفية إصلاح رمز الخطأ 0xc000014c في Windows؟
إذا كنت على دراية بالسبب وراء الخطأ ، فسيكون من الأسهل بالنسبة لك حل المشكلة. من خلال هذه الحلول ، يمكنك إصلاح رمز الخطأ 0xc000014c على نظام تشغيلWindows 10.
الحل 1: قم بإزالة الأجهزة المثبتة حديثًا
إذا كان الجهاز المثبت حديثًا غير متوافق مع النظام ، فقد يحدث هذا الخطأ. في هذه الحالة ، يجب عليك إزالة الجهاز الغير متوافق. بعد إزالته ، أعد تشغيل الكمبيوتر.
الحل 2: التمهيد من آخر تكوين جيد معروف
إذا قمت بتثبيت تطبيق أو إلغاء تثبيته ، فقد يؤثر ذلك على تكوين النظام. في هذه الحالة ، جرب آخر تكوين جيد معروف لإصلاح رمز الخطأ 0xc000014c والأخطاء الأخرى. لإجراء ذلك ، اتبع الخطوات الموضحة.
الخطوة 1: في البداية ، يمكنك تشغيل جهاز الكمبيوتر الخاص بك لفتح صفحة "بيئة استرداد Windows".
الخطوة 2: في قائمة "تحديد خياراً" ، يمكنك النقر فوق خيار "Troubleshoot".
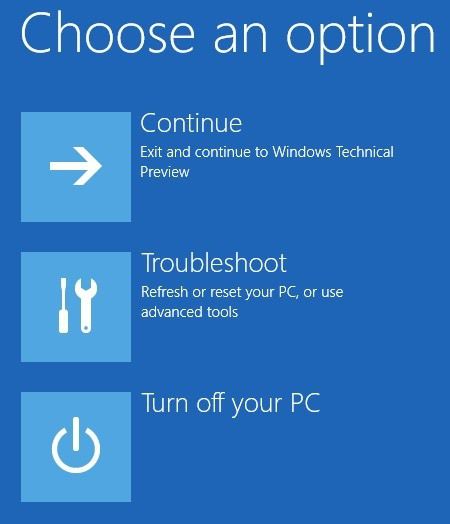
الخطوة 3: بعد ذلك ، يمكنك النقر فوق "Advanced Options".
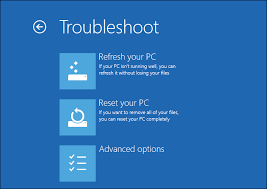
الخطوة 4: الآن ، يمكنك النقر فوق "System Restore".
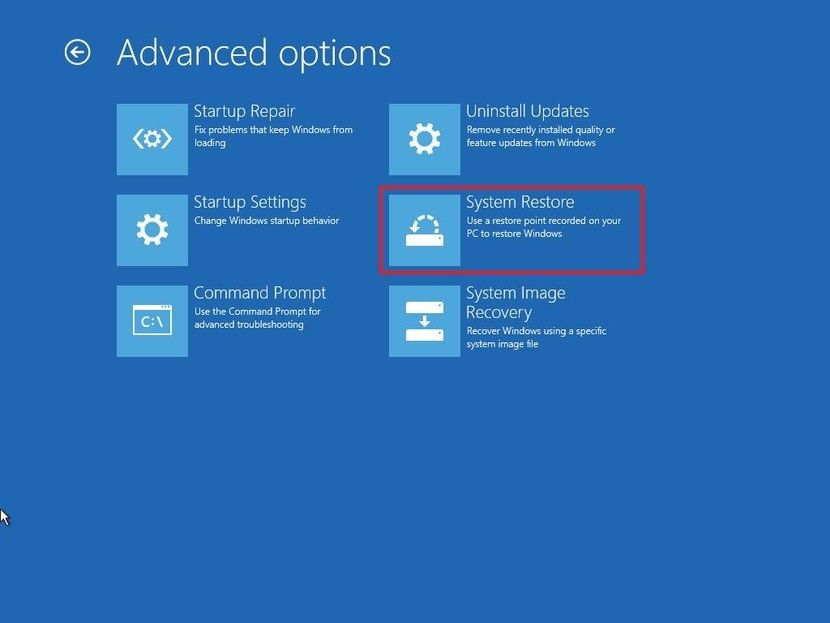
الخطوة 5: ثم انقر فوق "Next" وستكون هناك قائمة بالخيارات.يمكنك الآن اختيار last known good configuration.
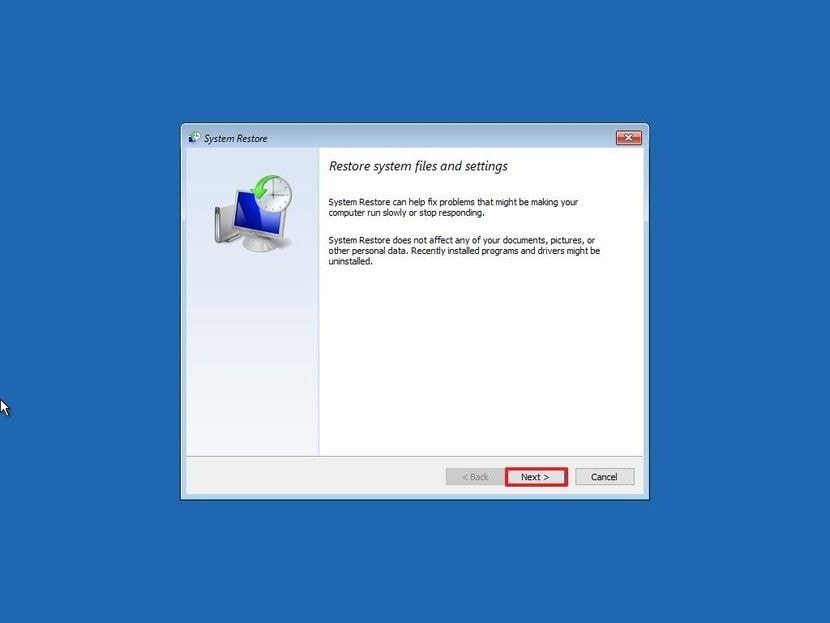
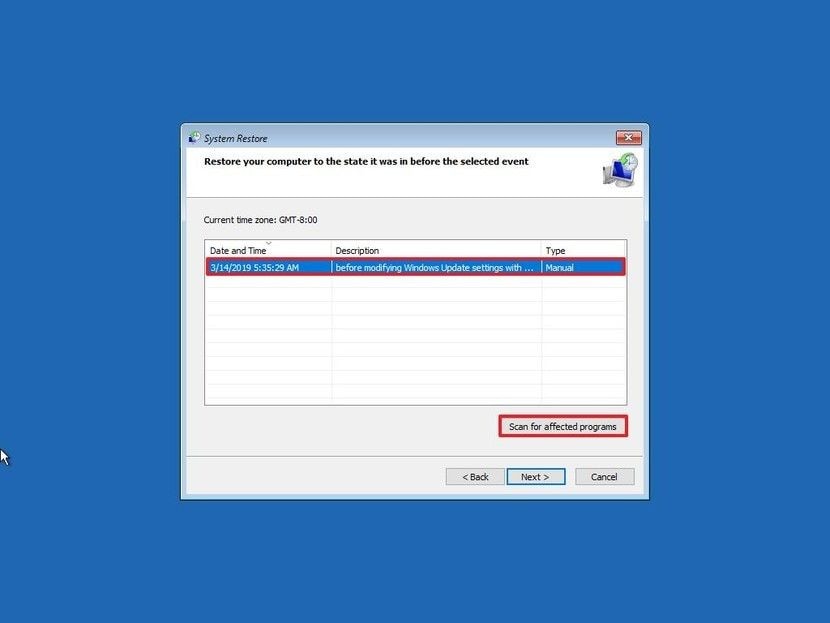
الخطوة 6: أخيرًا ، انقر فوق "Close" وقم بتأكيدها بـ "Next" ، أكمل العملية بالنقر فوق "Finish".
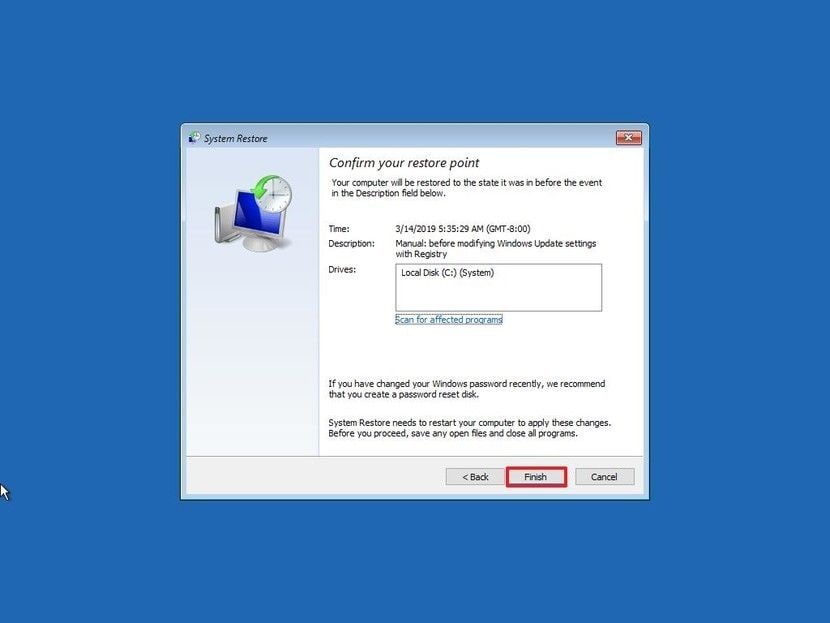
وبالتالي ، يمكنك استكشاف المشكلة التي تواجهها وإصلاحها.حيث يعمل الوضع الآمن ، في نظام تشغيل Windows 10 ، كبديل لـ "Last Known Good Configuration".
الحل 3: إعادة إنشاء بيانات التكوين القابلة للتمهيد
يمكن أن يؤدي انقطاع التيار الكهربائي وإيقاف تشغيل الكمبيوتر بشكل غير صحيح إلى إتلاف بيانات التكوين القابلة للتمهيد (BCD). لإعادة إنشاء BCD لإصلاح هذا الخطأ ، قم بإنشاء Windows Media Installation أولاً. بمجرد الانتهاء من التثبيت ، يمكنك إعادة إنشاء BCD من خلال الخطوات التالية.
الخطوة 1: الآن ، يمكنك النقر فوق خيار "Repair your computer" ، ثم الانتقال إلى علامة تبويب "Advanced Options" من "Troubleshoot".
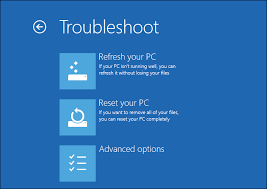
الخطوة 2: افتح علامة تبويب "Command Prompt".

الخطوة 3: أدخل الأوامر واضغط على "Enter" بعد كل أمر:
- bootrec /fixmbr
- bootrec /fixboot
- bootrec /scanos
- bootrec /rebuildbcd
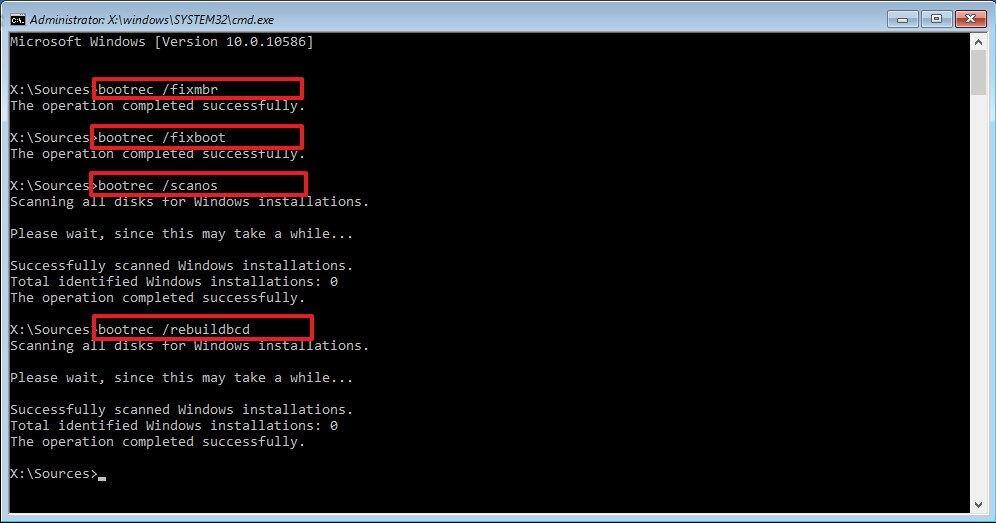
الخطوة 4: اخرج وقم بإعادة تشغيل جهاز الكمبيوتر ، سيؤدي ذلك إلى حل رمز الخطأ 0xc000014c في مشكلة Windows 10.
الحل 4: افحص القرص بحثًا عن التلف المحتمل
لفحص القرص بحثًا عن أي تلف ، اتبع الخطوات الموضحة.
الخطوة 1: يمكنك توصيل محرك أقراص Windows Installation Media بالكمبيوتر وتشغيله من الوسائط القابلة للتمهيد ، انقر فوق "إصلاح جهاز الكمبيوتر".
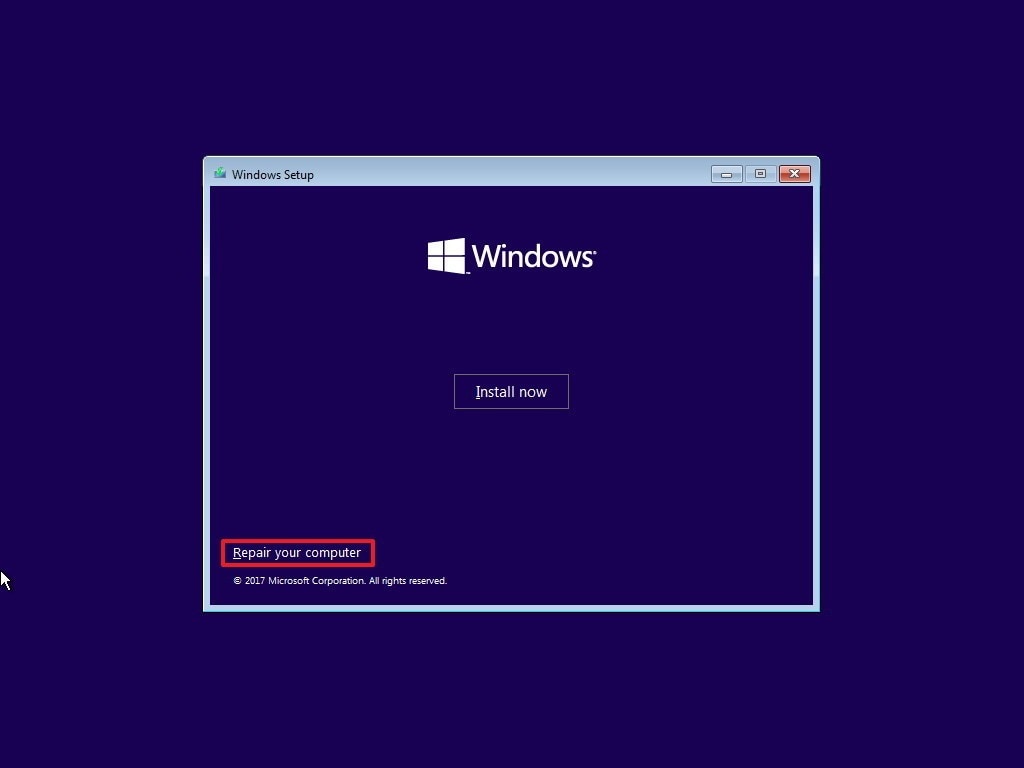
الخطوة 2: يمكنك اختيار "Troubleshoot" ، ثم "Advanced Options" و "Command Prompt".

الخطوة 3: اكتب "chkdsk C: /f /x /r" واضغط على مفتاح "Enter".
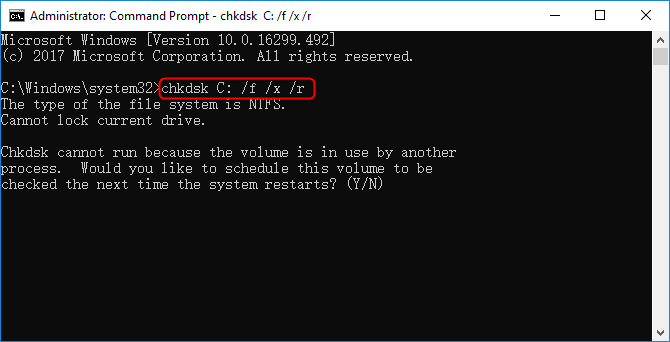
بعد إتمام المهمة ، أعد تشغيل الكمبيوتر. سيؤدي ذلك إلى التحقق من وجود تلف محتمل وإصلاحه.
الحل 5: استخدم أداة مدقق ملفات النظام (SFC) لإصلاح الخطأ 0xc000014c
يمكنك استخدام System File Checker إذا حدث رمز الخطأ 0xc000014c بسبب الملفات التالفة.
الخطوة 1: بعد التمهيد باستخدام قرص وسائط تثبيت Windows على الكمبيوتر ، يمكنك النقر فوق "Repair Your Computer".
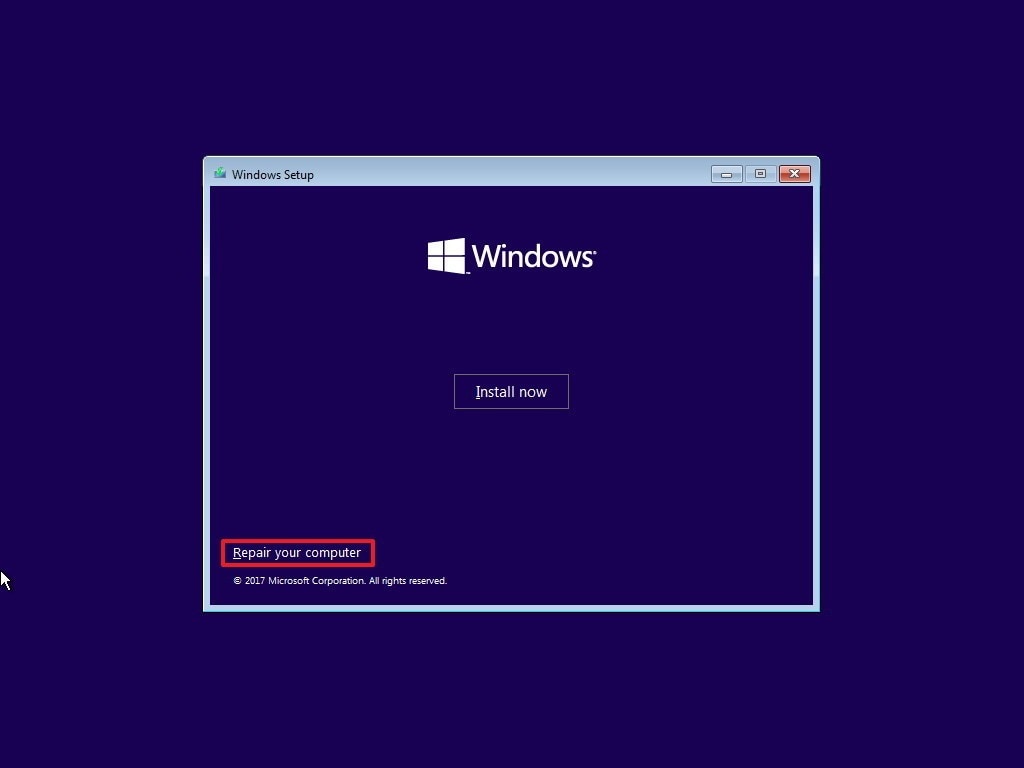
الخطوة 2: اختر "Advanced Options" من "Troubleshoot" وحدد Command Prompt من هناك.
الخطوة 3: اكتب "sfc /scannow" واضغط على مفتاح "Enter" ، وعليك الانتظار حتى تنتهي العملية.
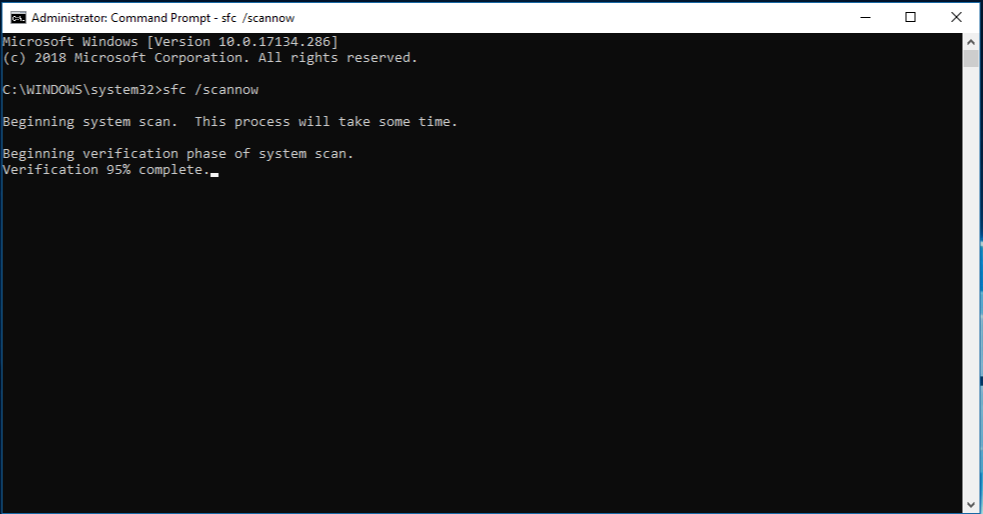
الخطوة 4: أعد تشغيل الكمبيوتر وتأكد من حل رمز الخطأ 0xc000014c.
الحل 6: استعادة قيم التسجيل الافتراضية وغير التالفة
تتضمن هذه العملية إخراج محرك الأقراص الصلب (محرك الأقراص الذي يتعذر تمهيده) وتثبيته بشكل متكرر.
الخطوة 1: أخرج محرك الأقراص الصلب الذى يسبب المشكلة.
الخطوة 2: أنت بحاجة إلى جهاز كمبيوتر آخر به محرك أقراص صلبة يعمل بشكل صحيح. قم بتوصيل محرك الأقراص الصلبة الإشكالى بالكمبيوتر الثاني.
الخطوة 3: يمكنك تمهيد الكمبيوتر الثاني بمحرك الأقراص الصلبة الجيد (القرص الصلب الثاني) ، لذا سيعمل القرص الصلب الأول كوحدة تخزين ثانوية.
الخطوة 4: انتقل إلى "C:\Windows\System32\config\RegBack" في القرص الصلب الثاني وانسخ جميع الملفات والصقها في ذات الموقع في القرص الصلب الأول.
الخطوة 5: بمجرد الانتهاء من ذلك ، أغلق هذا الكمبيوتر وافصل القرص الصلب الأول ، ثم قم بتوصيل هذا القرص الصلب بالكمبيوتر المستهدف.
الخطوة 6: ابدأ تشغيل الكمبيوتر المستهدف وتحقق مما إذا تم حل المشكلة.
الجزء 3: كيفية استرداد البيانات الغير محفوظة بسبب رمز الخطأ 0xc000014c؟
إذا فقدت بيانات غير محفوظة بسبب رمز الخطأ: 0xc000014c ، فسيساعدك برنامج Recoverit في هذا الشأن. يأتي Recoverit لوضع حد لمخاوفك. يمكنه استعادة أكثر من ألف نوع من الملفات ، بما في ذلك FAT و APFS و NTFS و وهكذا. إلى جانب ذلك ، لن يغير أي شيء في بياناتك المفقودة. إنها أداة استعادة بيانات عالية التقنية يمكنها مساعدتك في استعادة بياناتك من أي جهاز تخزين. علاوة على ذلك ، لن يستغرق الأمر سوى بضع خطوات للحصول على البيانات التي فقدتها.
 ضمان التنزيل الآمن ، بدون برامج ضارة
ضمان التنزيل الآمن ، بدون برامج ضارةالخطوة 1: حدد موقعًا:
قم بتشغيل أداة Recoverit على جهاز الكمبيوتر الخاص بك ، فأنت بحاجة إلى تحديد موقع من حيث تعتقد أنك فقدت البيانات. يمكنك اختيار محرك الأقراص الصلبة أو "سطح المكتب". وبعد ذلك ، انقر فوق خيار "Start" لتشغيل الفحص .

الخطوة 2: فحص الموقع
سيبدأ البرنامج في فحص الموقع المختار. أثناء الفحص ، يمكنك تحديد الملفات التي تريدها أثناء الفحص.
- للقيام بذلك ، عليك اختيار "مسار الملف" ، ثم "نوع الملف". استخدم "عامل تصفية البحث" في الزاوية اليمنى ، إذا كنت بحاجة إليه.

- إذا عثرت على الملف في منتصف عملية الفحص ، فيمكنك إيقاف الفحص مؤقتًا أو إنهاءه ، وفي هذه الحالة ، عليك النقر فوق زر "Pause" أو "Stop" على التوالي.
الخطوة 3: معاينة الملفات وحفظها
- لمعاينة البيانات ، انقر فوق file ، وستظهر صورة مصغرة على الجانب الأيمن. يمكنك النقر فوق خيار "Preview" لمعاينة الملف ذاته.

- يمكنك معاينة الصور والفيديو والملفات الصوتية وملف PowerPoint وملف Word وملف Excel وملف Pdf وما إلى ذلك.
- يجب عليك تأكيد الملفات لاستعادتها.الآن ، يمكنك النقر فوق زر "Recover" حدد مسارًا (باستثناء المسار الذي فقدت البيانات منه) لحفظ الملفات.
الخلاصة
رمز الخطأ 0xc000014c هو مشكلة شائعة تم الإبلاغ عنها من قبل المستخدمين.يمكنك التخلص من هذه المشكلة باتباع هذه الخطوات.بالإضافة إلى ذلك ، يمكنك استعادة البيانات المفقودة بمساعدة برنامج Recoverit. فهو حاصل على تقييم عالي من قبل المستخدمين.يمكنك تحميله بسهولة من موقع Wondershare للحصول عليه على جهاز الكمبيوتر الخاص بك.
 ضمان التنزيل الآمن ، بدون برامج ضارة
ضمان التنزيل الآمن ، بدون برامج ضارةsubtitle:
إصلاح رمز خطأ 0xc000014c على نظام Windows 10
استكشاف أخطاء الكمبيوتر وإصلاحها
- فوز تحطم النظام
- كلمة مرور الكراك Bios
- إصلاح أخطاء تشغيل Dll
- إصلاح خطأ اختفاء شريط المهام
- إصلاح BootMGR Image Corrupt
- إصلاح أخطاء MBR
- نصائح ويندوز
- مشاكل الكمبيوتر
- أخطاء الشاشة الزرقاء

Khalid Abdullahi
contributor Editor
Generally rated4.5(105participated)