Jan 05, 2023 • Filed to: RI-Resource-AR • Proven solutions
هو أمر محبط للغاية عندما تكون في منتصف مهمة ما وفجأة يرحب جهاز الكمبيوتر الخاص بك من خلال شاشة الموت الزرقاء (BSOD). منذ البداية ، كانت شاشة الموت الزرقاء تطارد مستخدمي Windows مثل الكابوس. حتى مع آخر تحديث لنظامي تشغيل Windows 10/11 ، أبلغ المستخدمون عن مواجهة الشاشة عدة مرات.
عادة ما تكون هذه الشاشة الزرقاء مصحوبة بأنواع مختلفة من الأخطاء. أحد هذه الأخطاء هو "رمز الإيقاف فشل فيديو TDR". يوجد عدة أسباب وراء قيام ظهور هذا الخطأ على نظامك وقد تضطر إلى مشاهدة عطل غير متوقع.
في دليل اليوم ، قمنا بتجميع قائمة بأساليب استكشاف الأخطاء وإصلاحها التي ستساعدك في إصلاح الخطأ واستعادة جهاز الكمبيوتر الخاص بك إلى حالته الطبيعية.
أسباب فشل فيديو TDR على نظامي تشغيل Windows 10/11
عادةً ما يحدث فشل فيديو TDR عند محاولة تشغيل ملف فيديو ، ولكن بدلاً من تشغيله ، ينتهي الأمر بالنظام الخاص بك إلى التعطل. تتضمن بعض الأسباب الأكثر شيوعًا التي من المحتمل أن تؤدي إلى رمز التوقف فشل فيديو TDR ما يلي:
- مشكلات فنية مع بطاقة الرسومات الخاصة بك.
- نسخة قديمة من برنامج تشغيل بطاقة الرسومات المثبت على جهاز الكمبيوتر الخاص بك.
- تشغيل العديد من العمليات في الخلفية في وقت واحد.
- حرارة المكونات زائد عن الحد.
بغض النظر عن السبب ، ستساعدك الطرق التالية في إصلاح الخطأ في أسرع وقت ممكن.
لذلك ، بدون أي مزيد من اللغط ، لنبدأ بأساليب الإصلاح.
كيفية إصلاح فشل رمز التوقف فشل فيديو TDR على نظامي تشغيل Windows 10/11
فحص وإصلاح ملفات النظام التالفة
قد تواجه الخطأ بسبب تلف ملفات النظام على جهاز الكمبيوتر الخاص بك. في كثير من الأحيان ، تتلف ملفات النظام الأساسية (عادةً أثناء التحديث) أو يتم استبدالها بملفات غير صحيحة.
الطريقة السهلة لمعرفة إذا ما كان النظام الخاص بك به أي ملفات تالفة هي استخدام "مدقق ملفات النظام" المدمج. يأتي نظام Windows مزودًا بمدقق ملفات النظام المثبت مسبقًا والذي سيتحقق من جميع ملفات النظام الأساسية وسيستبدل الملفات التالفة تلقائيًا بملفات صالحة للعمل.
إليك كيفية استخدام مدقق ملفات نظام Windows لفحص ملفات النظام التالفة وإصلاحها.
الخطوة 1 - اضغط على مفتاحي "Windows + X" و اختر Command Prompt كمدير للجهاز.
الخطوة 2 - اكتب "sfc / scannow" واضغط على Enter.

الخطوة 3 - سيؤدي هذا إلى بدء فحص على مستوى النظام على جهاز الكمبيوتر الخاص بك للعثور على جميع الملفات التالفة واستبدالها. تحلى بالصبر لأن هذه العملية قد تستغرق عدة دقائق حتى تكتمل.
الخطوة 4 - أعد تشغيل الكمبيوتر وتحقق مما إذا كنت تواجه مرة أخرى المشكلة ذاتها الخاصة برمز التوقف فشل فيديو TDR أم لا.
قم بإجراء إصلاح مشاكل بدء التشغيل
إذا كنت تواجه الخطأ بشكل متكرر ، فمن المرجح أن يكون سبب ذلك هو فشل برنامج بدء التشغيل في التحميل بالكامل. في هذه الحالة ، يكون الخيار الأنسب هو إجراء إصلاح عند بدء التشغيل. على الرغم من أن الأمر قد يبدو تقنيًا بعض الشيء ، إلا أن إجراء إصلاح بدء التشغيل يعد عملية سهلة للغاية.
اتبع هذه الطرق لإجراء إصلاح لبدء التشغيل على نظامي تشغيل Windows 10/11.
الخطوة 1 - ابدأ "الإعدادات" واضغط على "Update & Security". في اللوحة اليسرى ، حدد "Recovery".
الخطوة 2 - ضمن علامة تبويب "Advanced Startup" ، حدد "Restart Now".
الخطوة 3 - بمجرد دخولك إلى نافذة "بدء التشغيل المتقدم" ، حدد "Troubleshoot" وانقر على "Advanced Options".
الخطوة 4 - الآن ، انقر فوق خيار "Startup Repair" وأدخل كلمة مرور الحساب.

سيؤدي ذلك إلى بدء إصلاح بدء التشغيل وسيقوم نظامك تلقائيًا باكتشاف وإصلاح جميع برامج بدء التشغيل التالفة. نتيجةً لذلك ، لن تواجه بعد الآن فشل فيديو TDR على نظامك.
تحديث بطاقات الشاشة وبرامج تشغيل الشرائح
تعد برامج تشغيل أجهزة الشاشة القديمة أحد الأسباب الأكثر شيوعًا لرمز توقف نظام Windows فشل فيديو TDR. لذلك ، قبل كل شيء آخر ، تأكد من تحديث برامج تشغيل بطاقة العرض الخاصة بك.
اتبع هذه الخطوات لتحديث برامج تشغيل شاشة الكمبيوتر.
الخطوة 1 - اضغط على "Windows + X" واختر "Device Manager".
الخطوة 2 - اضغط على السهم بجوار "Display Drivers" لتوسيع الخيار.
الخطوة 3 - انقر بزر الماوس الأيمن فوق برنامج التشغيل المحدد وحدد "Update Driver".

الخطوة 4 - سيبدأ نظامك في البحث عن برامج التشغيل الأكثر ملاءمة وتثبيتها تلقائيًا كذلك.
بمجرد تحديث برنامج التشغيل وتثبيته ، أعد تشغيل الكمبيوتر وتحقق مما إذا كانت المشكلة قائمة أم لا.
أعد تثبيت برنامج التشغيل في الوضع الآمن
إذا لم ينجح تحديث برنامج تشغيل الشاشة ، فقد تضطر إلى إعادة تثبيت برامج التشغيل عن طريق تشغيل جهاز الكمبيوتر الخاص بك في الوضع الآمن. الوضع الآمن هو ميزة مضمنة لاستكشاف الأخطاء وإصلاحها تساعدك على تمهيد نظامك بأقل قدر من متطلبات النظام ، مما يتيح لك استكشاف أي مشكلة تواجهها أثناء التمهيد العادي وإصلاحها.
إليك كيفية تشغيل نظامك في الوضع الآمن وإعادة تثبيت برامج تشغيل الشاشة.
الخطوة 1 - اضغط على "Windows + R" لبدء تشغيل نافذة "Run" واكتب "msconfig" لفتح تكوين النظام.
الخطوة 2 - ضمن علامة تبويب "Boot" ، حدد خيار "Safe Boot" وانقر فوق OK. أعد تشغيل جهاز الكمبيوتر الخاص بك وسيتم تشغيله تلقائيًا في "الوضع الآمن".

الخطوة 3 - افتح Device Manager بالضغط على "Windows + X".
الخطوة 4 - انقر بزر الماوس الأيمن فوق برنامج التشغيل وحدد "Uninstall". سيؤدي هذا إلى إزالة برنامج التشغيل الحالي الخاص بك.

الخطوة 5 - الآن ، قم بزيارة موقع الشركة المصنعة على الويب لتحميل الإصدار الأنسب من برنامج التشغيل وفقًا لتكوين نظامك.
قم بتشغيل نظامك في الوضع العادي ولن تواجه المشكلة ذاتها مرة أخرى.
قم بتثبيت الإصدار القديم من برنامج التشغيل
في كثير من الحالات ، قد يؤدي أحدث إصدار من برنامج تشغيل الشاشة أيضًا إلى تشغيل وضع التوقف فشل فيديو TDR. لذلك ، فإن الحل الأمثل هو التراجع عن التحديث وإعادة تثبيت إصدار أقدم من برنامج التشغيل.
الخطوة 1 - قم بتشغيل Device Manager وانقر بزر الماوس الأيمن فوق برنامج التشغيل المخصص. اضغط على زر "Update".
الخطوة 2 - بدلاً من السماح للنظام بالعثور تلقائيًا على برامج التشغيل الصحيحة ، اختر "تصفح جهاز الكمبيوتر الخاص بي للحصول على برنامج التشغيل".
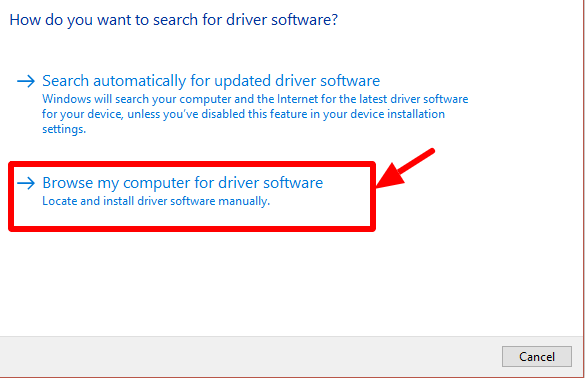
الخطوة 3 - انقر على "اسمح لي بالاختيار من قائمة برامج التشغيل المتوفرة على جهاز الكمبيوتر".

الخطوة 4 - الآن ، حدد الإصدار الأقدم من برنامج تشغيل جهاز الشاشة وانقر على "التالي". سيؤدي هذا إلى استبدال برامج تشغيل العرض الحالية بالإصدار السابق.
أعد تسمية الملف atikmpag.sys أو atikmdag.sys
إذا قمت بتثبيت بطاقة رسومات ATI أو AMD على نظامك ، فسيساعدك هذا الأسلوب في إصلاح فشل فيديو TDR.
الخطوة 1 - انتقل إلى المسار - "C:\Windows\System32\drivers". ابحث عن ملفات "atikmdag.sys" أو "atikmpag.sys" . أيًا كان الملف الذي يظهر ، أعد تسميته بإضافة ".old" في النهاية - على سبيل المثال "atikmdag.sys.old".

الخطوة 2 - انتقل الآن إلى دليل ATI (C:\ATI) وابحث عن "atikmdag.sy_" أو "atikmpag.sy_". انسخ الملف والصقه على سطح المكتب.

الخطوة 3 - قم بتشغيل موجه الأوامر واكتب "chdir desktop".
الخطوة 4 - بناءً على الملف الذي أعدت تسميته ، استخدم أحد الأوامر التالية وفقًا لذلك.
- expand.exe atikmdag.sy_ atikmdag.sys.
- expand -r atikmdag.sy_ atikmdag.sys.

الخطوة 5 - اضغط على Enter وانتظر حتى تكتمل العملية. الآن ، سيتم إنشاء ملف "atikmdag.sys" أو "atikmpag.sys" جديد على سطح المكتب لديك. انسخ الملف والصقه في "C:\Windows\System32\drivers".
إعادة تثبيت نظيفة لبرنامج تشغيل الرسومات
إذا لم تنجح الطرق المذكورة أعلاه ، فحاول إجراء إعادة تثبيت نظيفة لبرنامج تشغيل رسومات الشاشة بشكل نظيف. يمكنك استخدام أداة خارجية مثل "Display Driver Uninstaller" (DDU) للقيام بهذه المهمة.
الخطوة 1 - قم بتثبيت وتشغيل DDU على جهاز الكمبيوتر الخاص بك.
الخطوة 2 - حدد "Clean and Restart" ، سيؤدي ذلك إلى إلغاء تثبيت برامج تشغيل الشاشة الحالية وإعادة تشغيل الكمبيوتر.

الخطوة 3 - الآن ، قم بتشغيل مدير الجهاز واضغط على علامة تبويب "Action". انقر فوق "Scan for Available Changes".
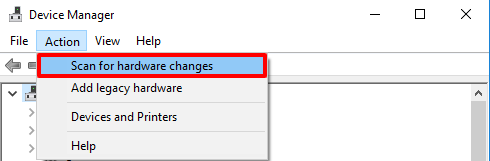
الخطوة 4 - هذا كل شيء ؛ سيجد نظامك تلقائيًا أحدث برامج تشغيل الشاشة المتوفرة.
أعد تشغيل الكمبيوتر وتحقق مما إذا كان رمز التوقف فشل فيديو TDR قد تم إصلاحه أم لا.
تعطيل برنامج تشغيلIntel HD Graphics
إذا كنت تستخدم بطاقة رسومات تابعة لجهة خارجية مثل Nvidia ، فقد تتسبب بطاقة رسومات Intel المضمنة أيضًا في حدوث هذا الخطأ. إذا كان الأمر كذلك ، فنحن نوصي بتعطيل برنامج تشغيل Inter Graphics واستخدام بطاقة رسومات Nvidia كبرنامج تشغيل أساسي.
الخطوة 1 - انتقل إلى Device Manager بالضغط على "Windows + X".
الخطوة 2 - قم بتوسيع خيار Display Driver وانقر بزر الماوس الأيمن فوق "Intel HD Graphics XXXX". اضغط على "Disable Device" لتعطيل برنامج التشغيل.

هذا هو؛ لن تقلق بشأن شاشة الموت الزرقاء بعد الآن.
كيفية استرداد البيانات الغير محفوظة أو المفقودة بسبب خطأ رمز التوقف فشل فيديو TDR
إذا كنت تواجه رمز التوقف فشل فيديو TDR بشكل متكرر ، فربما تكون قد فقدت العديد من الملفات الغير محفوظة أثناء هذا العطل. لحسن الحظ ، يوجد طريقة لاستعادة هذه الملفات المفقودة.
Wondershare Recoverit هو أداة مخصصة ستساعدك على استعادة جميع الملفات المفقودة والمحذوفة على جهاز الكمبيوتر الخاص بك بثلاث خطوات سهلة. إليك كيفية استخدام Recoverit لاستعادة جميع الملفات المفقودة.
الخطوة 1 - قم بتشغيل Recoverit وافحص جهاز الكمبيوتر الخاص بك
بمجرد تثبيت البرنامج ، انقر نقرًا مزدوجًا فوق الرمز لتشغيله.
حدد موقعاً
اختر موقعًا فقدت البيانات منه وانقر على "ابدأ".

افحص الموقع
سيؤدي ذلك إلى إجراء فحص عميق لمحرك الأقراص ، والذي قد يستغرق عدة دقائق حتى يكتمل. يمكنك إيقاف الفحص مؤقتًا في المنتصف إذا عثرت بالفعل على الملفات التي كنت تبحث عنها.

الخطوة 2 - معاينة الملف
الآن ، سيكون لديك قائمة بجميع الملفات المحذوفة / المفقودة. قبل استعادة الملف ، "اضغط" على زر المعاينة في اللوحة اليمنى للتحقق منه ومعرفة إذا ما كنت قد عثرت على الملف الصحيح أم لا.

استرداد الملفات
إذا كنت راضيًا عن المعاينة ، فانقر فوق زر "Recover" وحدد وجهة لجميع الملفات المستردة.
ستقوم الأداة باستعادة جميع الملفات إلى الوجهة المحددة. يمكنك استخدام Recoverit لاستعادة تنسيقات ملفات مختلفة بما في ذلك الصور ومقاطع الفيديو والملفات النصية وما إلى ذلك.
الخلاصة
نأمل أن يساعدك الدليل أعلاه في العثور على أفضل طريقة لإصلاح رمز التوقف فشل فيديو TDR . وفي حالة فقدان أي بيانات هامة بسبب التعطل ، تأكد من استخداك برنامج Wondershare Recoverit لاستعادتها ومتابعة عملك بدون مواجهة المشكلة ذاتها مرة أخرى بعد الآن.


Khalid Abdullahi
contributor Editor
Generally rated4.5(105participated)