أثناء تثبيتWindows 10 ، و عند إعادة تشغيل جهاز الكمبيوتر بعد الانتهاء من التثبيت ، أصبح كل شيء أسود على الشاشة.لا يظهر مؤشر الماوس ولا أي شيء آخر على شاشة التثبيت السوداء لنظام تشغيل Windows 10. هل تعرض جهاز الكمبيوتر الخاص بك لذات المشكلة؟ العديد من المستخدمين يمرون بتلك التجربة.
ترقية نظامك إلىWindows 10 ليس بالأمر السهل دائمًا. فبعد إكتمال التحديث بنجاح ، أبلغ عدد كبير من المستخدمين عن مواجهتهم لمشكلة الشاشة السوداء. يحدث هذا عادةً عند إعادة تشغيل جهاز الكمبيوتر. يمكن لبعض المستخدمين رؤية مؤشر الماوس ، بينما في بعض الحالات الأخرى ، يكون غير موجودًا على الإطلاق.
عندما تواجه هذا الأمر ، فقد فقدت أيقونات سطح المكتب. تابع القراءة للتعرف على أسباب ثبات Windows عند الشاشة السوداء ، والحلول التى يمكن تطبيقها لإصلاح هذه المشكلة ، وكيفية استرداد البيانات باستخدام Recoverit.
الجزء 1: ما السبب وراء ظهور الشاشة السوداء على جهاز الكمبيوتر؟
عندما تظهر لك الشاشة السوداء بعد تثبيت Windows 10، فقد تتساءل عن سبب حدوث ذلك وكيفية إصلاحه. قبل الانتقال إلى الحل ، فلنلقى نظرة أولاً على الأسباب المحتملة لهذا الخطأ.
- قد يكون ذلك بسبب توصيل أي محرك خارجي معيب – مثل الماوس ولوحة المفاتيح وعصا التحكم الخاصة بالألعاب والطابعة والقرص الصلب وما إلى ذلك.
- إذا كان برنامج تشغيل الفيديو أو محرك كارت الشاشة غير محدث ، فقد يتسببا أيضًا في ظهور الشاشة السوداء أثناء تثبيت Windows 10 أو ربما بعد ذلك.
- في بعض الأحيان يتوقف التثبيت ، وبسبب عدم إكتمال التثبيت ، تظهر الشاشة السوداء.
- إذا كانت المروحة في النظام لا تعمل بشكل صحيح ، فقد يؤدي ذلك إلى ارتفاع درجة الحرارة و إلى حدوث شاشة الموت السوداء كذلك.
- قد يستغرق نقل ملفات البيانات الكبيرة أثناء التثبيت عدة ساعات. أثناء هذه العملية ، يمكن أن يتعطل الكمبيوتر ويعرض الشاشة السوداء.
حسنًا ، يمكن أن يكون السبب أياً منهم ، لكننا قمنا بإدراج بعض الأسباب المحتملة التي يواجهها المستخدمون بشكل عام. انتقل الآن للتعرف على الحلول الخاصة بإصلاح الشاشة السوداء أثناء تثبيت Windows 10 أو ربما بعد التثبيت.
الحل 1. تحقق من مشكلات الأجهزة
إذا كانت هناك مشكلة ما في أحد الأجهزة ، فقد يتسبب ذلك أيضًا في حدوث مشكلة الشاشة السوداء. تحقق من ذلك بالخطوات التالية:
الخطوة 1: قم بتسجيل الدخول باستخدام الوضع الآمن وانقر فوق start.
الخطوة 2: ابحث عن خيار Device Manager ثم انقر فوقه لفتح التطبيق.
الخطوة 3: قم بتوسيع الخيار الذي تحتاج إلى التحقق منه.
الخطوة 4: انقر بزر الماوس الأيمن على جهاز معين وانقر على خيار Properties.

الخطوة 5: انقر فوق علامة تبويب "General" وقم بالتأكد من حالة المكون من خلال "device status".

عند التحقق ، إذا كانت حالة الجهاز "يعمل بشكل جيد" ، فإن هذا يعني أن الجهاز لا يواجه أي مشكلة.
الحل 2. اضغط على Ctrl + Alt + Del لإعادة تشغيل الكمبيوتر
حتى بعد الانتظار لعدة دقائق ، عندما لا تختفي الشاشة السوداء ، أدخل شاشة أمان Windows لإعادة تشغيل الكمبيوتر.
الخطوة 1: اضغط على المفاتيح الثلاثة في وقت واحد - Alt + Ctrl + Del للوصول إلى خيار "إيقاف التشغيل".
الخطوة 2: حدد القائمة المنسدلة باستخدام مفتاح "Tab" واستخدم مفاتيح الأسهم لاختيار "إعادة التشغيل".

سيؤدي هذا إلى إعادة تشغيل النظام ، وربما تختفي مشكلة الشاشة السوداء. أثناء إعادة تشغيل النظام ، إذا طالبك Windows بحفظ أي ملف مفتوح ، فاستخدم مفاتيح الأسهم لحفظه أو لا تقم بحفظه حسب تفضيلاتك.
الحل 3. أدخل إلى الوضع الآمن في نظام تشغيل Windows 10 لإصلاح الشاشة السوداء
يمكنك إصلاح الشاشة السوداء الخاصة بتثبيت نظام تشغيلWindows 10 عن طريق الدخول إلى الوضع الآمن باتباع الخطوات التالية:
الخطوة 1: قم بالوصول إلى شاشة "التثبيت الآن" وانقر فوق "إصلاح".

الخطوة 2: انتقل إلى advanced options وانقر على "safe mode".
هنا إذا تلقيت رسالة مفادها أنه لا يمكن إكمال التثبيت في الوضع الآمن ، فاضغط على Shift + F10. سيتم توجيهك إلى موجه الأوامر. افتح مدير الجهاز عن طريق كتابة devmgmt.msc وتعطيل محولات العرض.
تحقق مما إذا كنت قادراً على تمهيد تشغيل النظام الخاص بك بشكل طبيعى الآن؟ إذا اكتمل تثبيت Windows الخاص بك وكان بإمكانك تشغيل النظام بشكل طبيعي ، فقم بتحديث برامج تشغيل العرض ثم أعد تشغيل الكمبيوتر. قد تكون المشكلة قد تم إصلاحها.
الحل 4. افصل جهاز الـ USB الغير ضروري
يمكن أن تتسبب الأجهزة الخارجية المتصلة أيضًا في الشاشة السوداء أثناء تثبيت Windows 10. اتبع الخطوات التالية لإصلاح المشكلة:
الخطوة 1: افصل جميع الأجهزة الخارجية المتصلة
الخطوة 2: أعد تشغيل الكمبيوتر
الخطوة 3: إذا تم حل المشكلة ، فقم بتوصيل جميع الأجهزة مرة أخرى بالنظام. لكن قم بهذا واحدًا تلو الآخر لتحديد الجهاز المتسبب فى المشكلة. أولاً ، حاول تحديث برنامج تشغيل الجهاز الذي يتسبب في حدوث خطأ. إذا لم يفلح ذلك ، فحاول استبداله.
الحل 5. قم بإزالة البرامج أو البرامج التى تم تثبيتها مؤخراً
إذا واجهت مشكلة الشاشة السوداء بعد تثبيت أي برنامج أو تحديث لنظام Windows مؤخرًا ، فقد يكون هذا هو السبب وراء ظهور مشكلة الشاشة السوداء. هناك احتمال أن تكون البرامج المثبتة غير متوافقة مع نظامك أو Windows. قم بإزالة التحديث الذي تم تثبيته مؤخرًا باتباع الخطوات التالية:
الخطوة 1: افتح Control panel و انتقل إلى programs and features.
الخطوة 2: ابحث عن أحدث البرامج المثبتة. انقر بزر الماوس الأيمن فوق البرنامج المعني ثم اختر "إزالة التثبيت".

الخطوة 3: أعد تشغيل النظام الآن وشاهد إذا ما اختفت الشاشة السوداء أم أنها لا تزال موجودة.
إذا عادت الشاشة إلى وضعها الطبيعي ، فهذا يدل على أن البرنامج الغير متوافق المثبت قد تم التخلص منه. ولكن إذا كنت لا تزال تعرض الشاشة السوداء ذاتها ، فانتقل إلى الحل التالي.
الحل 6. قم بتحديث برنامج تشغيل بطاقة الرسومات الخاصة بك
يمكن أن يتسبب برنامج تشغيل بطاقة الرسومات القديم أيضًا في ظهور الشاشة سوداء. قم بتحديثه من خلال الخطوات التالية:
الخطوة 1: قم بتسجيل الدخول باستخدام الوضع الآمن وانقر فوق Start ثم انتقل إلى Control panel.
الخطوة 2: انقر فوق خيار "system and security" وابحث عن التحديثات.
الخطوة 3: قم بتثبيت التحديثات إذا رأيت أيًا منها أثناء البحث عن التحديثات.
الحل 7. قم بإلغاء تثبيت أي برنامج ثيمات لنظام Windows مثبت من طرف ثالث خارجى
يمكن أن يتسبب برنامج الثيمات المثبت على Windows من طرف ثالث خارجى في ظهور الشاشة السوداء. قم بإلغاء تثبيته لإصلاح مشكلة الشاشة السوداء.
الخطوة 1: ابدأ تشغيل الكمبيوتر في الوضع الآمن.
الخطوة 2: انقر بزر الماوس الأيمن على شريط المهام وحدد Task manager

الخطوة 3: انقر على "file" ثم على "Run new task"

الخطوة 4: الآن اكتب services.msc وانقر فوق OK بعد تحديد الخانة.

الخطوة 5: حدد " App Readiness" في الخدمات المنبثقة

الخطوة 6: يجب "تعطيل" Startup type ، انقر فوق "apply" ثم "OK".

الخطوة 7: أعد تشغيل الكمبيوتر لمعرفة إذا ما تم إصلاح المشكلة.
الحل 8. قم بتسجيل الدخول باستخدام حساب مختلف
يمكن أن يتسبب أي ملف تعريف تالف فى Windows أيضًا في ظهور مشكلة الشاشة السوداء. قم بتسجيل الدخول إلى نظامك باستخدام مستخدم مختلف من خلال الوضع الآمن للتحقق من ذلك. إذا كان بإمكانك تسجيل الدخول بدون رؤية أي شاشة سوداء ، فهذا يعني أن حسابك السابق به بعض المشاكل. استبدل مجلد حساب المستخدم المعيب بحساب مستخدم جديد يعمل بنجاح. قم باتباع الخطوات التالية:
الخطوة 1: أعد تشغيل النظام في الوضع الآمن.
الخطوة 2: قم بتسجيل الدخول باستخدام الحساب الذى يعمل بنجاح.
الخطوة 3: انتقل إلى C:\Users\{***}\AppData\Local\Microsoft ثم Windows -> Caches. استبدل *** باسم حساب المستخدم الذى يعمل بنجاح.
الخطوة 4: انسخ مجلد ذاكرة التخزين المؤقتة.
الخطوة 5: قم بتسجيل الدخول باستخدام حساب المستخدم التالف الخاص بك.
الخطوة 6: انتقل إلى C:\Users\{***}\AppData\Local\Microsoft ثم Windows -> Caches. استبدل *** باسم حساب المستخدم المعطل.
الخطوة 7: استبدل المجلد المعطل بمجلد حساب المستخدم الذى يعمل بنجاح.
ولكن إذا لم يكن لديك حساب يعمل بنجاح ، فأنشئ حسابًا جديدًا باتباع الخطوات التالية:
الخطوة 1: يجب أن يكون حساب Windows الخاص بك مديراً للجهاز. إذا لم يكن كذلك ، فقم بتنشيطه من خلال الخطوات التالية:
- افتح cmd ، وانقر بزر الماوس الأيمن فوقه واختر "run as administrator ".
- اكتب الأمر التالى في cmd – net user administrator /active: yes
- ثم اضغط على Enter
- قم بإعادة تشغيل الكمبيوتر ، يمكنك تسجيل الدخول باستخدام حساب المدير
الخطوة 2: انقر فوق "start" ثم "settings".

الخطوة 3: انقر فوق accounts

الخطوة 4: انقر فوق "other people" ثم انقر فوق " add someone else to pc ". الآن اتبع التعليمات التي تظهر على الشاشة.

الخطوة 5: قم بتسجيل الدخول إلى الحساب ومعرفة إذا ما كان قد تم حل مشكلة الشاشة السوداء.
الحل 9. إعادة تعيين جهاز الكمبيوتر الخاص بك
إذا لم تتمكن من إصلاح الشاشة السوداء لنظام Windows، فحاول إعادة تعيين الكمبيوتر. إليك كيفية إعادة تعيينه:
الخطوة 1: قم بإعادة تعيين الكمبيوتر في الوضع الآمن وانقر فوق start -> settings

الخطوة 2: انقر فوق "التحديث والأمان"
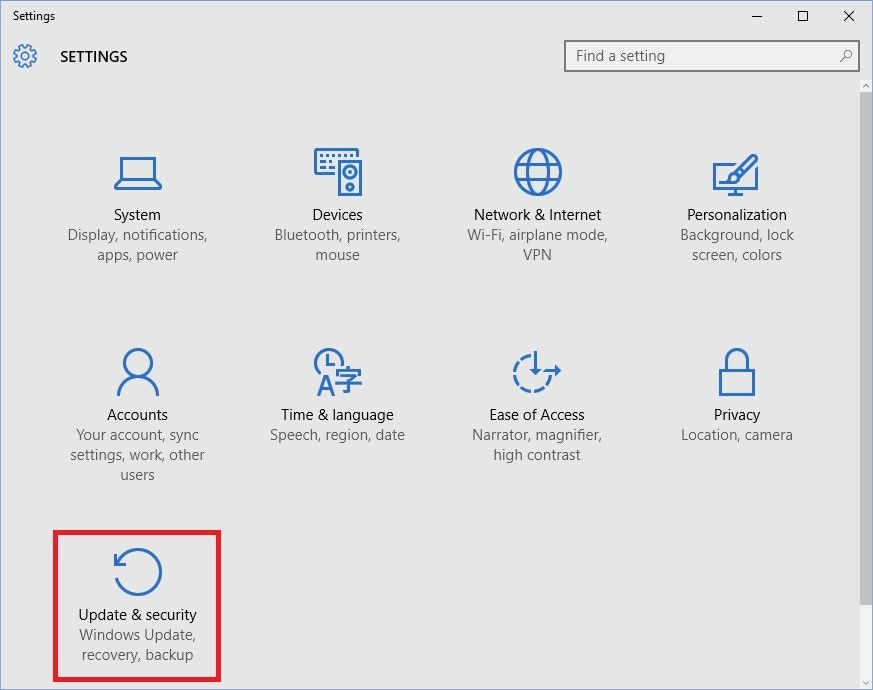
الخطوة 3: انقر فوق الاسترداد

الخطوة 4: الآن انقر فوق "get started" في إعادة تعيين هذا الكمبيوتر. اتبع التعليمات التي تظهر على الشاشة لإعادة ضبط جهاز الكمبيوتر.

الجزء 2: ماذا تفعل إذا استمرWindows 10 فى الشاشة السوداء ولم يتم تمهيد تشغيله؟
بعد تجربة جميع الحلول المذكورة أعلاه ، إذا استمرت مشكلة الشاشة السوداء أو أثناء إعادة ضبط جهاز الكمبيوتر إذا فقدت بياناتك ، فلا داعي للقلق. يمكنك استعادتها باستخدام أفضل برنامج لاستعادة البيانات.
Recoverit Data Recovery هو برنامج ممتاز مزود بأعلى معدل للاسترداد. يمكنه استرداد البيانات التى فقدت بأى حجم كانت في ظل سيناريوهات مختلفة. اتبع الخطوات التالية لاستعادة البيانات من جهاز الكمبيوتر المعطل.
قم بتنزيل وتثبيت برنامج Recoverit على جهاز كمبيوتر مختلف يعمل بشكل طبيعي. الآن قم بإنشاء وسائط قابلة للتمهيد على هذا الكمبيوتر.
الخطوة 1: لإنشاء وسائط USB قابلة للتمهيد
قم بتشغيل Recoverit على جهاز كمبيوتر آخر يعمل بشكل جيد وحدد خيار "الاسترداد من جهاز الكمبيوتر المعطل." بعد التحديد ، انقر فوق "بدء".

قم بتوصيل الـ USB بالكمبيوتر وأنشئ وسيط قابلة للتمهيد. عندما يتعرف النظام على محرك الأقراص ، انقر فوق "ابدأ". الآن ، اختر الـ USB المرفق ثم انقر فوق "إنشاء".

ستتلقى رسالة لتنسيق محرك أقراص الـ USB المحدد. لكن تذكر أنه سيتم حذف جميع البيانات المخزنة. لذا تأكد من أن لديك نسخة احتياطية. بعد النقر فوق تنسيق ، يبدأ تنزيل البرامج الثابتة. هذا البرنامج مضمن في أجهزة أخرى وهو حيوي لإنشاء محرك أقراص قابل للتمهيد.

بعد تنزيل البرنامج الثابت ، يبدأ تنسيق الـ USB المتصل. ثم يبدأ إنشاء الوسيط القابل للتمهيد. لا تقم بإخراج الـ USB حتى تكتمل عملية إنشاء الوسيط القابل للتمهيد.

الخطوة 2: التشغيل من الـ USB
قم بتوصيل الوسيط القابلة للتمهيد - محرك أقراص الـ USB بجهاز الكمبيوتر الخاص بك الذي يعرض الشاشة السوداء. ابدأ واضغط على مفتاح BIOS لتحديد بدء تمهيد التشغيل منه وقم بتشغيل نظامك.
الخطوة 3: استعادة البيانات
عندما يقوم الكمبيوتر بالتمهيد من الوسائط القابلة للتمهيد التي تم إنشاؤها ، انقر فوق استرداد البيانات أو نسخ القرص الصلب.
إذا كنت قد اخترت استرداد البيانات ، فحدد القرص الذى تريد بدء فحصه وقم بتوصيل محرك أقراص بجهاز الكمبيوتر الخاص بك. عند اكتمال الفحص ، حدد موقعاً لحفظ البيانات المستردة الخاصة بك. حدد القرص الصلب المتصل بجهاز الكمبيوتر الخاص بك ، ثم انقر فوق "استرداد". سيتم استرداد جميع البيانات من الكمبيوتر إلى القرص الصلب. عند اكتمال الاسترداد ، سيتم عرض رسالة – تم الانتهاء من استرداد الملف.
إذا قمت بتحديد نسخ القرص الصلب ، فانقر فوق خيار دليل النسخ وقم بتوصيل محرك الأقراص بجهاز الكمبيوتر الخاص بك. حدد محرك الأقراص المتصل وانقر على "نسخ". سترى عملية نسخ البيانات من جهاز الكمبيوتر الخاص بك إلى القرص الصلب. عند اكتمال العملية ، يتم عرض رسالة بذلك.
قم بمعاينة البيانات عند اكتمال عملية الاسترداد وحفظها في موقعك المفضل.
الخلاصة
الشاشة السوداء الخاصة بتثبيت Windows هي الخطأ الذي يواجهه المستخدمون أثناء التثبيت أو بعد تثبيت Windows 10. يمكن أن يكون السبب وراء هذه الشاشة السوداء اياً من الاسباب المذكورة أعلاه. لقد ناقشنا الأسباب المحتملة لمشكلة الشاشة السوداء وكذلك الحلول.
أثناء تجربة الحلول إذا فقدت بياناتك ، نوصي باستعادتها باستخدام Recoverit Data Recovery. إنه أفضل برنامج بأعلى معدل استرداد. حيث يمكنك إنشاء وسيط قابل للتمهيد لتشغيل الكمبيوتر منه وتنفيذ عملية الاسترداد.
نأمل أن يساعدك دليلنا في حل مشكلة الشاشة السوداء!

Khalid Abdullahi
contributor Editor
Generally rated4.5(105participated)