يعد Mozilla Firefox أحد أقدم المتصفحات وأكثرها موثوقية لمستخدمي Windows 10. مع وجود ملايين المستخدمين ، يعد Firefox موثوقًا به و أحد أكثر المتصفحات فائدة. ولكن في حين أنه قد يعمل أحيانًا كما هو متوقع ، إلا أنه ليس من غير المألوف أن تواجه مع Firefox بعض المشكلات عند محاولة استخدامه. بالنسبة لمستخدمي نظام تشغيل Windows 10 ، تتمثل إحدى المشكلات الأكثر إشكالية في استمرار تعطل Firefox بدون سبب واضح. يمكن أن يحدث ذلك بمجرد تشغيل Firefox أو عند فتح أكثر من علامة تبويب في المتصفح.
من المهم ملاحظة أن هذه المشكلة يمكن أن تحدث لأسباب مختلفة وتحت ظروف مختلفة. لحسن الحظ ، يوجد عدة طرق يمكنك من خلالها إصلاح هذه المشكلة لمرة واحدة وإلى الأبد وإعادة Firefox للعمل بشكل طبيعي مرة أخرى.
الجزء 1: لماذا يواصل Firefox التعطل؟
يوجد العديد من الأسباب التي قد تؤدي إلى تعطل Firefox على نظام تشغيل Windows 10. ومن أكثرها شيوعًا ما يلي ؛
- قد يكون متصفح Firefox قديمًا وقد يحتاج إلى تحديث
- من الممكن أيضًا أن يكون إصدار Windows 10 الذي تقوم بتشغيله غير محدث
- عدم تطابق ذاكرة التخزين المؤقتة والتعارضات الأخرى في الإعدادات يمكن أن تتسبب في تعطل Firefox
- عند تثبيت Firefox بشكل غير صحيح ، يمكن أن يتعطل أيضًا من وقت لآخر
- المكونات الإضافية والإضافات التالفة هي سبب رئيسي أيضاً
الجزء 2: كيف يمكنني منع Firefox من التعطل?
مثلما توجد أسباب متنوعة لهذه المشكلة ، يوجد أيضًا العديد من الحلول المختلفة التي يمكنك تجربتها. إليك فيما يلي بعض من أكثرها فعالية ؛
الطريقة 1: تحديث Firefox
يعد امتلاك أحدث إصدار من Firefox أحد أفضل الطرق لمنع تكرار هذه المشكلة. لذلك فإن أول شيء تريد القيام به هو التحقق مما إذا كنت تقوم بتشغيل أحدث إصدار من Firefox. اتبع هذه الخطوات البسيطة للقيام بذلك ؛
الخطوة 1: افتح متصفح Firefox على جهاز الكمبيوتر الخاص بك ، ثم انقر فوق قائمة المتصفح. حدد "Help" من الخيارات المعروضة ثم اختر "About Firefox"
الخطوة 2: ستفتح نافذة جديدة وستبدأ في البحث عن التحديثات المتاحة لمتصفح Firefox. في حالة توفر تحديث ، سيقوم Firefox بتحميله وتثبيته على الفور.
الخطوة 3: بمجرد اكتمال عملية التحديث ، انقر فوق زر "إعادة التشغيل لتحديث Firefox" لإكمال العملية.
الطريقة 2: حذف ذاكرة التخزين المؤقتة لمتصفح Firefox
ذاكرة التخزين المؤقت هي البيانات التي قد يحفظها Firefox والمتصفحات الأخرى على نظامك لمساعدة مواقع الويب على التحميل بشكل أسرع. ولكن عند تلف ذاكرة التخزين المؤقتة ، يمكن أن يكون لها تأثير معاكس ، حتى أنها تتسبب في تعطل المتصفح نفسه في لحظات غير مناسبة. في هذه الحالة ، فإن أفضل طريقة لإصلاح المشكلة هي إخلاء ذاكرة التخزين المؤقت في المتصفح. إليك كيفية القيام بذلك؛
الخطوة 1: افتح Firefox على جهاز الكمبيوتر الخاص بك ، ثم انقر فوق زر القائمة (الخطوط الثلاثة في الزاوية اليسرى العليا)
الخطوة 2: حدد "History" في الخيارات المعروضة لفتح قائمة جانبية بها المزيد من الخيارات. في هذه الخيارات ، انقر فوق "Clear Recent History"
الخطوة 3: انقر على القائمة المنسدلة "Time Range to Clear" ثم حدد "Everything"
الخطوة 4: حدد البيانات والعناصر التي ترغب في حذفها ثم انقر فوق "Clean Now"

أعد تشغيل Firefox عند اكتمال العملية للتحقق مما إذا كانت المشكلة قد أنتهت.
الطريقة 3: تعطيل مكونات Firefox الإضافية
في بعض الأحيان ، قد تتسبب المكونات الإضافية والإضافات المعطلة في حدوث المشكلة وقد يكون من الجيد تعطيل بعض هذه الوظائف الإضافية والإضافات لمنعها من التأثير على المتصفح. اتبع هذه الخطوات البسيطة لتعطيل وظائف Firefox الإضافية ؛
الخطوة 1: افتح Firefox على جهاز الكمبيوتر الخاص بك ثم انقر فوق رمز القائمة (الثلاثة أسطر)
الخطوة 2: اضغط على "Help"
الخطوة 3: حدد "Restart with Add-Ons Disabled" ثم انقر فوق "Restart" في مربع الحوار الذي سيظهر.
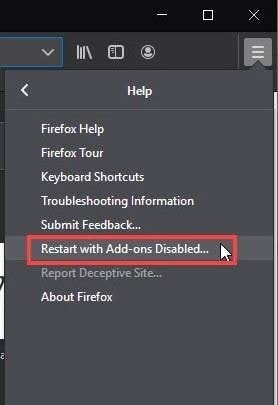
الطريقة 4: التحقق من وجود فيروسات
يمكن أن تكون الفيروسات والبرامج الضارة أيضًا سببًا رئيسيًا لتعطل Firefox. وينطبق الشيء ذاته على أي برنامج قد يكون غير متوافق مع Firefox. إذا بدأت المشكلة بعد فترة وجيزة من تثبيت برنامج معين ، فمن المحتمل أن يكون البرنامج المثبت حديثًا غير متوافق مع Firefox وقد تحتاج إلى إلغاء تثبيته.
من المهم أيضًا إجراء فحص كامل للنظام لجهاز الكمبيوتر الخاص بك باستخدام برنامج مكافحة فيروسات قوي. يوجد الكثير من برامج مكافحة الفيروسات التابعة لجهات خارجية التي يمكنك استخدامها ولكن يمكنك أيضًا استخدام Windows 10 Defender لفحص نظامك.
الطريقة 5: تحديث برامج التشغيل الخاصة بك
في بعض الأحيان ، لا تكون المشكلة مع Firefox ولكن مع برامج التشغيل على جهاز الكمبيوتر الخاص بك. لذلك ، يمكن أن يساعد تحديث برامج التشغيل في منع Firefox من التعطل. لتحديث برامج التشغيل على نظام Windows 10 الخاص بك ، اتبع هذه الخطوات البسيطة ؛
الخطوة 1: اضغط على مفتاحي Windows + R على لوحة المفاتيح لفتح مربع حوار Run
الخطوة 2: اكتب "devmgmt.msc" في مربع الحوار ثم اضغط على "Enter". سيؤدي هذا إلى فتح إدارة الأجهزة.
الخطوة 3: يجب أن تشاهد قائمة بجميع الأجهزة الموجودة على جهازك. سيتم تمييز أي جهاز يحتاج إلى تحديث هام بعلامة تعجب صفراء.
الخطوة 4: إذا كنت لا ترى أية تحديثات هامة ، فحدد أهم برامج التشغيل الضرورية للحفاظ على تشغيل الكمبيوتر بشكل طبيعي. انقر بزر الماوس الأيمن على الجهاز ثم حدد "Update Driver"
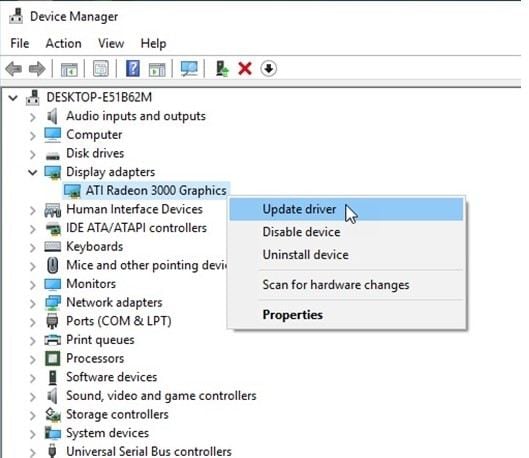
الخطوة 5: اتبع التعليمات التي تظهر على الشاشة وعندما يكتمل التحديث ، أعد تشغيل الكمبيوتر لإنهاء العملية. علاوة على ذلك ، يمكنك أيضًا التعرف على كيفية إصلاح مشكلة مواصلة برنامج Chrome في التعطل
الجزء 3: كيف يمكنني الإطلاع على تقرير الأعطال الخاص بـ Firefox؟
بعد تنفيذ بعض الحلول المذكورة أعلاه أو جميعها ، قد ترغب في التحقق من تقارير الأعطال للتحقق مما إذا كانت المشكلة قد انتهت أم لا. لحسن الحظ ، يعد التحقق من تقارير الأعطال على Firefox أمرًا سهلاً للغاية ؛ فقط افتح Firefox ثم اكتب "about crashes" في شريط العناوين. ثم اضغط على "Enter" وسيظهر تقرير بالعطل.

انقر فوق "View" بجوار تقرير العطل الذي ترغب في فتحه لمشاهدة تقريراً بالعطل.
الجزء 4: نصائح إضافية: استعادة البيانات المفقودة من جهاز الكمبيوتر باستخدام Recoverit
يمكن أن تتسبب مشكلات مثل تعطل Firefox في فقدان البيانات على نظام Windows 10. إذا حدث ذلك ، فأنت بحاجة إلى حل سريع وموثوق به يساعدك على استعادة البيانات المفقودة. يعد Recoverit Data Recovery. أحد أفضل أدوات استعادة البيانات التي يمكن استخدامها في مثل هذه الحالة. فهو سريع وفعال للغاية ، مع أحد أعلى معدلات الاسترداد في الأعمال. إليك فيما يلي بعض أبرز ميزاته الأخرى ؛;

Recoverit Data Recovery - أفضل برنامج لاستعادة الملفات
- يمكن استخدامه لاستعادة أكثر من 1000 نوع مختلف من البيانات بجميع التنسيقات
- مفيد أيضًا في استعادة البيانات من جميع أنواع وحدات التخزين بما في ذلك محركات الأقراص الصلبة ومحركات الأقراص الخارجية وحتى صفيفات RAID
- سيعمل أيضًا على استعادة البيانات بغض النظر عن الظروف التي فقدت فيها البيانات في المقام الأول
- البرنامج سهل الاستخدام للغاية ، مما يسمح لك باستعادة البيانات في ثلاثة خطوات بسيطة وبضع دقائق فقط.
إليك فيما يلي كيفية استخدام Recoverit Data Recovery لاستعادة البيانات المفقودة ؛
الخطوة 1: تشغيل البرنامج
قم بتحميل البرنامج وتثبيته على جهاز الكمبيوتر الخاص بك. بعد التثبيت الناجح ، يمكنك النقر نقرًا مزدوجًا فوق رمز البرنامج لفتحه.
الخطوة 2: حدد موقع محرك الأقراص
في النافذة الرئيسية ، حدد "القرص الصلب" للكمبيوتر كموقع للبيانات المفقودة وانقر على "Start"

الخطوة 3: فحص الموقع المحدد
بمجرد النقر فوق "Start" ، سيبدأ البرنامج في فحص محرك الأقراص بحثًا عن البيانات المفقودة. قد تستغرق عملية الفحص وقتًا طويلاً إذا كان لديك عدداً كبير جدًا من الملفات على محرك الأقراص.
لكن ضع في اعتبارك أنه في حالة ظهور البيانات المفقودة على الشاشة أثناء الفحص ، يمكنك النقر فوق زر "الإيقاف المؤقت" أو "الإنهاء" أعلى النافذة لإنهاء العملية.

الخطوة 4: معاينة واسترداد البيانات
عند اكتمال العملية ، يمكنك النقر فوق الملف لفتح نافذة منبثقة كبيرة للمعاينة ولعرض الملف الذي تم استرداده. انقر فوق "Recover" لحفظ الملفات المستردة على جهاز الكمبيوتر.

من المعروف أن Firefox يتعطل على نظام تشغيل Windows 10 من وقت لآخر ، وعلى الرغم من أنه قد يمثل ذلك مشكلة كبيرة ، إلا أن المشكلة لها حلول سهلة. جرب واحدًا أو أكثر من الحلول المذكورة أعلاه وأخبرنا في قسم التعليقات إذا نجح الحل معك.
يسأل الناس أيضاً عن
-
ماذا تفعل إذا استمر Firefox في التعطل
الحل الأول هو تحديث برنامجك لأنه قد يكون قديمًا. يمكنك أيضًا تحديث نظام تشغيل Windows وبرامج التشغيل الخاصة بك. حاول تشغيل نظامك في الوضع الآمن للتحقق مما إذا كان Firefox سيواصل التعطل. إذا كان لا يزال متعطلاً ، فإن المكون الإضافي أو تسريع الأجهزة ليس هما السبب ، وبالتالي لا داعي لإصلاحهما. -
لماذا تستمر علامة التبويب الخاصة بي في التعطل؟
إذا تم تثبيت برنامج ضارة على جهاز الكمبيوتر الخاص بك ، فقد يتسبب ذلك في استمرار تعطل علامة التبويب. قد تنشأ المشكلة أيضًا من تسريع الأجهزة على Firefox أو برنامج تشغيل الرسومات القديم. -
لماذا لا يفتح Firefox على جهاز الكمبيوتر الخاص بي؟
قد لا يفتح Firefox على جهاز الكمبيوتر الخاص بك بسبب مكون إضافي تالف. إذا فتح Firefox في الوضع الآمن ، فقد يكون هذا هو الحال. إذا لم يتم فتحه حتى في الوضع الآمن ، فقد تكون المشكلة في البرنامج ذاته أو في تفضيلات المستخدم.

Khalid Abdullahi
contributor Editor
Generally rated4.5(105participated)