في حالة تلف نظام Windows أو وجود مشكلات خطيرة في البرامج ، يحتاج المستخدمون إلى إعادة ضبط النظام. في النهاية ، تبدأ جميع الأنظمة في التأخر وتعرض مشكلات في الأداء ، والتي لا يمكن إصلاحها إلا بعد إعادة ضبط المصنع. لذلك ، سنستكشف اليوم كيف يمكننا إجراء إعادة ضبط المصنع لنظام التشغيل Windows 7.
راجع هذا الدليل بعناية ، وستتمكن من حل المشكلات في Windows 7. فلنبدأ.
الجزء 1: لماذا تحتاج إلى إعادة ضبط المصنع لنظام التشغيل Windows 7؟
يحتوي كل جهاز إلكتروني على ميزة إعادة ضبط المصنع التي تعيد الأجهزة إلى حالتها الأصلية عن طريق محو جميع البيانات المخزنة على الأجهزة. ويتمتع الكمبيوتر أيضًا بوظيفة إعادة ضبط المصنع. قد تكون هناك عدة أسباب لإجراء إعادة ضبط المصنع لنظام التشغيل Windows 7 ، والتي تشمل:
- ستبيع نظامك أو تعطيه لنظام آخر ، وتساعدك إعادة ضبط المصنع على تجنب تسريبات الخصوصية.
- قم باستعادة النظام الخاص بك للتراجع عن التغييرات التي تم إجراؤها على نظامك.
- يعمل نظامك لفترة طويلة ، ويمكنك إعادة ضبط المصنع للتخلص من البيانات المخزنة عليه لتحقيق أداء أفضل.
بالطبع ، قد يكون هناك المزيد من الأسباب لإجراء إعادة تعيين إعدادات المصنع على نظام التشغيل Windows 7. على سبيل المثال ، إذا واجه نظامك بعض المشكلات البسيطة بسبب التشغيل الخاطئ ، فيمكنك إعادة تعيين نظام التشغيل Windows 7 الخاص بك إلى إعدادات المصنع لإصلاحه.
الجزء 2: ملفات النسخ الاحتياطي قبل استعادة النظام:
الآن بعد أن قررنا إعادة ضبط الجهاز إلى إعدادات المصنع ، نحتاج إلى نسخ الملفات احتياطيًا بشكل مباشر. ستؤدي إعادة تعيين إعدادات المصنع لنظام التشغيل Windows 7 من خلال قرص Windows إلى مسح كل البيانات والأقسام من النظام. لذلك ، يتعين علينا استخراج جميع الملفات ذات الأولوية.
يمكنك الاختيار بين استخدام أداة النسخ الاحتياطي في Windows أو أداة الطرف الثالث للنسخ الاحتياطي. بمجرد الانتهاء من إعادة التعيين ، يمكنك استعادة الملفات على النظام باستخدام النسخة الاحتياطية.
الجزء 3: كيفية إعادة ضبط المصنع لنظام التشغيل Windows 7؟
في هذا القسم ، سنناقش طريقتين لإعادة ضبط المصنع ، واحدة باستخدام قرص التثبيت المضغوط / قرص DVD للتثبيت والأخرى بدون القرص المضغوط / قرص DVD. يمكنك اختيار الخيار حسب حالتك.
3.1 إعادة ضبط المصنع باستخدام قرص التثبيت المضغوط / قرص DVD:
الشيء الوحيد الذي ستندم عليه أثناء إجراء إعادة ضبط المصنع على Windows 7 Professional هو أنه لا يحتوي على خيار تحديث وإعادة تعيين مدمج مثل الإصدارات الأخرى. ولكن ، إذا كان لا يزال لديك قرص التثبيت أو الوسائط لنظام التشغيل Windows 7 ، فيمكنك استخدامه لإعادة تثبيت نظام التشغيل. فيما يلي الخطوات التي يجب عليك اتباعها.
الخطوة 1: فتح الاسترداد > اختر طريقة الاسترداد المتقدمة ضمن قسم استعادة النظام.
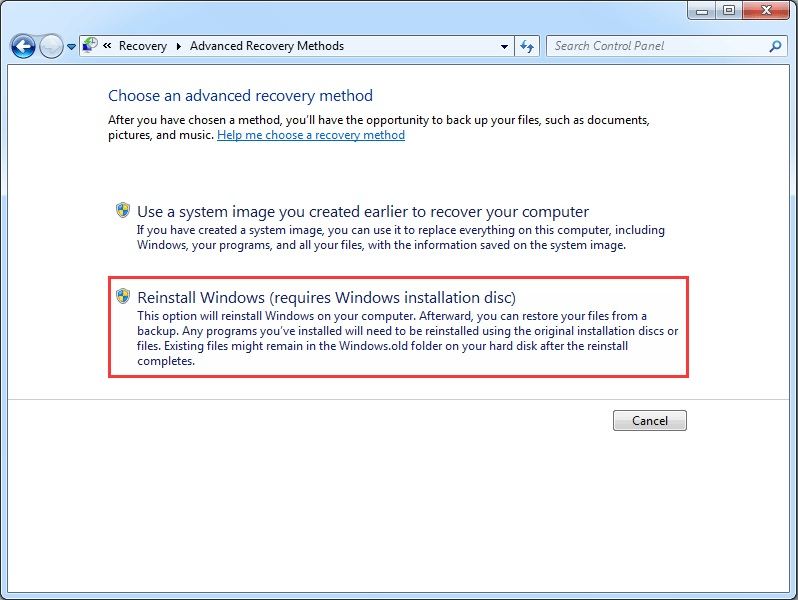
الخطوة 2: حدد خيار إعادة تثبيت Windows (يتطلب قرص تثبيت Windows) وتابع. بشكل افتراضي ، سيطالبك النظام بإجراء نسخة احتياطية أولاً. وإذا كان لديك بالفعل نسخة احتياطية ، فيمكنك تخطي النسخة الاحتياطية والنقر على زر "إعادة التشغيل" مباشرة.
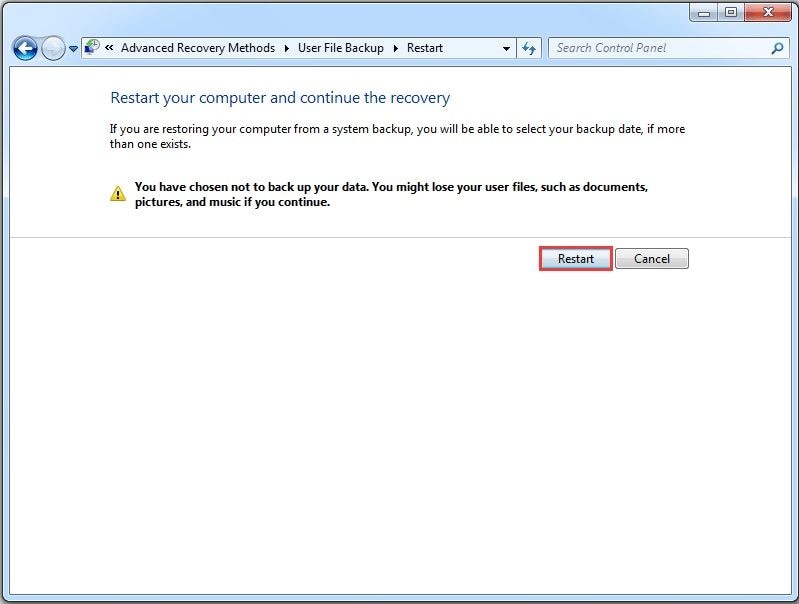
الخطوة 3: عند إعادة تشغيل النظام ، ستبدأ عملية إعادة ضبط المصنع ، وسيتم حذف كل شيء على نظامك.
3.2: إعادة ضبط المصنع بدون تثبيت قرص مضغوط / قرص DVD:
إذا لم يكن لديك قرص مضغوط أو قرص DVD للتثبيت ، فأنت تستخدم طريقة موجه الأوامر لإعادة ضبط إعدادات المصنع على نظام التشغيل Windows 7. تتضمن هذه الطريقة استعادة النظام بالكامل باستخدام الوضع الآمن. الخطوات التي عليك اتباعها موضحة أدناه:
الخطوة 1: أعد تشغيل الكمبيوتر واضغط على F8 للدخول إلى شاشة التمهيد. في خيارات التمهيد المتقدمة ، اختر "الوضع الآمن مع موجه الأوامر" واضغط على Enter.

الخطوة 2: قم بتسجيل الدخول كمسؤول واكتب الأمر- rstrui.exe. اضغط على Enter واتبع تعليمات المعالج لمتابعة استعادة النظام.
او
الخطوة الثانية (بديلة): يمكنك اختيار "إصلاح جهاز الكمبيوتر الخاص بك" من شاشة خيارات التمهيد المتقدمة. ستظهر نافذة خيارات استرداد النظام وحدد خيار استعادة النظام.
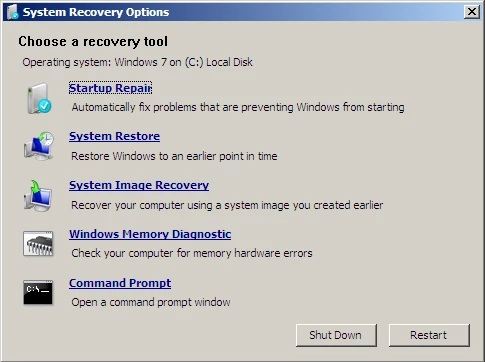
اتبع التعليمات بعناية لإنهاء إعادة ضبط المصنع. كما قدمت جميع العلامات التجارية ، بما في ذلك HP و Asus و Sony Vaio و Lenovo و Toshiba ، أداة استرداد لهذا الغرض. وهناك دليل مفصل عن كيفية القيام بذلك إعادة تعيين إعدادات المصنع لأجهزة كمبيوتر Alienware .
الجزء 4: استعادة البيانات المفقودة بعد إجراء إعادة ضبط المصنع:
إذا قمت بإعادة ضبط إعدادات المصنع لنظام التشغيل Windows 7 وفقدت ملفاتك عن طريق الخطأ ، فأنت في الصفحة الصحيحة. لدينا الحل الأمثل لمشاكل فقدان البيانات الخاصة بك. Recoverit Data Recovery توفر الأداة حلاً لملايين المستخدمين الذين عانوا من مشاكل فقدان البيانات. لذلك ، سواء فقدت الملفات بسبب إعادة ضبط المصنع أو تعطل النظام ، فمن الممكن استرداد جميع الملفات دون أي متاعب.
يوفر البرنامج ميزات حيوية تتيح للمستخدمين استعادة كل شيء:

Recoverit Data Recovery - أفضل برنامج لاستعادة الملفات
- استرجع جميع أنواع الملفات بما في ذلك الصور ومقاطع الفيديو والملفات الصوتية ورسائل البريد الإلكتروني والمحفوظات وغيرها مع دعم أكثر من 1000 تنسيق
- قم بمسح جميع أجهزة التخزين مثل محرك USB و SSD والقرص الصلب ومحرك الأقراص المحمول وغيرها بسرعة
- 100٪ حل مضمون لاستعادة البيانات مع نظام مسح متقدم
لإجراء استعادة البيانات باستخدام Recoverit ، تحتاج إلى تنزيل برنامج التطبيق وتثبيته على نظامك أولاً. ثم يمكنك اتباع الدليل الموضح هنا:
الخطوة 1: تشغيل Recoverit:
قم بتشغيل البرنامج على نظامك وحدد موقع الملفات. ثم اضغط على زر "ابدأ" لبدء الفحص.

الخطوة الثانية: فحص الموقع:
بشكل افتراضي ، سيقوم Recoverit بإجراء مسح شامل. سوف يستغرق الأمر بعض الوقت فقط لإنهاء الفحص إذا كان حجم الملف أقل.

يمكن للبرنامج "إيقاف مؤقت" أو "إيقاف" الفحص في أي وقت. سيتم سرد الملفات على الشاشة حسب مسار الملف أو نوع الملف. يمكنك استخدام عوامل تصفية إضافية لتحديد موقع الملفات التي تريد استعادتها.
الخطوة 3: اختر & استعادة:
بمجرد تحديد الملفات ، ابدأ في تحديدها. يسمح Recoverit بالاسترداد الانتقائي ، مما يعني أنه يمكننا اختيار الملف الذي نريد استعادته. حدد الملفات بعناية واحصل على معاينة للتأكد من إمكانية الوصول إليها.

اضغط على الزر "استرداد" أخيرًا وحدد المكان الذي تريد حفظ الملفات فيه. سيستغرق الأمر بعض الوقت لاستعادة كل شيء ، ولكنك تحتاج إلى حفظها في مكان مختلف عما كان عليه الحال من قبل حيث قد يؤدي ذلك إلى المخاطرة باستبدال البيانات.
الاستنتاج:
عادة ، يتم إجراء إعادة ضبط المصنع على نظام التشغيل Windows 7 عندما يعاني النظام من تلف كبير. مهما كان السبب وراء إعادة تعيين إعدادات المصنع ، يمكنك اتباع الدليل وإصلاح نظامك. وإذا كنت تشك في أنك فقدت بعض الملفات ، فقم بتشغيل Recoverit Data Recovery لاستعادة كل ما فقدته على الجهاز.
يسأل الناس أيضا
-
كيف يمكنني إعادة ضبط إعدادات المصنع لجهاز الكمبيوتر الخاص بي الذي يعمل بنظام Windows 7 بدون كلمة مرور؟
قم ببدء تشغيل جهاز الكمبيوتر الخاص بك وانقر باستمرار فوق المفتاح الضروري لبدء تشغيل الشاشة. الآن قم بالتمهيد في Recovery Manager أو قسم الاسترداد حسب الحالة. اتبع إرشادات الشاشة وأعد Windows 7 إلى إعداداته الافتراضية. -
كيفية إعادة ضبط المصنع لنظام التشغيل Windows 7 بدون قسم الاسترداد
قم بتشغيل جهاز الكمبيوتر الخاص بك باستخدام قرص مضغوط قابل للتمهيد. إذا لم يكن لديك واحد ، فأنشئ قرص إعادة تعيين في كمبيوتر يعمل بشكل مثالي. انتقل إلى "خيارات التمهيد المتقدمة" عند تشغيل الكمبيوتر واتبع التوجيه الذي يظهر على الشاشة لإعادة التعيين. -
كيف يمكنني مسح القرص الصلب الخاص بي بنظام Windows 7 بدون قرص؟
كلا الحذف لجميع الأقسام الموجودة على محرك الأقراص الثابتة والتهيئة لا يمكن أن يؤدي إلى حذف البيانات الموجودة على محرك الأقراص الثابتة تمامًا. يُنصح بالعثور على برنامج موثوق عبر الإنترنت ومسح محرك الأقراص الثابتة ، خاصةً إذا كنت تقوم بإعطائه أو بيعه.
استكشاف أخطاء الكمبيوتر وإصلاحها
- فوز تحطم النظام
- كلمة مرور الكراك Bios
- إصلاح أخطاء تشغيل Dll
- إصلاح خطأ اختفاء شريط المهام
- إصلاح BootMGR Image Corrupt
- إصلاح أخطاء MBR
- نصائح ويندوز
- مشاكل الكمبيوتر
- أخطاء الشاشة الزرقاء

Khalid Abdullahi
contributor Editor
Generally rated4.5(105participated)