غالبًا ما يشار إلى وحدة المعالجة المركزية (CPU) على أنها عقل الكمبيوتر لتأكيد أهميتها في وظائف الكمبيوتر. جميع البيانات والأوامر تعتمد بشكل كبير عليها. يرتبط أداء جهاز الكمبيوتر الخاص بك مباشرة بأداء وحدة المعالجة المركزية. تعد سعة أداء وحدة المعالجة المركزية مساهماً أساسياً في السرعة التي يعمل بها الكمبيوتر.
في كثير من الأحيان ، من الملاحظ أن جهاز الكمبيوتر الخاص بك يتباطأ وغير قادر على أداء المهام الثقيلة. يحدث هذا عندما تواجه وحدة المعالجة المركزية الخاصة بك العديد من المهام والعمليات ويصيبها الارتباك بسبب الكم الكبير لهذه المهام. يمكن أن يسبب ذلك بعض الإحباط بين المستخدمين. لذلك ، دعونا نلقي نظرة تفصيلية على الخطأ الذي يحدث وكيف يمكنك حل هذه المشكلة باستخدام الطرق البسيطة الموضحة أدناه.
الجزء 1: ما أسباب استخدام وحدة المعالجة المركزية بنسبة 100٪؟
إذا كان جهاز الكمبيوتر الخاص بك يعرض مطالبة تفيد باستخدام وحدة المعالجة المركزية بنسبة 100٪ ، فإن ما يعنيه ذلك أساسًا هو أن وحدة المعالجة المركزية الخاصة بك تعمل بأقصى طاقتها. في هذه المرحلة ، يحاول جهاز الكمبيوتر الخاص بك أداء عمل أكثر من الحد المسموح به ، مما قد يؤدي في النهاية إلى انخفاض السرعة.
إليك فيما يلي بعض الأسباب التي قد تؤدي إلى وصول استخدام وحدة المعالجة المركزية إلى نسبة 100٪.
- العمليات الجارية في الخلفية: في بعض الأحيان ، قد يبدأ التطبيق أو العملية في التشغيل تلقائيًا ويستمر في التشغيل في الخلفية دون أن يلاحظه أحد. يمكن أن تتسبب مثل هذه العمليات في امتلاء استخدام وحدة المعالجة المركزية وقد تعيق قدرة أداء الكمبيوتر.
- التطبيقات والبرامج الثقيلة: تتطلب بعض البرامج ، مثل أدوات تحرير الفيديو والرسومات ، والألعاب ذات الدقة العالية ، وما إلى ذلك ، طاقة عالية لوحدة المعالجة المركزية ويمكن أن تستهلك جزءًا كبيرًا من استخدام وحدة المعالجة المركزية. وبالتالي ، يجب تشغيل هذه البرامج والتطبيقات التي تتطلب طاقة معالجة عالية واحدًا تلو الآخر.
- الفيروسات أو برامج مكافحة الفيروسات: إذا لم تكن هناك أي أسباب بارزة لاستخدام وحدة المعالجة المركزية بشكل كبير ، فمن المحتمل أن يكون السبب هو هجوم فيروسات أو البرامج الضارة. من ناحية أخرى ، يمكن أن تستهلك العديد من برامج وأدوات مكافحة الفيروسات التابعة لجهات خارجية الكثير من وحدة المعالجة المركزية على جهاز الكمبيوتر الخاص بك.
- مضيف موفر WMI: يقوم مضيف موفر WMI بمراقبة واستكشاف الأخطاء وإصلاحها للأنظمة الموجودة على شبكة معينة. إذا كان يعاني من خطأ أو فشل في التسليم بشكل صحيح ، فقد يتسبب ذلك في استخدام مرتفع لوحدة المعالجة المركزية.
الجزء 2: كيفية إصلاح وحدة المعالجة المركزية المستخدمة بنسبة 100٪ طوال الوقت
بمجرد تحديد سبب المشكلة ، فقد حان الوقت الآن للانتقال إلى الحلول. فيما يلي بعض الطرق التي يمكنك من خلالها إصلاح وحدة المعالجة المركزية المستخدمة بنسبة 100٪ طوال الوقت بسهولة. اعمل على طريقتك وابحث عن أفضل ما يناسبك.
الطريقة 1: إنهاء المهام الكبيرة
إحدى الطرق السريعة للتخلص من هذه المشكلة هي إنهاء العمليات التي تتطلب استخدامًا عاليًا لوحدة المعالجة المركزية ببساطة. يمكنك القيام بذلك باستخدام مدير مهام Windows باتباع الخطوات الواردة أدناه.
- اضغط على مفاتيح "Ctrl" و "Shift" و "Esc" على لوحة المفاتيح. سيتم فتح مدير المهام. انقر فوق "Yes" لمنح الإذن في الموجه وتشغيل إدارة المهام.
- في علامة تبويب "Processes" ، انقر فوق رأس عمود "CPU". سيقوم مدير المهام بفرز العمليات وفقًا لاستخدام وحدة المعالجة المركزية.

- بمجرد معرفة العمليات المتسببة في استهلاك وحدة المعالجة المركزية ، يمكنك تعطيلها. للقيام بذلك ، انقر فوق العملية أو المهمة المحددة ثم انقر فوق "End Task" لإنهائها.
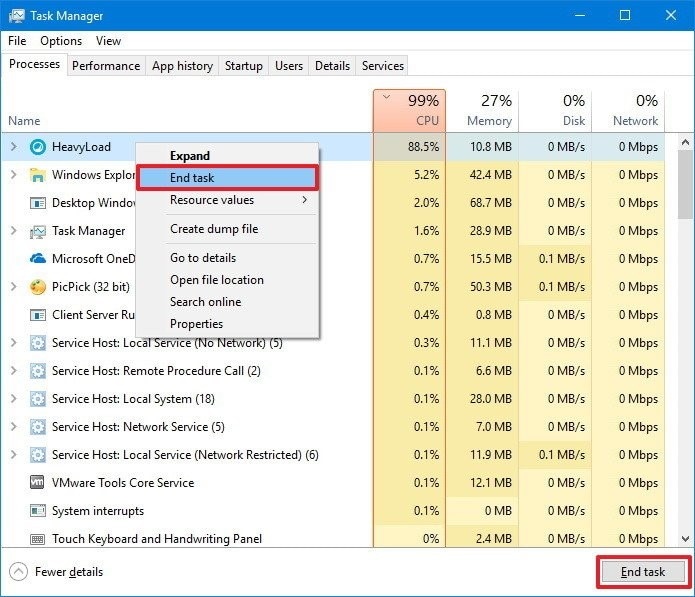
الطريقة 2: تعطيل البرامج العاملة في الخلفية
في بعض الأحيان ، يمكن أن يعمل تطبيق أو برنامج ما في الخلفية دون أن يلاحظه أحد. يمكن أن يتسبب هذا في ارتفاع استخدام وحدة المعالجة المركزية الخاصة بك. وبالتالي ، من المهم تعطيل جميع البرامج والتطبيقات التي تعمل في الخلفية لتقليل استخدام وحدة المعالجة المركزية. إليك كيفية القيام بذلك باتباع هذه الخطوات.
- افتح مدير المهام بالضغط على مفاتيح "Ctrl" و "Esc" و "Shift". يمكنك أيضًا القيام بذلك عن طريق النقر بزر الماوس الأيمن على زر Windows وتحديد Task Manager من القائمة.
- بمجرد دخولك إلى "مدير المهام" ، انتقل إلى علامة تبويب "Startup".
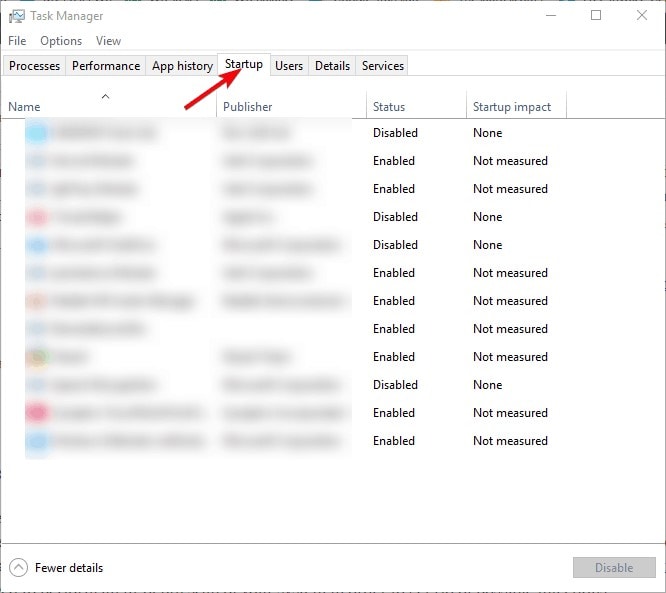
- تحقق من جميع البرامج التي تم تمكينها ، وحدد كل برنامج لا تحتاج إليه ، وقم بتعطيلها بشكل فردي. بعد ذلك ، يمكنك إغلاق مدير المهام.
- انتقل الآن إلى شريط بحث Windows واكتب "msconfig" ، واضغط على Enter لفتح "تكوين النظام".

- ضمن علامة تبويب "Services" ، حدد خانة اختيار "Hide all Microsoft services".
- ثم قم بتعطيل جميع الخدمات باستثناء خدمات الجهات الخارجية الأساسية مثل برامج تشغيل الصوت.
- قم بتأكيد التغييرات وحفظها ، ثم أعد تشغيل الكمبيوتر.

الطريقة 3: الفحص بحثًا عن الفيروسات باستخدام Windows Defender
Windows Defender هو برنامج أمان مدمج للحماية من الفيروسات والبرامج الضارة إلى جانب وظائف أخرى. يمكنك إجراء فحص لجهاز الكمبيوتر الخاص بك بحثًا عن الفيروسات. اتبع الطريقة الواردة أدناه للقيام بذلك.
- اضغط على مفتاحي "Windows + I" لفتح الإعدادات على جهاز الكمبيوتر الخاص بك وحدد “Update & Security” من الخيارات المتاحة.

- انتقل إلى "Windows Security" على الجزء الأيسر

- ضمن Protection Areas ، حدد خيار “Virus & threat protection” .

- انقر فوق "Scan Options" واختر "Windows Defender Offline Scan" من القائمة.
- اضغط على زر "Scan now" وأعد تشغيل جهاز الكمبيوتر الخاص بك.

الطريقة 4: تغيير خطة الطاقة الخاصة بك
كما يحدث ، يمكن أن تؤثر بعض إعدادات الطاقة المتعلقة بوحدة المعالجة المركزية على قراءات النظام. في مثل هذه الحالات ، يمكنك التحقق من إعدادات الطاقة المتقدمة وتغيير خطة الطاقة الخاصة بك. اتبع الموضح بعد كما هو مذكور أدناه.
- في منطقة الإخطارات ، انقر بزر الماوس الأيمن على أيقونة البطارية وانقر على "Power Options".

- اختر خطة الطاقة الافتراضية الخاصة بك وانقر على " Change plan settings".

- من هناك ، انقر على "Change advanced power settings".
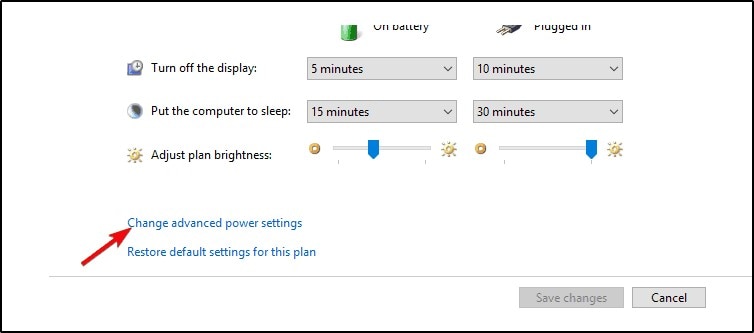
- في مربع حوار الطاقة ، انتقل إلى " Process power management" وقم بتوسيعها. من هناك ، قم بتوسيع خيار " Minimum processor state".
- يجب ضبط كلا الخيارين "On battery" و "Plugged" على 5٪.
- احفظ التغييرات وأعد تشغيل جهاز الكمبيوتر الخاص بك.
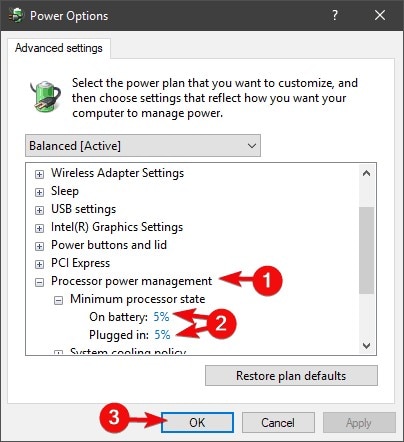
الجزء 3: طرق لتجنب الاستخدام الكامل لوحدة المعالجة المركزية
يقال أن الوقاية خير من العلاج. تمامًا مثل أي مشكلة أخرى ، يمكن لمشكلة استخدام وحدة المعالجة المركزية بنسبة 100٪ التي تظهر على نظام تشغيل Windows 10 ، على الرغم من أنها تمثل مصدر إزعاج ، إلا أنه يمكن تجنبها بنشاط. تم ذكر بعض النصائح والتقنيات أدناه لمساعدتك في منع ظهور المشكلة في المقام الأول. خذها إلى الممارسة اليومية وشاهد النتائج بنفسك.
- احتفظ دائمًا بفحص التطبيقات التي تعمل في الخلفية. هذه رسالة هامة يجب تذكرها عند التعامل مع مشكلات وحدة المعالجة المركزية المختلفة. يجب تعطيل التطبيقات التي تعمل في الخلفية بشكل صحيح باستخدام مدير المهام.
- افحص جهاز الكمبيوتر الخاص بك بانتظام بحثًا عن الفيروسات والبرامج الضارة. سيبقيك هذا في مأمن من عدد من المشاكل المختلفة ، بما في ذلك مشكلة الاستهلاك العالي لوحدة المعالجة المركزية.
- تأكد من إغلاق البرامج التي تتطلب طاقة معالجة عالية بشكل صحيح. يمكن أن تتسبب مثل هذه الألعاب والبرامج ، إذا تركت دون تحديد ، في زيادة كبيرة في نسبة استخدام وحدة المعالجة المركزية.
- يجب عليك أيضًا مراقبة برامج بدء التشغيل وتحسين جهاز الكمبيوتر الخاص بك لتقليل استخدام وحدة المعالجة المركزية.
- قم بتحديث برامج التشغيل الخاصة بك بانتظام. يمكن أن تكون برامج التشغيل القديمة هي السبب الجذري للعديد من المشكلات على جهاز الكمبيوتر الخاص بك ، بالإضافة إلى أنها تساهم في ارتفاع استخدام وحدة المعالجة المركزية.
الخلاصة
تعد وحدة المعالجة المركزية أهم جزء في جهاز الكمبيوتر الخاص بك. ولكن مثل أي آلة أخرى ، فهي عرضة للمشكلات والأعطال. لقد واجهنا جميعًا أجهزة كمبيوتر بطيئة ، ونعلم جميعًا كم يمكن أن تكون مزعجة. لا شيء أكثر إحباطًا من البقاء على نفس الصفحة لساعات. أجهزة الكمبيوتر البطيئة مزعجة ، ويجب إصلاحها في أسرع وقت ممكن.
بمساعدة المقالة أعلاه ، نأمل الآن أن تعرف أين تبحث عندما تواجه جهاز كمبيوتر بطيئ ، وعندما تصل نسبة استخدام وحدة المعالجة المركزية إلى 100٪. جرب الطرق المذكورة أعلاه لإصلاح المشكلة ، وقم أيضًا بتنفيذ هذه النصائح السهلة لتجنب المشكلة قبل وقوعها..
الأسئلة الشائعة والمتداولة
- هل تساهم عملية خمول النظام في زيادة استخدام وحدة المعالجة المركزية؟
تعد عملية System Idle Process مقياسًا لمقدار وقت المعالج المجاني الذي يستغرقه الكمبيوتر حاليًا ويستخدم الموارد التي لا يتم استخدامها. لا يعد الاستخدام العالي لوحدة المعالجة المركزية خطأ في عملية خمول النظام. إذا رأيت خمول في عمليات النظام عند 99٪ ، فهذا يعني أن الكمبيوتر يقوم بتشغيل المهام بنسبة 1٪ من سعته.
- ما مقدار استخدام وحدة المعالجة المركزية المطلوبة للألعاب؟
يعتمد استخدام وحدة المعالجة المركزية للألعاب على نوع اللعبة التي تلعبها وجهاز الكمبيوتر الخاص بك. غالبًا ما تتسبب الألعاب الثقيلة في تشغيل وحدة المعالجة المركزية بنسبة 100%. يمكن أن تستغرق الألعاب الإستراتيجية الخفيفة ما بين 40-80 % من وحدة المعالجة المركزية الحديثة متوسطة السعة.
- ما هي المدة التي يمكن أن تعمل بها وحدة المعالجة المركزية بنسبة 100٪؟
يمكن لجهاز الكمبيوتر الخاص بك العمل بنسبة 100٪ من استخدام وحدة المعالجة المركزية طالما ظلت درجة الحرارة تحت السيطرة. يمكن أن يؤدي ارتفاع درجة الحرارة نتيجة الاستخدام الكامل إلى إتلاف جهاز الكمبيوتر الخاص بك ، ولكن لا يزال من الممكن تشغيله لمدة 3-4 ساعات.

Khalid Abdullahi
contributor Editor
Generally rated4.5(105participated)