يعد توصيل أجهزتك بشبكة لاسلكية للوصول إلى الإنترنت أمرًا سهلاً للغاية باستخدام Windows 11. ومع ذلك ، فإن إجراء الاتصال يكون بسيطًا فقط إذا كان لديك الأساليب والأدوات الصحيحة والمعرفة لاستخدامها.
إذا كنت تقوم بإعداد شبكة جديدة وترغب في اكتشاف أكثر الطرق فعالية لتوصيل العديد من الأجهزة ، فلا داعي لمزيد من البحث.
يوفر Windows 11 مجموعة متنوعة من الطرق ، بما في ذلك شريط المهام ، والإعدادات ، ولوحة التحكم ، وموجه الأوامر ، لإنشاء الاتصال اللاسلكي.
ستوجهك هذه المقالة عبر هذه الحلول الأربعة للاتصال بشبكة Wi-Fi على نظام تشغيل Windows 11.
الحل 1: استخدام شريط المهام لتوصيل Wi-Fi على نظام تشغيل Windows 11
الطريقة الأولى التي يمكنك استخدامها هي طريقة شريط المهام. اتبع هذه الخطوات البسيطة للاتصال بشبكة Wi-Fi باستخدام شريط مهام Windows 11:
الخطوة 1: الخطوة 1: توجه إلى سطح المكتب ، وسترى رمز الشبكة في الركن الأيمن السفلي. سيظهر لك أنك غير متصل. انقر فوقه للدخول إلى الإعدادات السريعة.
ملاحظة هامة:لتشغيل الإعدادات على الفور ، اضغط على مفتاح Windows + اختصار لوحة المفاتيح.
الخطوة 2: : بجانب رمز Wi-Fi ، اضغط على زر الإقحام (>) كما هو موضح أدناه.

الخطوة 3: حدد اتصال Wi-Fi الخاص بك.
ملاحظة هامة: إذا كانت منطقتك بها خدمة لاسلكية ، فستظهر لك جميع الاتصالات في نطاق جهاز التوجيه.

الخطوة 4: حدد خيار الاتصال تلقائيًا (اختياري).
الخطوة 5: انضم إلى الشبكة بالضغط على زر الاتصال.

الخطوة 6: طالبك Windows 11 بـ "إدخال مفتاح أمان الشبكة" بمجرد الضغط على Connect. لوضعها بطريقة أخرى ، يجب عليك إدخال كلمة مرور Wi-Fi للاتصال بها.
اضغط على Next عندما تنتهي من ذلك.

الخطوة 7: تأكد مما إذا كان الجهاز يعرض "الاتصال مؤمن".
سينضم الجهاز إلى الشبكة من خلال الاتصال اللاسلكي على نظام تشغيل Windows 11 بمجرد إكمال الخطوات المذكورة أعلاه.
الحل 2: استخدام الإعدادات لتوصيل Wi-Fi على Windows 11
يمكنك أيضًا استخدام الإعدادات لتوصيل Wi-Fi على نظام Windows 11. سيتصل الجهاز تلقائيًا عندما تكون الشبكة في متناول اليد أو يكون SSID (معرف مجموعة الخدمات) مخفيًا.
هذه هي الخطوات المتبعة:
الخطوة 1: : للبدء ، افتح Settings. يمكنك القيام بذلك عن طريق النقر فوق Start > Settings.
اختصار مفيد: Windows + I هو اختصار لوحة المفاتيح

الخطوة 2: حدد Network & internet على الجانب الأيسر من الصفحة ، ثم انقر فوق Wi-Fi على اليمين.
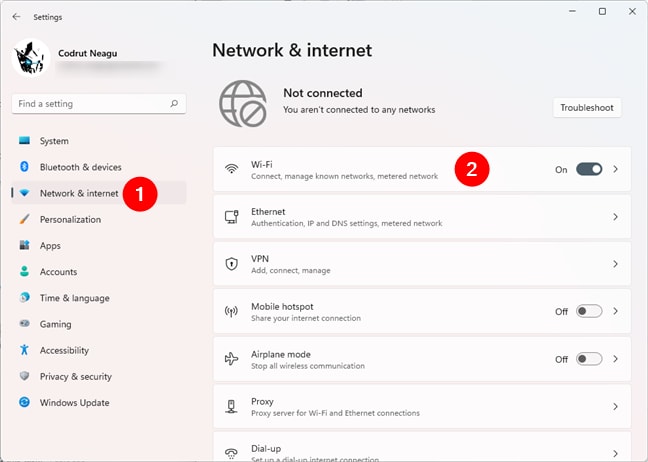
الخطوة 3: قبل المتابعة ، تأكد من ضبط مفتاح تبديل Wi-Fi على 'On.'
حدد خيار Show Available Networks في قائمة Wi-Fi.

الخطوة 4: ستظهر عدة شبكات Wi-Fi تحيط بموقعك. حدد الاتصال المفضل ، ثم انقر فوق Next بعد إدخال كلمة المرور أو مفتاح أمان الشبكة.

ملاحظة: إذا تم تمكين WPS لشبكة Wi-Fi ، فيمكنك فقط الضغط على زر WPS على جهاز التوجيه دون الحاجة إلى إدخال كلمة مرور Wi-Fi.
توقف للحظة بينما يكمل Windows 11 عملية "التحقق والاتصال" بشبكة Wi-Fi.
سيتم بعد ذلك الاتصال بشبكة Wi-Fi التي حددتها إذا سارت الأمور على ما يرام.
نصيحة: تحقق من 12 برنامجً يجب أن يكونوا لديك على نظام تشغيل Windows 11 للاستمتاع بتجربة عمل أفضل.
الحل 3: استخدام لوحة التحكم لتوصيل Wi-Fi على Windows 11
يمكنك أيضًا توصيل Wi-Fi على Windows 11 يدويًا باستخدام لوحة التحكم.
اتبع هذه الخطوات للقيام بذلك:
الخطوة 1: انتقل إلى شريط المهام ، واضغط على زر البحث ، واكتب Control Panel في مربع البحث.
يمكن الوصول إلى لوحة التحكم عن طريق النقر فوق اسم التطبيق على اليسار ، أسفل منطقة أفضل تطابق مباشرة ، أو عن طريق تحديد خيار Open أسفل رمز التطبيق مباشرة على اليمين.

الخطوة 2: انتقل إلى Network and Internet في قائمة Control Panel .

الخطوة 3: في قائمة الشبكة والإنترنت ، حدد Network and Sharing Center كما هو موضح أدناه.

الخطوة 4: في قائمة "مركز الشبكة والمشاركة" ، انقر فوق Set up a new connection or network أسفل منطقة "Change your networking settings options " كما هو موضح أدناه.

الخطوة 5: في النافذة المنبثقة ، حدد الاتصال يدوياً بالشبكة اللاسلكية. بعد ذلك ، ما عليك سوى النقر فوق Next للمتابعة.

ملاحظة:سيُطلب منك إدخال اسم الشبكة للجهاز الذي تريد الانضمام إليه ، بالإضافة إلى مفتاح الوصول أو كلمة المرور ونوع الأمان ونوع التشفير للشبكة ، إذا لزم الأمر.
الخطوة 6: بعد تقديم جميع التفاصيل ذات الصلة ، حدد المربع الموجود أسفل "مفتاح الأمان" ، والذي يشير إلى بدء هذا الاتصال تلقائيا.
بهذه الطريقة ، في نهاية الإجراء ، سيتم توصيلك تلقائيًا بهذه الشبكة. بعد ذلك ، انقر فوق زر Next.

الخطوة 7: ستتضمن القائمة الآن الاتصال اللاسلكي الجديد. في النافذة المنبثقة التالية ، انقر فوق تغيير إعدادات الاتصال للمتابعة.

الخطوة 8: ستظهر قائمة منسدلة لخصائص الشبكة اللاسلكية على الشاشة ، تعرض معلومات الشبكة اللاسلكية المضافة حديثًا.
سيتم اختيار خيار الاتصال تلقائيًا عندما تكون هذه الشبكة في النطاق افتراضيًا لأن هذه الشبكة مضبوطة على البدء تلقائيًا. للمتابعة ، انقر فوق OK, ، كما هو موضح أدناه.

الخطوة 9: ما عليك سوى النقر فوق زر Wi-Fi لإعادة تشغيله إذا تم إيقاف تشغيله. سيتم الآن ربطه تلقائيًا بالشبكة اللاسلكية التي أضفتها يدويًا.

سينضم النظام على الفور إلى شبكة Wi-Fi بمجرد إكمال الخطوات.
الحل 4: استخدام موجه الأوامر لتوصيل Wi-Fi على Windows 11
الطريقة الأخيرة التي يمكنك استخدامها لتوصيل Wi-Fi على Windows 11 هي استخدام موجه الأوامر. يوجد ثلاث خطوات مضمنة:
الخطوة 1: افتح Start ، وانقر على أيقونة البحث في شريط المهام واكتب Command Prompt في مربع البحث.
انقر فوق Run as Administrator أسفل أيقونة تطبيق موجه الأوامر على اليمين.

في النافذة المنبثقة التي تسألك عما إذا كنت تريد أن يقوم هذا التطبيق بإجراء تغييرات على جهاز الكمبيوتر الخاص بك ، حدد Yes.
الخطوة 2: لعرض شبكات Wi-Fi المتاحة ، اكتب netsh wlan show ثم اضغط على مفتاح Enter.

الخطوة 3: من قائمة ملفات تعريف مستخدمي الشبكة ، اختر الاتصال اللاسلكي الذي ترغب في الاتصال به ، ثم اكتب اسم حساب المستخدم لتلك الشبكة بعد 'name=' في الأمر التالي: netsh wlan connect name=<user profile name>

ملاحظة: يجب عليك أيضًا تضمين اسم المحول في الأمر إذا كان جهازك يحتوي على محولات متعددة ، مثل هذا:
Netsh wlan connect ssid=YOUR-WIFI-SSID name=PROFILE-NAME interface=Wi-Fi
في لمح البصر ، ستكون متصلاً بالشبكة التي تختارها. الاتصال المسبق هو أحد عيوب هذه الطريقة. للظهور في منطقة كافة ملفات تعريف المستخدمين ، يجب أن تكون متصلاً بالشبكة (الشبكات) اللاسلكية مرة واحدة على الأقل.
يسأل الناس أيضًا عن
هذه هي الأسئلة المتداولة حول تحديثات Windows 11 الجديدة:
س 1: هل جهاز الكمبيوتر الخاص بي جيد بما يكفي لتشغيل Windows 11؟
سيتلقى العملاء الذين اشتروا Windows 10 تحديثًا مجانيًا ، ولكن يوجد قيود معينة. يمكنك استخدام هذه الأداة المجانية لمعرفة إذا ما كان جهاز الكمبيوتر الخاص بك جاهزًا لنظام تشغيل Windows 11. على الرغم من عدم توفره مؤقتًا بسبب الصعوبات المختلفة ، سيخبرك برنامج فحص صحة جهاز الكمبيوتر الرسمي من Microsoft إذا ما كان جهاز الكمبيوتر الخاص بك قادرًا على تشغيل Windows 11.
لاستخدام Windows 11 ، ستحتاج إلى شريحة أمان TMP ووحدة معالجة مركزية Intel من الجيل الثامن أو أعلى ، على سبيل المثال لا الحصر. مطلوب معالج Ryzen 2500 أو أحدث من AMD.
س 2: هل صحيح أن الترقية إلى Windows 11 تمحو جميع البيانات السابقة؟
لن يكون هناك فقدان للبيانات إذا قمت بالتحديث إلى Windows 11. سيتم تخزين مفتاح التنشيط ، بالإضافة إلى جميع الملفات والتطبيقات والإجراءات داخل التطبيق. تثبيت Windows 11 Insider يمكن مقارنته بالتحديث ، وسيحفظ بياناتك.
ومع ذلك ، نظرًا لأنه لا يزال في مرحلة تجريبية ويتم اختباره ، توقع سلوكًا غير متوقع. كما قال الجميع ، من المستحسن عمل نسخة احتياطية من بياناتك.
س 3: ما هو الغرض من TPM على نظام تشغيل Windows 11؟
يرمز TPM إلى Trusted Platform Module ، وهو عبارة عن شريحة تشفير للأجهزة تخزن جميع كلمات المرور وبيانات الاعتماد السرية ومفاتيح التشفير والبيانات الحساسة الأخرى.
بسبب تزايد مخاطر الهجمات على اللوحة الأم للكمبيوتر الشخصي ، تريد Microsoft تأمين هذه المفاتيح الحيوية والخاصة من المتسللين الضارين. عادةً ما يتم دمج TPM في اللوحة الأم أو توصيلها يدويًا بوحدة المعالجة المركزية.
س 4: هل من الممكن العودة إلى Windows 10 إذا كنت لا أحب Windows 11؟
نعم هذا ممكن! يمكنك استعادة Windows 10 بكل ملفاتك وتطبيقاتك إذا كنت لا تحب Windows 11. يجب إكمال هذه المهمة في غضون عشرة أيام من الترقية إلى Windows 11.
يجب عليك تثبيت Windows 10 يدويًا بعد انتهاء الفترة التجريبية التي تبلغ 10 أيام. أيضًا ، قم بإنشاء نسخة احتياطية لكل شيء تملكه لأن التثبيت النظيف سيمسح محرك الأقراص C نظيفًا.
الخلاصة
يعرف مستخدمو الإنترنت الذين قاموا للتو بالتحديث إلى Windows 11 كيفية الاتصال بشبكة Wi-Fi بطرق متعددة. كما ترى ، فهو إجراء بسيط يمكن للجميع التعامل معه. الحل 1 هو الأسرع الذي ستستخدم فيه شريط المهام لتوصيل Wi-Fi على Windows 11.
وبذلك تنتهي مناقشتنا. كانت هذه هي الطرق الأربعة البسيطة للاتصال بشبكة Wi-Fi على جهاز كمبيوتر يعمل بنظام Windows 11 أو كمبيوتر محمول. للوصول إلى الإنترنت على جهازك ، يمكنك استخدام أياً من الحلول المذكورة أعلاه.

Khalid Abdullahi
contributor Editor
Generally rated4.5(105participated)