
إذا بدأت تثبيت التحديثات تمامًا كما يتم إيقاف تشغيل الكمبيوتر ، فقد يفشل. يمكن أن يتعطل تحديث Windows في أوقات مختلفة اعتمادًا على نوع الكمبيوتر وإصدار Windows الخاص بك. باستخدام الحلول الواردة في هذه المقالة ، ستتمكن من إصلاح هذا الخطأ.
خطأ Windows ، "فشل تكوين تحديثات Windows" - لماذا يحدث؟
يوجد عدة أسباب لحدوث هذا الخطأ وهي مذكورة أدناه:
- تعرض سلامة نظام الملفات للخطر: يمكن أن يتلف نظام الملفات في محرك الأقراص الصلبة لديك أو يتلف بسبب مشكلات مثل انقطاع التيار الكهربائي وأخطاء الكتابة على القرص وهجمات الفيروسات. سيؤدي ذلك إلى عدم تشغيل نظام التشغيل الخاص بك بشكل صحيح ، مما يؤدي إلى توقف عملية التحميل.
- تم تعيين نظام الملفات بشكل غير صحيح: إذا تم تعيين إشارات تحديث النظام بشكل خاطئ ، فقد تواجه هذا الخطأ حيث يتعطل النظام إلى ما لا نهاية ويكون العالقا عند نقطة التثبيت.
- التداخل من الخدمات والتطبيقات الأخرى: يمكن حظر تثبيت تحديثات Windows بواسطة تطبيقات وخدمات أخرى تتداخل مع العملية. قد يؤدي هذا إلى فشل التحديثات الالعالق عند 35.
الحل 1: بعض الحلول
جرب أياً من الحلول التالية لإصلاح هذا الخطأ:
1. قم بتثبيت التحديث في حالة التمهيد النظيف
أعد تشغيل Windows وحاول إجراء تحديث Windows في حالة التمهيد النظيف باتباع الخطوات التالية: لنظام تشغيل Windows 8:
- قم بتشغيل Windows Update. قم بذلك إما عن طريق توجيه الماوس إلى الطرف الأيمن السفلي من الشاشة وتحريك المؤشر لأعلى ، أو التمرير من الطرف الأيمن. هذا يعتمد على الجهاز الذي تستخدمه.
- انقر فوق "الإعدادات" وحدد "تغيير إعدادات الكمبيوتر"
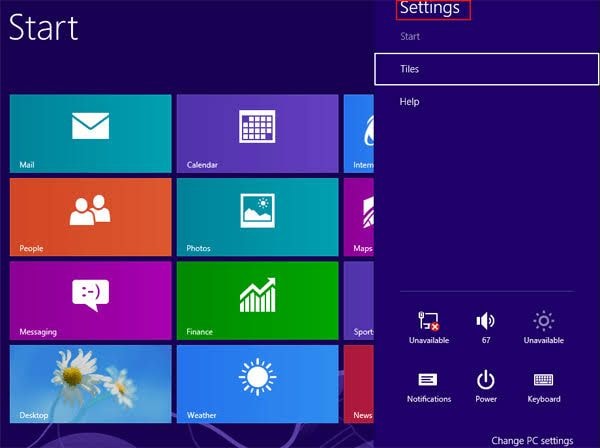
- حدد "Windows Update" من نافذة "Update and Recovery"
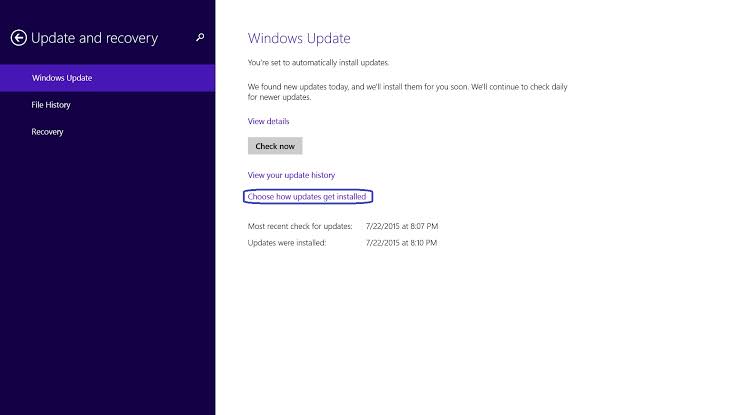
- الآن حاول التثبيت مرة أخرى
2. افصل جميع الوسائط القابلة للإزالة من جهاز الكمبيوتر الخاص بك
اتبع الإرشادات أدناه لتحقيق ذلك:
- قم بإجراء فحص لأي جهاز متصل خارجيًا بجهاز الكمبيوتر الخاص بك لم تتم إزالته. تتضمن هذه الأجهزة محركات أقراص USB المحمولة والأقراص القابلة للإزالة مثل أقراص Blu-ray والأقراص المضغوطة وأقراص DVD ؛ بطاقات الذاكرة مثل بطاقة CompactFlashو Memory Stick و بطاقة Secure Digital.
- إذا كان أي مما ورد أعلاه لا يزال متصلاً بجهاز الكمبيوتر الخاص بك ، فافصله.
3. إجراء استعادة للنظام:
لتتمكن من متابعة هذه الطريقة ، تأكد من بدء تشغيل جهاز الكمبيوتر الخاص بك باستخدام قرص تثبيت Windows. عند بدء التشغيل ، قم بإجراء استعادة للنظام باستخدام الخطوات أدناه (باستخدام Windows 8 كمثال):
- أدخل قرص تثبيت Windows 8 في محرك أقراص الكمبيوتر وأعد تشغيل الكمبيوتر.
- سوف تحصل على مطالبة للبدء من القرص الذي تم إدخاله. يمكنك الضغط على أي مفتاح من اختيارك للقيام بذلك
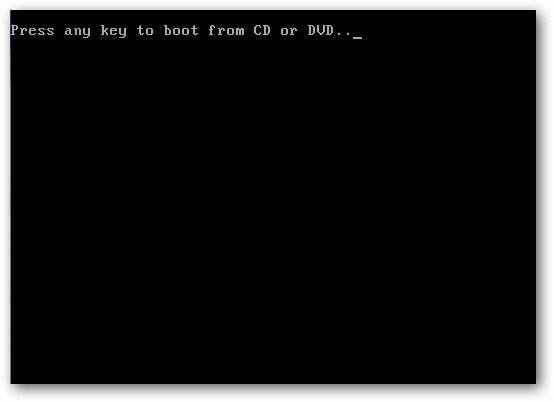
- حدد "إصلاح جهاز الكمبيوتر الخاص بك"
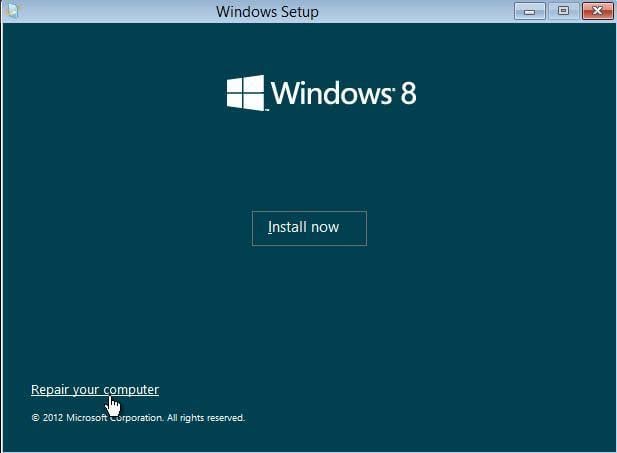
- اختر "Troubleshoot"
- حدد زر "Advanced Options"
- اختر إصدار Windows 8 الخاص بك.
- انتقل لتحديد "استعادة النظام" وحدد نقطة الاستعادة التي تختارها. الآن انقر فوق "Next"
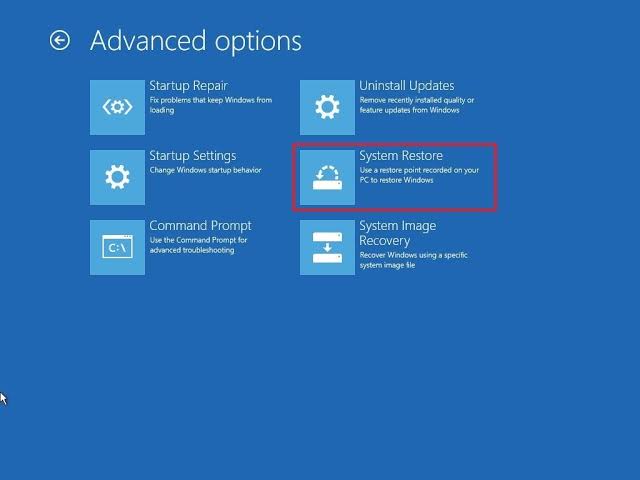
- ستظهر على شاشتك الإرشادات التي ترشدك لإكمال "استعادة النظام". اتبعهم إلى الأخير وأعد تشغيل الكمبيوتر عند مطالبتك بذلك.
4. قم بتشغيل SFC /Scannow:
- قم بتشغيل موجه الأوامر كـ "Administrator". قم بذلك من خلال إدخال "cmd" في شريط بحث Windows.
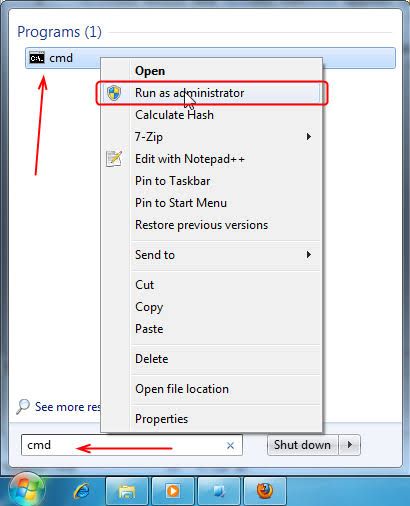
- في صفحة الأوامر هذه ، اكتب: SFC /scannow
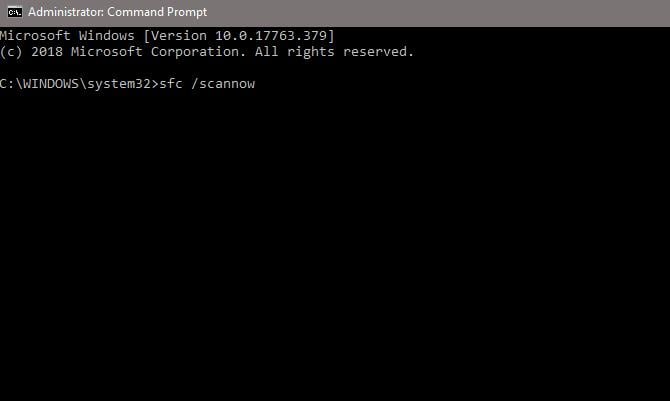
- انتظر حتى يمر الفحص عبر نظامك لإصلاح أي أخطاء موجودة داخل ملفاتك.
- حاول تشغيل تحديث Windows مرة أخرى.
الحل 2: التراجع عن تثبيت التحديث عن طريق تشغيل أمر DISM
حل آخر هو تشغيل الأمر DISM في الآخر للعودة إلى التثبيت الذي قمت به. يمكن تشغيل أمر DISM من WinRE ، أي بيئة استرداد Windows. بعد ذلك ، يمكنك محاولة التمهيد بشكل طبيعي على سطح المكتب الخاص بك. قبل القيام بهذه العملية:
- تأكد من معرفة تاريخ ووقت تثبيت التحديث.
- تحقق مما إذا كان يمكنك تسجيل الدخول بشكل طبيعي إلى الكمبيوتر
- لاحظ التحديث الجاري تثبيته على الكمبيوتر
الآن ، قم بتشغيل أمر DISM باتباع الخطوات أدناه:
- قم بتشغيل جهاز الكمبيوتر الخاص بك من وسائط التثبيت. يمكنك إنشاء واحد باستخدام أداة Windows Media Creation.
- في بيئة إصلاح Windows ، حدد "Repair your Computer"
- انقر فوق "Troubleshoot"
- حدد "Advanced Options"
- انتقل إلى موجه الأوامر
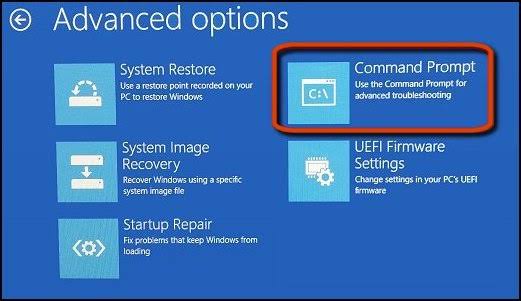
- اكتب التعليمات التالية:
dism /image:C:\
/cleanup-image
/revertpendingactions
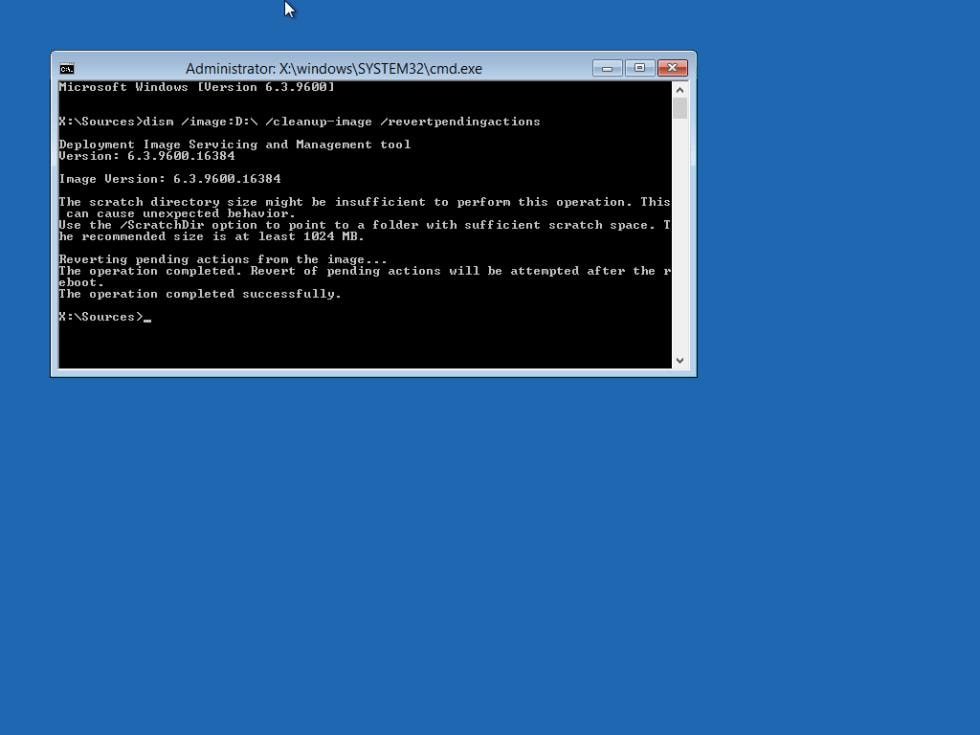
ملاحظة: C: هو حرف محرك الأقراص يمثل محرك الأقراص حيث تم تثبيت Windows. يمكنك استبداله بحرف محرك الأقراص المناسب لموقع Windows الخاص بك.
- اضغط على "Enter" على لوحة المفاتيح. سيتم تشغيل فحص DISM لمدة 20 دقيقة تقريبًا ، وبعد ذلك يمكنك الخروج وإعادة تشغيل جهاز الكمبيوتر الخاص بك. تحقق مما إذا كان الخطأ قد تم إصلاحه.
الحل 3: قم بتشغيل مستكشف أخطاء Windows Update ومصلحها
قم بتشغيل مستكشف الأخطاء ومصلحها لنظام Windows لإصلاح هذا الخطأ. لقد شهد العديد من المستخدمين على حقيقة أن تشغيل مستكشف أخطاء Windows ومصلحها يعمل على إصلاح تكوين Windows الالعالق عند 35 خطأ. اتبع الخطوات أدناه لتشغيل مستكشف أخطاء Windows Update ومصلحها:
- انتقل إلى "إعدادات" Windows. انقر فوق "Update & Security"
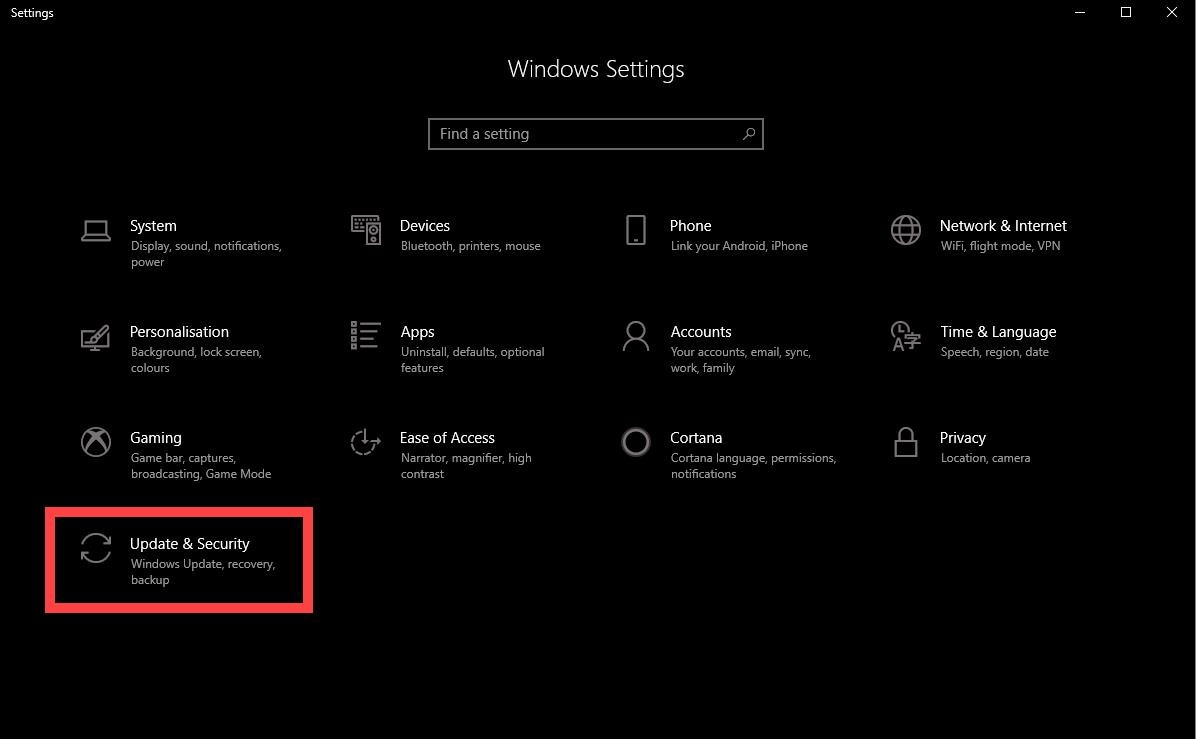
- قم بالتمرير إلى اليمين وحدد "Troubleshoot"
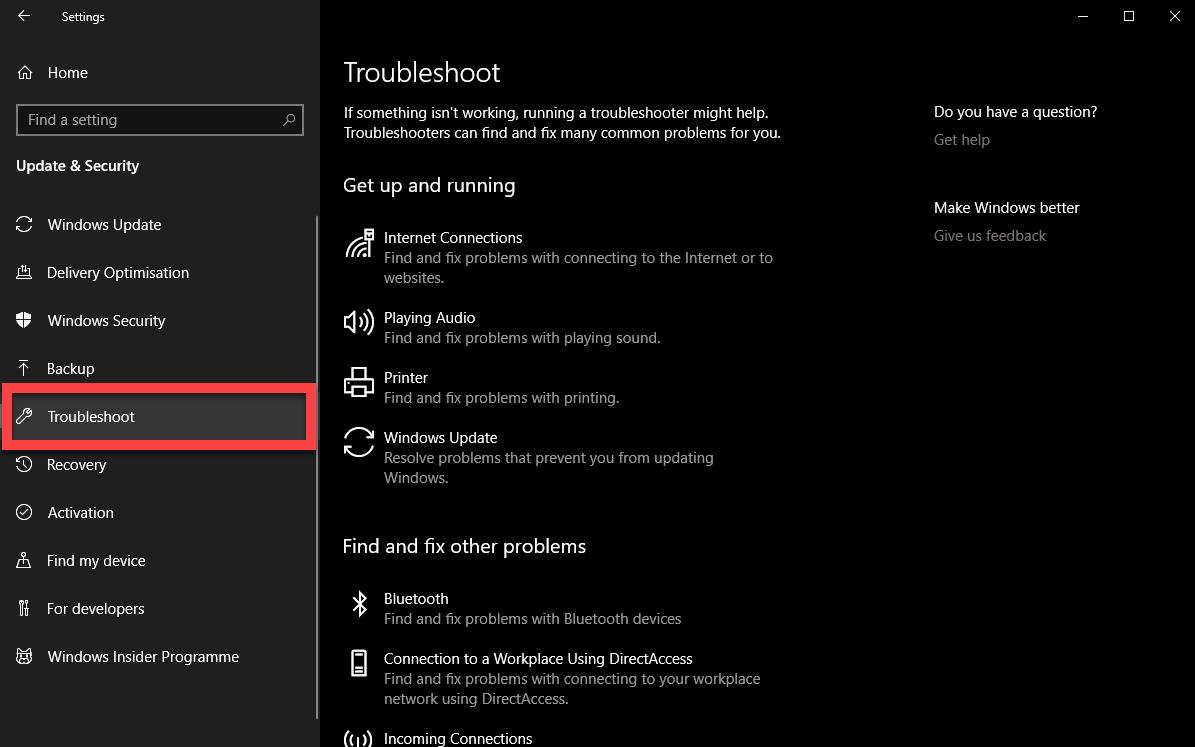
- حدد علامة تبويب "Windows Update" واختر "run the troubleshooter"
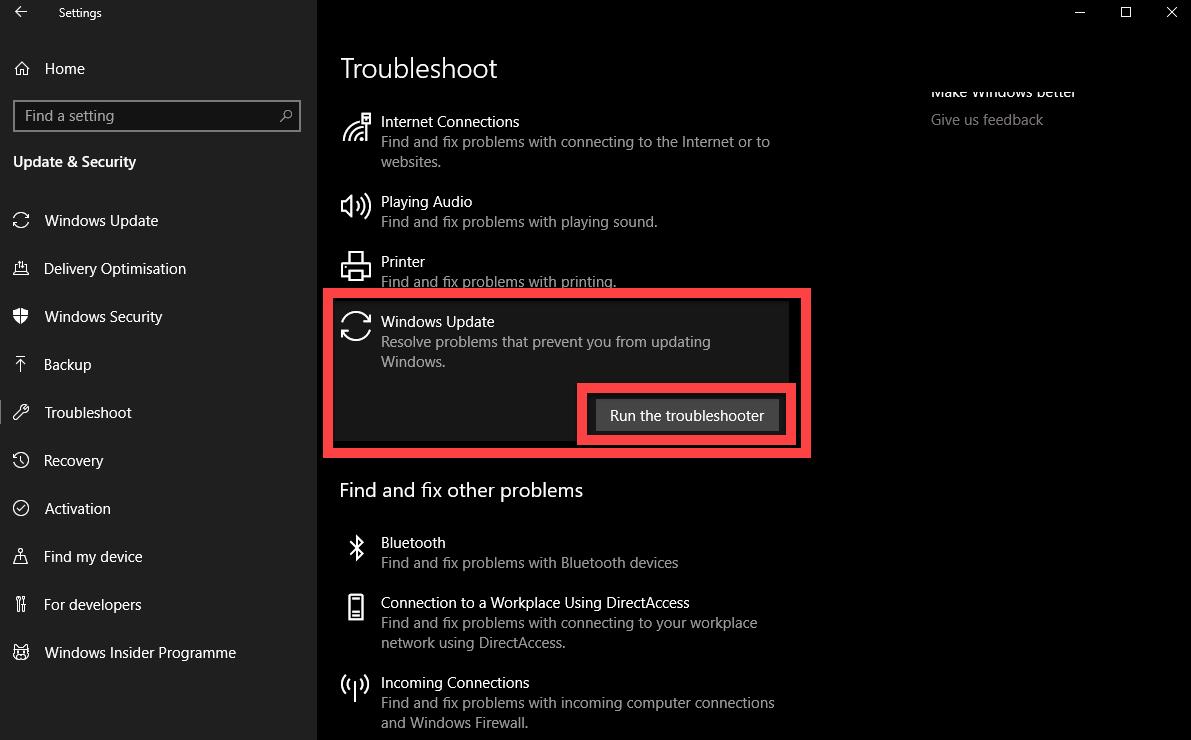
نصيحة إضافية
إذا كنت قد جربت جميع الحلول المذكورة أعلاه ولا يبدو أن أيًا منها يعمل ، فجرّب النصيحة الإضافية هذه لمعرفة إذا ما كان يمكنك إصلاح خطأ العالق عند تحديث Windows:
- أعد تشغيل جهاز الكمبيوتر الخاص بك. لاحظ أنه قد تضطر إلى إعادة التشغيل الثابت في هذه الحالة
- اضغط على المفتاح "F8" بلوحة المفاتيح بمجرد تشغيله قبل ظهور شعار Windows.
- سيتم نقلك إلى صفحة "Startup Settings" أو "Advanced Boot Options". من القائمة ، حدد "Safe Mode"

- باستخدام "الوضع الآمن" يمكنك تشغيل الكمبيوتر بالبرامج التي يحتاجها Windows فقط. يمكنك إكمال تثبيت Windows في هذا الوضع حيث لا يتدخل أي برنامج آخر ، وبعد ذلك تقوم بالتمهيد بشكل طبيعي.
كيفية استرداد البيانات من الكمبيوتر عند فشل جميع الحلول في حل المشكلة
عندما تحاول تحديث أو تكوين تحديثات Windows ، في بعض الأحيان تتعطل وتواجه أخطاء مثل تعطل تحديثات Windows. هذا يجعل من المستحيل عليك التمهيد بشكل طبيعي. تهدف الحلول الواردة في هذه المقالة إلى مساعدتك في الخروج من هذه المشكلة ، ولكن إذا لم تنجح ، فيوجد بديل. البديل هو استخدام تطبيق تابع لجهة خارجية لاستعادة جميع بياناتك الحيوية حيث أصبح يتعذر الوصول إليها. أداة رائعة قادرة على استعادة بياناتك هي أداة Recoverit Data Recovery.
إليك فيما يلي الميزات الفريدة لبرنامج Recoverit:
- يستعيد الملفات المفقودة مثل ملفات الموسيقى والصور ورسائل البريد الإلكتروني وما إلى ذلك عبر عملية آمنة وكاملة وفعالة
- Recoverit يستعيد البيانات المفقودة بسبب تلف أو تعطل محركات الأقراص الصلبة ، والحذف ، وهجوم الفيروسات ، والتنسيق ، وما إلى ذلك.
- يدعم أيضًا استعادة البيانات من محرك أقراص فلاش وكاميرات الفيديو وصندوق سلة المحذوفات والكاميرات الرقمية وما إلى ذلك.
قم بتحميل Recoverit Data Recovery واتبع الخطوات أدناه لاستعادة البيانات المفقودة من جهاز الكمبيوتر غير القابل للتمهيد:
الخطوة 1: قم بإنشاء محرك أقراص قابل للتمهيد
انقر فوق "الاسترداد من الكمبيوتر المعطل" كوضع تختاره بعد تشغيل Recoverit

اختر محرك أقراص USB أو قرص DVD الذي ترغب في إنشاء وسائط التثبيت به. حدد "Create"

قم بمحو محرك الأقراص باختيار "Format now". تأكد من نسخ جميع ملفات محرك الأقراص احتياطيًا أولاً.

تحلى بالصبر لأن Recoverit ينشئ محرك أقراص قابل للتمهيد.

سيتم تحديد ثلاث خطوات لاستخدام Recoverit في استعادة ملفاتك بمجرد إنشاء وسائط التثبيت.

افتح صفحة إعداد Windows BIOS على الكمبيوتر غير القابل للتمهيد عن طريق الضغط على مفتاح التشغيل السريع لجهاز الكمبيوتر الخاص بك. بمجرد وصولك إلى هذه الصفحة ، قم بتغيير تسلسل التمهيد لتفضيل وسائط التثبيت الخاصة بك. الآن يمكنك التمهيد منه. لمزيد من التفاصيل ، تحقق من كيفية ضبط الكمبيوتر على التمهيد من محرك أقراص USB.

الخطوة 2: استرداد البيانات من نظام تشغيل Windows 10 غير القابل للتمهيد
اختر وضع استعادة البيانات لاستعادة ملفاتك باستخدام Recoverit.

لماذا يواجه الناس هذه المشكلة لأسباب مختلفة؟
يواجه الأشخاص هذه المشكلة عند محاولة إجراء تحديث لنظام تشغيل Windows 10. يحدث هذا بسبب العديد من مشكلات تكوينات البرامج والأجهزة المختلفة والتي تشمل:
- مكونات النظام القديمة أو المفقودة أو التالفة
- الملفات التي تم الاحتفاظ بها في النظام والتي تعمل على انسداده
- برامج الطرف الثالث التي تتداخل مع التكوين ؛ تشمل برامج مكافحة الفيروسات والخدمات الأخرى.
- المرفقات من مصادر خارجية مثل كابلات USB والطابعات ومحركات أقراص فلاش وغيرها من الأجهزة الطرفية.

Khalid Abdullahi
contributor Editor
Generally rated4.5(105participated)