يعد متصفح Chrome بلا جدال متصفح الويب الأكثر استخدامًا وشعبية في التاريخ لأنه يتحكم في ما يقرب من 37.71 ٪ من حصة السوق. ومع ذلك ، هذا لا يعني أن المتصفح لا تشوبه شائبة ، لأنه يحتوي على العديد من المشكلات الخاصة به ، بما في ذلك التعطل المستمر للمتصفح على أجهزة الكمبيوتر التي تعمل بنظام Windows 10.
في هذه المقالة ، سنناقش سبب استمرار تعطل متصفح Chrome بشكل متكرر وما هي طرق حل مشكلة التعطل.
الجزء 1. نظرة عامة حول الخطأ
يمتص متصفح Chrome قدرًا كبيرًا من الطاقة على الكمبيوتر ، وهو أمر واضح نظرًا لقدراته على تعدد المهام. قد يتسبب أيضًا في تعطل المتصفح إذا لم يستقبل ذاكرة كافية من ذاكرة الوصول العشوائي. إليك فيما يلي بعض العوامل التي قد تتسبب في تعطل متصفح Chrome:
- قم بتثبيت برامج ضارة عن طريق الخطأ على المتصفح أو الكمبيوتر ؛
- لقد فتحت العديد من علامات التبويب والمواقع على المتصفح ، مما أدى إلى تقليل كفاءته ؛
- يوجد عطل ما في محول الشبكة لجهاز الكمبيوتر الخاص بك.
الجزء 2: كيفية حل مشكلة مواصلة Chrome التعطل على نظام Windows 10؟
يمكن إصلاح مشكلة التعطل المفاجئ لـ Google Chromes على نظام تشغيل Windows 10 بسهولة ، وإليك أفضل ستة طرق للقيام بذلك:
- الطريقة 1. إغلاق علامات التبويب وتعطيل الملحقات ؛
- الطريقة 2. استخدم علامة No-Sandbox؛
- الطريقة 3. إجراء فحص بحثاً عن الفيروسات؛
- الطريقة 4. فحص وإزالة البرامج الغير متوافقة؛
- الطريقة 5. إعادة تثبيت الإصدار 32 بت من Google Chrome على جهاز الكمبيوتر الخاص بك؛
- الطريقة 6. التبديل إلى ملف تعريف مستخدم جديد
- الطريقة 7. التبديل إلى متصفح آخر
الطريقة 1. إغلاق علامات التبويب وتعطيل الملحقات
يسمح متصفح Chrome بالكثير من الحرية والأدوات المساعدة داخل برنامجه ، والذي يتضمن خيار فتح مواقع ويب متعددة بعلامات تبويب جديدة ، وإضافات لتمكين ميزات إضافية داخل المتصفح ، مثل استخدام VPN وإدارة البريد الإلكتروني. لكن الوفرة الزائدة عن الحد في أي شيء ليست جيدة على الإطلاق ، لأن ذلك قد يتسبب أيضًا في تعطل متصفح Chrome. يمكنك إيقاف تعطل المتصفح المتكرر عن طريق تعطيل بعض الإضافات التي لا تستخدمها غالبًا وإغلاق علامات التبويب داخل المتصفح. إليك فيما يلي خطوات تعطيل أحد الملحقات على Chrome:
الخطوة 1. افتح متصفح Chrome وأدخل chrome://extensions في شريط العناوين ؛
الخطوة 2. انقر فوق شريط التبديل لتعطيل الملحقات.

الطريقة 2. استخدم علامة No-Sandbox
تتيح أداة Sandbox المساعدة داخل متصفح Chrome للمطورين اختبار أكواد المتصفح وتحسين النظام الحالي وقاعدة البيانات. يمكن أن يؤدي أيضًا إلى تعطل المتصفح بشكل متكرر. إليك طريقة تعطيل ميزة Sandbox في متصفح Chrome ؛
الخطوة 1. انقر بزر الماوس الأيمن فوق رمز Chrome وانقر فوق "Properties".
الخطوة 2. انقر فوق علامة تبويب "Shortcut" ، وبعد ذلك ، سيكون عليك العثور على صندوق الإدخال "المستهدف" ؛
الخطوة 3. أدخل الأمر: - no-sandbox وانقر فوق "OK".
الخطوة 4. ستؤدي هذه الطريقة إلى تعطيل ميزة sandbox في متصفح Chrome.
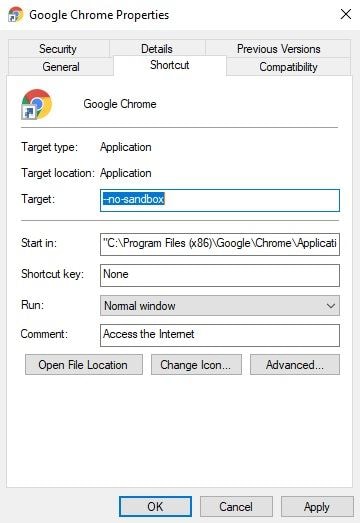
الطريقة 3. إجراء فحص بحثاً عن الفيروسات
من المحتمل أن تكون قد أضفت برامج ضارة يمكن أن تتسبب فى تعطيل قدرة متصفح Chrome على الأداء بكامل طاقته. من الأفضل إجراء فحص بحثاً عن الفيروسات على مستوى النظام من خلال الاستعانة ببرنامج مكافحة للفيروسات موثوق به ، بخلاف Windows Defender ، فهو ببساطة ليس جيدًا بما يكفي لاكتشاف الفيروسات القوية.
الطريقة 4. فحص وإزالة البرامج الغير متوافقة
يسمح لك Google Chrome أيضًا بتنظيف المتصفح من خلال "المنظف" المدمج. إليك طريقة القيام بذلك:
الخطوة 1. انقر فوق "الإعدادات" من علامة تبويب القائمة ، المتوفرة أسفل الزاوية العلوية اليمنى من واجهة المتصفح.
الخطوة 2. انقر فوق خيار "متقدم" وامضي قدمًا.
الخطوة 3. انقر الآن على خيار تنظيف الكمبيوتر ، المتاح أسفل قسم إعادة التعيين والتنظيف.
الخطوة 4. انقر فوق Find Harmful software وقم بإزالة التطبيق من Chrome إذا عثر الفحص على برنامج غير متوافق.

الطريقة 5. إعادة تثبيت الإصدار 32 بت من Google Chrome على جهاز الكمبيوتر الخاص بك
في بعض الأحيان ، قد يتسبب إصدار Google Chrome الذي قمت بتثبيته على نظامك في حدوث مثل هذا الخطأ. على سبيل المثال ، إذا كنت تقوم بتشغيل نظام تشغيل 32 بت ولكنك قمت بتثبيت الإصدار 64 بت من Google Chrome. فهذه المشكلة شائعة جدًا وقد تتسبب في تعطل Google Chrome على نظام تشغيل Windows 10. لذلك ، تحتاج إلى إصلاح هذه المشكلة عن طريق تثبيت الإصدار الصحيح (إصدار 32 بت) من Google Chrome على جهاز الكمبيوتر الخاص بك.
لإعادة تثبيت الإصدار 32 بت من Google Chrome ، تحتاج إلى اتباع سلسلة من الخطوات التي تتضمن:
الخطوة 1. قم بإلغاء تثبيت إصدار Google Chrome من جهاز الكمبيوتر الخاص بك باتباع الخطوات التالية:
- انتقل إلى قائمة Start وانقر على Settings.
- الآن ، انقر فوق Apps وابحث في Google Chrome باستخدام وظيفة البحث المضمنة.
- اضغط على جوجل كروم وانقر على زر Uninstall. أخيرًا ، اتبع الإرشادات التي تظهر على الشاشة لإزالة الإصدار القديم من Google Chrome تمامًا من جهاز الكمبيوتر الخاص بك.
الخطوة 2. استخدم متصفح ويب مختلف وانتقل إلى الصفحة الرسمية لـ Google Chrome.
الخطوة 3. اضغط على زر تحميل Chrome وتحقق من أنه إصدار 32 بت وليس إصدار 64 بت.

الخطوة 4. افتح ملف ChromeSetup.exe في التحميلات الخاصة بك.
الخطوة 5. أخيرًا ، اتبع التعليمات التي تظهر على الشاشة لتثبيت الإصدار 32 بت من Google Chrome على نظامك.
يمكنك الآن التحقق مما إذا كانت المشكلة لا تزال قائمة أم لا. إذا تم إصلاح المشكلة ، فقد تكون المشكلة في الإصدار الخاطئ من Google Chrome الذي تم تثبيته مسبقًا ولكن إذا استمرت المشكلة ، فحاول إصلاحها باتباع الطريقة التالية.
الطريقة 6. التبديل إلى ملف تعريف مستخدم جديد
يمكن أن يساعدك إنشاء ملف تعريف مستخدم جديد في إصلاح مشكلة مواصلة Google Chrome في التعطل على نظام Windows 10. لذلك ، يجب أن تفكر في إنشاء ملف تعريف مستخدم جديد باتباع الخطوات أدناه.
الخطوة 1. انتقل إلى Google Chrome واضغط على أيقونة ملف التعريف في الزاوية اليمنى العليا من شاشتك. الآن ، سيتم فتح قائمة السياق.

الخطوة 2. هنا ، انقر فوق زر "Add" ، والذي يشار إليه بالرمز +. اكتب الاسم المطلوب هنا والتقط صورة للملف الشخصي. الآن ، انقر فوق Add لإضافة ملف تعريف مستخدم جديد.

الخطوة 3. للتبديل إلى ملف تعريف مستخدم جديد ، انقر فوق أيقونة ملف التعريف الخاص بك وحدد ملف التعريف المطلوب.
الخطوة 4. الآن ، احذف ملف تعريف المستخدم القديم الخاص بك باتباع الخطوات التالية:
- اضغط على أيقونة ملف التعريف الخاص بك وانقر على Manage People في قائمة السياق.
- الآن ، اضغط على الثلاث نقاط في الزاوية العليا اليمنى من ملف تعريف المستخدم القديم وحدد خيار Remove This Person
- أخيرًا ، حدد خيار إزالة هذا الشخص مرة أخرى لتأكيد حذف ملف تعريف المستخدم القديم.
وهذا كل شئ! لقد انتهيت من إنشاء ملف تعريف مستخدم جديد. الآن ، يمكنك التحقق مما إذا كانت المشكلة قد تم إصلاحها أم لا!
الطريقة 7. التبديل إلى متصفح آخر
إذا استمر Google Chrome في التعطل ، فسيكون أحد الحلول هو تجربة متصفح آخر. يعد Firefox أحد المتصفحات الشائعة والمستقرة للغاية.
علاوة على ذلك ، يمكنك التعرف على كيفية إصلاح مشكلة استمرار تعطل Firefox .
الخلاصة:
جعلت ميزات Chrome الفريدة من نوعها المتصفح عملاقًا في مجال متصفحات الويب. فقد حقق نجاحاً ، كان من الصعب على منافسيه مضاهته. ولكن ، في كثير من الأحيان ، قد تتسبب بعض الإصابة بالفيروسات أو خلل في البرامج في تعطل المتصفح. ومع ذلك ، فإن هذه المشكلة ليست مشكلة كبيرة لأنها قابلة للحل بكفاءة بفضل الحلول الأربعة التي ناقشناها في هذا الدليل.
إذا كان لديك صديق لا يعمل Google Chrome معه بكامل طاقته و واصل التعطل ، فقم بإظهار هذه المقالة له حتى يتمكن من حل المشكلة عاجلاً وليس آجلاً.

Khalid Abdullahi
contributor Editor
Generally rated4.5(105participated)