في كثير من الأحيان ، سيقوم المستخدمون بتشغيل الأمر bootrec / fixboot عندما يواجهون فشلًا في عملية التمهيد. ومع ذلك ، قد تحصل على خطأ "تم رفض الوصول إلى bootrec fixboot". إذا حدث شيء من هذا القبيل على نظامك ، فقد وصلت إلى النظام الأساسي الصحيح للحصول على الحلول الممكنة لإصلاحه.
الخطأ "تم رفض الوصول إلى bootrec fixboot" - كيف يحدث ذلك
إذا حاول المستخدم تنفيذ أمر bootrec / fixboot ، فقد ينتهي به الأمر بالحصول على الخطأ "تم رفض الوصول إلى bootrec fixboot". يعمل أمر Bootrec كأفضل طريقة لإصلاح بعض مشكلات بدء التشغيل مثل الموت الزرقاء ، وفقدان bootmgr ، وما إلى ذلك. ويتبع عملية إعادة إنشاء ملف BCD لحل الخطأ. ومع ذلك ، يحدث هذا الخطأ "تم رفض الوصول إلى bootrec fixboot" لأسباب مختلفة. ناقشنا ثلاثة أسباب رئيسية يتم مشاركتها أدناه:
- إذا كان هناك إعداد لبدء التشغيل تريد تجنبه أو إزالته ، ولكن يقوم مدير التمهيد بمعالجته باستخدام الأمر bootrec / fixboot في CMD ، فسيتم عرض خطأ تم رفض الوصول على الشاشة.
- يعد ملف BCD و Windows التالف أو التالف سببًا آخر وراء الخطأ.
- السبب الأكثر احتمالا هو إصدار Windows الخاص بك. إذا تم تحديث نظامك إلى Windows 10 1707 أو Windows 10 1709 ، فإن خطر حدوث الخطأ مرتفع. هذان الإصداران من Windows غير مناسبين لأمر bootrec / fixboot.
سيظهر الخطأ "تم رفض الوصول إلى bootrec fixboot" أحيانًا أثناء محاولة حل أي مشكلة في بدء التشغيل عن طريق تشغيل أمر bootrec / fixboot في موجه الأوامر. ضع في اعتبارك أن المشكلة "تم رفض الوصول إلى bootrec fixboot" ترجع أساسًا إلى قسم القرص وملف BCD ومشكلات مدير التمهيد.
حلول للمساعدة في حل: تم رفض الوصول إلى bootrec fixboot
الحل 1: قم بتسمية قسم التمهيد المخفي على محرك الأقراص الخاص بك
قبل الانتقال إلى الحل، تأكد من عدم وجود قسم محجوز في الأقراص الصلبة، أو أقراص SSD محركات الكمبيوتر المحمول أو الكمبيوتر. إذا لم تكن على دراية بهذا، احصل على مزيد من المعلومات من Google. إذا كان موجودا، فلن يسمح لك بإصلاح بسبب عدم وجود اسم. حتى بعد هذا، يمكنك توفير الاسم باستخدام DiskPart وإصلاحه دون جهد مع بعض الخطوات البسيطة. على افتراض أن جهاز الكمبيوتر الخاص بك يواجه مشكلات تمهيد ولا يمكنك الوصول إلى نظام التشغيل، فإننا نشارك هذه الخطوات لمساعدتك في تسمية قسم التمهيد المخفي.
الخطوة 1: قم بتنزيل أداة إنشاء الوسائط من موقع Microsoft. افتح واقبل الشروط والأحكام.

الخطوة 2: اختر "إنشاء وسائط التثبيت (محرك أقراص USB محمول أو قرص DVD أو ملف ISO)" لجهاز كمبيوتر آخر
الخطوة 3: قم بإلغاء تحديد "استخدام الخيارات الموصى بها لهذا الكمبيوتر" لتعيين الإعداد الصحيح لجهاز الكمبيوتر مع كلمة المرور. بناءً على إعدادات الكمبيوتر ، سيتم تحديد اللغة والهندسة المعمارية والإعدادات الأخرى لمحرك الأقراص القابل للتمهيد.
الخطوة 4: انقر على "التالي" ثم USB Drive أو DVD عندما يُطلب منك اختيار تخزين الصورة.
الخطوة 5: مرة أخرى ، انقر فوق "التالي" وحدد محرك أقراص USB أو DVD من القائمة المحددة التي ستعرض وسائط التخزين المتصلة بجهاز الكمبيوتر الخاص بك.
الخطوة 6: اضغط على "التالي" وستبدأ أداة إنشاء الوسائط في تنزيل الملفات للتثبيت.
الخطوة 7: نظرًا لأن لديك وسائط الاسترداد الآن ، ابدأ في حل مشكلة التمهيد عن طريق تشغيل موجه الأوامر من محرك الاسترداد ، الذي ترغب في التمهيد منه. الآن ، أدخل محرك التثبيت الذي تم إنشاؤه مؤخرًا وقم بتشغيل الكمبيوتر.
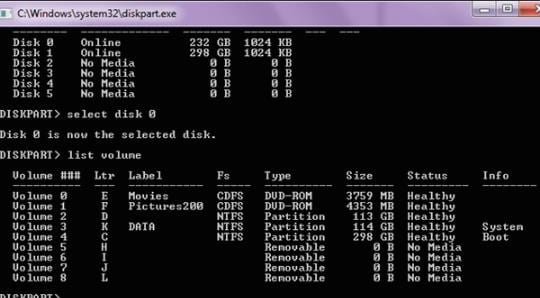
الخطوة 8: عند فتح موجه الأوامر ، اكتب الأوامر التالية واضغط على "Enter" بعد كتابة كل منها
- diskpart
- sel disk 0
- list vol
الخطوة 9: تحقق مما إذا كان قسم EFI يستخدم نظام ملفات FAT32 وأعطه حرف محرك أقراص. استخدم الأمر التالي ولكن تذكر استبدال <number of volumes> بالرقم المكتوب بجانب قسم EFI. في<drive letter> ، اختر وفقًا لرغبتك.
- assign volume <number of volumes>
- assign letter = <drive letter> :
- exit
الخطوة 10: افتح مجلد التمهيد ، واكتب الأمر"cd /d <drive letter>:\EFI\Microsoft\Boot\." استبدل حرف محرك الأقراص بالحرف الذي استخدمته لقسم EFI أعلاه.
الخطوة 11: اكتب الأمر "bootrec / Fixboot لإصلاح قسم EFI
الخطوة 12: أخيرًا ، أعد إنشاء BCD باستخدام هذه الأوامر:
- ren BCD BCD.old
- bcdboot c:\Windows/ 1 en-us/ s <boot letter> : All
الحل 2: تعطيل Fast Boot في BIOS
سيساعدك تعطيل Fast Boot في BIOS في التعامل مع خطأ رفض الوصول. يمكّنك من تحسين سرعة عملية التمهيد. دعنا نتعرف على ما عليك القيام به.
الخطوة 1: أدخل في إعداد BIOS باستخدام المفتاح المعروض على شاشة التمهيد. عادة ، يمكن استخدام F1 و F2 و Del وما إلى ذلك.

الخطوة 2: ضمن علامة تبويب التمهيد أو علامة تبويب ميزات BIOS المتقدمة ، ابحث عن خيار Fast Boot أو Quick Power on Self-Test أو Quick Boot. بعد العثور على الإعداد الصحيح ، قم بإيقاف تشغيله أو تعطيله.
الخطوة 3: إلى جانب ذلك ، قم بتعطيل خيار التمهيد الآمن عن طريق الضغط على مفتاح السهم الأيمن وتحديد قائمة الأمان في نوافذ إعداد BIOS. يمكن استخدام مفتاح down في قائمة Secure Boot Configuration (تهيئة التمهيد الآمن) والضغط على "Enter".
الخطوة 4: تجنب التحذير واضغط على F10. اختر التمهيد الآمن مع مفتاح السهم لأسفل وقم بتغييره باستخدام مفتاح السهم الأيمن.
الخطوة 5: أخيرًا ، قم بتعديل وضع التمهيد من UEFI إلى Legacy. قد يكون موجودًا في علامات تبويب مختلفة بناءً على الشركة المصنعة لجهاز الكمبيوتر الخاص بك.
الخطوة 6: عندما تجد خيار Boot Mode ، انقر فوقه ، وقم بتعديل القيمة إلى Legacy. أيضًا ، قم بتغيير وضع تمهيد UEFT / BIOS إلى وضع Legacy.
الخطوة 7: اخرج الآن وحدد "إنهاء حفظ التغييرات".
لا يوجد حل يعمل؟ - جرب هذه النصيحة الإضافية!
هل شعرت بالإحباط من تجربة جميع الحلول المذكورة أعلاه وما زلت تواجه نفس المشكلة؟ جرب نصيحة المكافأة هذه لأن هذه الخطوات معروفة بمعالجة "تم رفض الوصول إلى bootrec fixboot" بأفضل طريقة. تحتاج إلى إصلاح أداة تحميل التشغيل.
الخطوة 1: استخدم قرص تثبيت Windows 10 لتشغيل جهاز الكمبيوتر الخاص بك. اضغط على أي مفتاح للمتابعة.
الخطوة 2: انقر فوق "Repair your computer"> "Troubleshoot"> "Advanced Options">" Command Prompt".
الخطوة 3: أدخل diskpart في موجه الأوامر.
الخطوة 4: ابدأ في كتابة الأمر التالي واضغط على Enter بعد كل واحد منهم
- List disk
- Sel disk 0
- List vol
- Sel vol 4
- Assign letter = N:
- Exit
الخطوة 5: اكتب N: (حرف محرك الأقراص المعين واضغط على Enter)
الخطوة 6: تهيئة قسم EFI باستخدام الأمر "N: /FS: FAT32"
الخطوة 7: اكتب "bcdboot C:\windows /s N: /f UEFI" واضغط على "Enter". سوف يصلح محمل الإقلاع الخاص بك.
كيف تستعيد البيانات من الكمبيوتر عندما تفشل جميع الحلول في حل المشكلة؟
قد يؤدي تحديث Windows 10 الخاص بك إلى أحدث إصدار إلى تحسين تجربة العمل لديك ، ولكن قد يكون هناك بعض الأخطاء أيضًا. تتأثر عملية التمهيد بشكل سيئ ، مما قد يؤدي إلى فقدان البيانات. بالنسبة لهذا السيناريو ، يجب عليك استخدام أداة جهة خارجية. Recoverit Data Recovery أداة هو تطبيق استعادة البيانات الأكثر فائدة الذي رأيناه على الإطلاق. عندما لا يعمل أي حل ، يجب عليك اتباع الخطوات الواردة أدناه لاستعادة البيانات من الكمبيوتر:
الخطوة 1: قم بتشغيل Recoverit على نظامك. إذا لم تقم بتثبيته بعد ، فقم بزيارة الرابط الرسمي للتنزيل. قم بتشغيل واختيار وضع استعادة البيانات. إذا لم يتم تمهيد Windows 10 ، فحدد وضع "الاسترداد من Crash Computer". بعد ذلك ، انقر فوق الزر "ابدأ".

الخطوة 2: اختر وضعًا لإنشاء محرك أقراص قابل للتمهيد من محرك أقراص USB قابل للتمهيد.

انقر فوق "Create" >" Format now" للتأكيد. ستظهر نافذة منبثقة تطلب منك تهيئة محرك أقراص USB.

احتفظ بنسخة احتياطية من جميع البيانات ذات الصلة أولاً قبل المتابعة إلى هذه الخطوة. ستبدأ عملية تكوين محرك أقراص قابل للتمهيد.

لا تقم بإزالة محرك أقراص فلاش USB. يمكنك عرض الخطوات الثلاث الضرورية المطلوبة لحل استعادة البيانات.

قبل استعادة البيانات من نظام التشغيل Windows 10 غير القابل للتمهيد ، قم بتغيير تسلسل التمهيد على جهاز الكمبيوتر الخاص بك. لمزيد من الخطوات التفصيلية ، تحقق من هنا.

بمجرد الانتهاء من نظام التمهيد بالكامل من محرك الأقراص القابل للتمهيد ، سيبدأ برنامج Recoverit تلقائيًا. من الآن فصاعدًا ، يعد استرداد بياناتك ونسخها من برنامج Windows 10 غير القابل للتمهيد أمرًا بسيطًا للغاية.

لماذا يعاني الكثير من الأشخاص من هذه المشكلة لأسباب مختلفة؟
يواجه مستخدمو Windows 10 مشكلة "تم رفض الوصول إلى bootrec / fixboot" لأسباب لا حصر لها. يحدث معظمها بسبب وسائط تثبيت Windows 10. تنشأ المشكلة بشكل أساسي بسبب تثبيت وسائط Windows 10 1707 أو 1709 أو 1803. باستخدام ملفات وسائط تثبيت Windows 10 1703 ، سيعمل الأمر bootrec بشكل صحيح دون أي خطأ دون تخفيضه إلى Windows 10 1703. إلى جانب ذلك ، فإن ملف BCD المفقود أو التالف هو أيضًا السبب وراء المشكلة التي تحدثنا عنها في هذا المحتوى.

Khalid Abdullahi
contributor Editor
Generally rated4.5(105participated)