يعد استخدام Windows 10 على جهاز كمبيوتر يعمل بنظام Mac أمرًا سهلاً مما يعتقد معظم الأشخاص. لكن مجددا، هذا لا يعني أنه لا يأتي بمشاكل خاصة به. في بعض الأحيان، قد يؤدي تشغيل Windows 10 على جهاز كمبيوتر Mac إلى حدوث مشكلات في الصوت. ومع ذلك ، هناك طرق متعددة لحلها، وسنعرض لك أربعة منها في هذا الدليل.
مشكلة لا يوجد صوت Bootcamp Windows 10. كيف نقوم بإصلاحها؟
تسمح Apple لمستخدميها بتثبيت Windows 10 إذا كانوا يرغبون في استخدام نظام التشغيل من خلال أداة مساعدة تُدعى Boot Camp. يتيح للمستخدمين التبديل بسهولة بين macOS و Windows ، وهو أمر غير متوفر على جهاز كمبيوتر يعمل بنظام Windows. على الرغم من أنه في بعض الأحيان، قد يؤدي هذا التبديل المفاجئ لنظام التشغيل إلى مشكلات معينة في الأجهزة داخل جهاز Mac ، مثل مشكلة الصوت. ومع ذلك، فإن Boot Camp لا توجد مشكلة في الصوت يمكن حلها بسهولة باستخدام الطرق الأربع المذكورة أدناه، وسنناقشها جميعًا في هذا الدليل.
الطريقة الأولى: التحديث إلى أحدث إصدار من Boot Camp:
قد يكون لديك إصدار قديم من Boot Camp مثبت على جهاز كمبيوتر Mac والذي قد يتسبب في عدم قدرة الجهاز على إنتاج الصوت. من الأفضل تثبيت أحدث إصدار من Boot Camp على النظام، وهذه طريقة القيام بذلك:
- من موقع Apple الرسمي، انتقل إلى Boot Camp Support واضغط على "Downloads" ؛
- ابحث عن أحدث إصدار من Boot Camp واضغط على "Download؛"
- الآن قم باتباع جميع الإرشادات الموضحة في واجهة أداة Boot Camp وأكمل التثبيت ؛ </ li>
- أعد تشغيل جهاز كمبيوتر Mac بمجرد انتهاء التثبيت.
الطريقة الثانية: قم بتثبيت أحدث إصدار من برامج تشغيل الصوت لديك: </ h3>
إذا كان الصوت على جهاز Mac الخاص بك لا يعمل، فربما يرجع ذلك إلى أن الإصدار قديم من برنامج تشغيل الصوت في جهاز Mac. يمكنك حل المشكلة عن طريق التثبيت السريع لأحدث إصدار من برنامج تشغيل الصوت باتباع الإرشادات الموضحة أدناه:
- افتح نظام التشغيل Windows على جهاز Mac الخاص بك وقم بفتح المتصفح الافتراضي؛ </ li>
- انتقل إلى دعم Apple وابحث عن "Downloads" من شريط البحث؛ </ li>
- من صفحة "Downloads" ، اكتب "Boot Camp Audio Driver" في شريط البحث؛ </ li>
- اضغط على برنامج التشغيل driver لنظام التشغيل Windows وقم بتحميله؛ </ li>
- حدد موقع برنامج التشغيل driver على جهاز Mac الخاص بك وقم بتثبيته باتباع الإرشادات المدرجة؛ </ li>
- أعد تشغيل Mac بعد ذلك.
الطريقة الثالثة: تحميل أحدث برامج تشغيل Realtek وتثبيتها: </ h3>
تعد Realtek شركة تفعيل صوت مناسبة تساعد في توفير برامج تشغيل لنظامي التشغيل Mac و Windows. قد يؤدي التبديل الأخير إلى نظام التشغيل Windows OS على جهاز Mac إلى تعطيل أداء برنامج التشغيل، وسيتعين عليك تنزيل أحدث برنامج تشغيل Realtek وتثبيته على جهاز Mac الخاص بك. وهذه هي الطريقة:
- تعرف على بعض المعلومات المتعلقة ببرنامج تشغيل Realtek من مدير الجهاز في Windows قبل الانتقال إلى Realtek Download Center من المتصفح الخاص بك؛
- اكتب "Drivers" في شريط البحث ثم enter؛
- حدد موقع برنامج تشغيل Realtek المخصص لجهاز Mac الخاص بك واضغط على علامة التبويب "Software" أمام برنامج التشغيل driver وقم بتحميله؛
- حدد موقع برنامج التشغيل ”driver“ من جهاز Mac الخاص بك، وقم بتثبيته باتباع الإرشادات؛ </ li>
- قم بإعادة تشغيل نظام Mac.
الطريقة الرابعة: إصلاح Boot Camp Drivers:
هناك احتمال أن تكون Boot Camp Drivers معيبة. على الرغم من كل ذلك، يمكنك إصلاح ال drivers بسرعة باتباع الخطوات التالية:
- قم بتشغيل نظام التشغيل Windows من جهاز Mac الخاص بك وأدخل قرص تثبيت نظام التشغيل Mac OS ؛
- افتح مجلد القرص وحدد موقع مجلد Boot Camp ؛
- اضغط ضغطة مزدوجة على "setup.exe" واضغط على ”إصلاح Repair" لبدء عملية الإصلاح ؛ </ li>
- بمجرد الانتهاء من الإصلاح، أعد تشغيل Mac وتحقق مما إذا كان الصوت يعمل أم لا!
استعادة البيانات المفقودة في نظام التشغيل Windows 10 باستخدام Recoverit:
لا يهم إذا كنت تستخدم نظام التشغيل Windows على جهاز كمبيوتر شخصي تقليدي أو كمبيوتر Mac، إذا تم مسح بياناتك عن طريق الخطأ، فيمكن استعادتها باستخدام برنامج Recoverit Data Recovery.
يمكن للتطبيق العمل مع أكثر من 1000 نوع مختلف من الملفات والتنسيقات واستعادتها. كما يقرأ البيانات من كل نوع من امتدادات دعم الملفات، بما في ذلك NTFS و FAT و HFS + و APFS. باتباع ثلاث خطوات سريعة، ستعود إلى استخدام البيانات المفقودة على نظامك في غضون بضع دقائق.

Recoverit Data Recovery - أفضل برنامج لاستعادة الملفات
- قم باسترجاع الملفات التالفة من الكمبيوتر ومحرك الأقراص الصلبة USB وبطاقة الذاكرة بشكل فعال وآمن وبالكامل. </ li>
- يدعم استعادة الملفات التالفة والمفقودة بسبب هجوم الفيروسات أو تعطل البرنامج أو فقدان الكمبيوتر للطاقة. </ li>
- قم باسترجاع أي بيانات وأنواع ملفات بمعدل نجاح مرتفع وبدون أي فقدان للجودة. </ li>
- أنظمة التشغيل المدعومة: Windows 10/8/7 / XP / Vista و Mac OS 10.13 و macOS 10.12 و OS X 10.11 و 10.10 و 10.9 و 10.8 و 10.7 و 10.6.
الخطوة 1. حدد موقع:
تشغيل Recoverit على كمبيوتر Mac الخاص بك بأي نظام تشغيل (macOS / Windows) تستخدمه. قم بتحديد المجلد أو القرص المفضل واضغط على "Start".
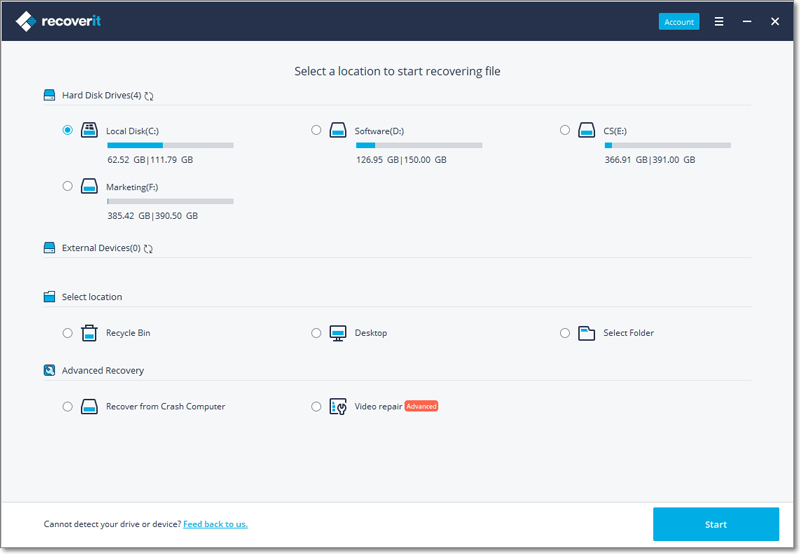
الخطوة 2. فحص الموقع
لن يستغرق الفحص وقتًا طويلاً، ولكن إذا شعرت بالحاجة إلى البيانات المستردة بشكل أسرع، فإن Recoverit يمنحك زر إيقاف مؤقت والإيقاف لإيقاف عملية المسح حتى تتمكن من التحقق من ملفاتك. ستقوم الواجهة بإشعارك بنجاح الفحص برسالة منبثقة.

الخطوة 3: معاينة واستعادة الملفات:
سيتم وضع البيانات التي تم استعادتها تحت الفئات التالية:
- نوع الملف;
- مسار الملف.
من هناك، ستتمكن من تحديد الملفات بشكل فردي وجماعي قبل الضغط على زر "Recover" لتخزينها في أي مكان تريده بشكل دائم!

الختام:
كما البشر يمكن للآلات أن تستغرق بعض الوقت للتكيف مع البيئة الجديدة. هذا هو الحال مع برامج تشغيل الصوت في Mac عندما تقوم بتبديل نظام التشغيل من macOS إلى Windows. ومع ذلك، كما تعلمنا في هذه، لا توجد مشكلة كبيرة جدًا، ويمكن للمرء حل المشكلة بأي من الطرق الأربع التي ناقشناها في هذا الدليل. في ظل هذه الظروف يمكن أن يحدث فقدان البيانات أيضًا، ولكن يمكنك استرداد كل جزء منها باستخدام أداة استعادة البيانات Recoverit.
لا تتردد في مشاركة هذا الدليل بين أفراد العائلة وزملائك، خاصةً إذا كانوا يتطلعون إلى استخدام Windows على أجهزة كمبيوتر Mac الخاصة بهم.
استكشاف أخطاء الكمبيوتر وإصلاحها
- فوز تحطم النظام
- كلمة مرور الكراك Bios
- إصلاح أخطاء تشغيل Dll
- إصلاح خطأ اختفاء شريط المهام
- إصلاح BootMGR Image Corrupt
- إصلاح أخطاء MBR
- نصائح ويندوز
- مشاكل الكمبيوتر
- أخطاء الشاشة الزرقاء

Khalid Abdullahi
contributor Editor
Generally rated4.5(105participated)