على الرغم من أن "الفشل عند محاولة نسخ ملفات التمهيد" ليس خطأً شائع على نظام Windows ، إلا أنه من المخيف جدًا رؤية هذا الخطأ على شاشة جهاز الكمبيوتر الخاص بك. عند حدوث هذا الخطأ ، سيفشل النظام في التمهيد من القرص الصلب ولن يتبقى لك أي خيار آخر سوى التحديق في الشاشة. ومع ذلك ، هذا ليس صحيحًا تمامًا حيث توجد بعض النصائح التي ستساعدك في إصلاح الخطأ "فشل bcdboot عند محاولة نسخ ملفات التمهيد".
لذلك ، في هذا الدليل ، سنشرح أفضل الطرق لإصلاح خطأ bcdboot بحيث يمكنك متابعة الوصول إلى نظامك دون أي مقاطعة.
لماذا يحدث هذا الخطأ؟
BCDBOOT هو أداة مساعدة مدمجة في نظام Windows يمكنك استخدامها لتكوين ملفات التمهيد لنظام التشغيل الخاص بك وحتى إصلاح ملف التمهيد في حالة حدوث تلف عن طريق الخطأ. ومع ذلك ، يوجد العديد من المواقف عندما يحاول المستخدمون تطبيق bcdboot على صورة جديدة وينتهي بهم الأمر بتلقي رسالة خطأ بدلاً من ذلك ، أي "فشل عند محاولة نسخ ملفات التمهيد".
يحدث الخطأ عادةً عند تعيين قسم النظام على أنه غير نشط. تنص القاعدة العامة الرئيسية على أنه يجب دائمًا تعيين قسم النظام على أنه "نشط" عندما تحاول نشر صورة جديدة باستخدام bcdboot وإلا فسيرجع bcdboot رسالة خطأ.
بصرف النظر عن حالة قسم النظام ، يمكن أن تتسبب ملفات التمهيد التالفة أيضًا في إرجاع bcdboot للخطأ المذكور. ومع ذلك ، على أي حال ، ستساعدك الطرق التالية على حل المشكلة فورًا وجعل نظامك طبيعيًا مرة أخرى.
لذلك ، دون أي مزيد من اللغط ، لنبدأ بأساليب إصلاح الخطأ "فشل عند محاولة نسخ ملفات التمهيد".
كيفية إصلاح خطأ "الفشل عند محاولة نسخ ملفات التمهيد"؟
إليك فيما يلي بعض الحلول العملية التي ستساعدك على إصلاح الخطأ على الفور.
1. إعادة إنشاء MBR
يعد MBR ، المعروف أيضًا باسم Master Boot ، مسئولاً عن التمهيد الأولي لنظامك. لذلك ، عندما يفشل النظام في التمهيد بسبب خطأ bcdboot ، فإن إعادة إنشاء MBR أمر منطقي تمامًا. نظرًا لأننا نتحدث على مستوى الجذر ، فمن الجدير بالذكر أن إعادة بناء MBR ليست مهمة سهلة. سيكون عليك تنفيذ كل أمر بدقة لإعادة بناء MBR بنجاح.
اتبع هذه التعليمات لإعادة إنشاء MBR باستخدام موجه الأوامر على Windows
الخطوة 1 - أولاً وقبل كل شيء ، سيتعين عليك إنشاء وسائط تثبيت Windows. يمكنك استخدام أي أداة لإنشاء الوسائط لتحويل محرك أقراص USB إلى محرك أقراص محمول قابل للتمهيد.
الخطوة 2 - قم بتوصيل وسائط التثبيت بجهاز الكمبيوتر الخاص بك واجعل جهاز الكمبيوتر الخاص بك يقوم بالتمهيد منه.
الخطوة 3 - بمجرد تمهيد النظام الخاص بك بنجاح من وسائط التثبيت ، انقر فوق "Repair Your Computer".

الخطوة 4 - في النافذة التالية ، انقر فوق "Troubleshoot" وحدد "Advanced Options".
الخطوة 5 - اختر "Command Prompt" لتشغيل نافذة موجه الأوامر.
الخطوة 6 - الآن ، قم بتنفيذ الأوامر التالية بالترتيب المحدد التالي.
bootrec /fixmbr
bootrec /fixboot
bootrec /scanos
bootrec /rebuildbcd
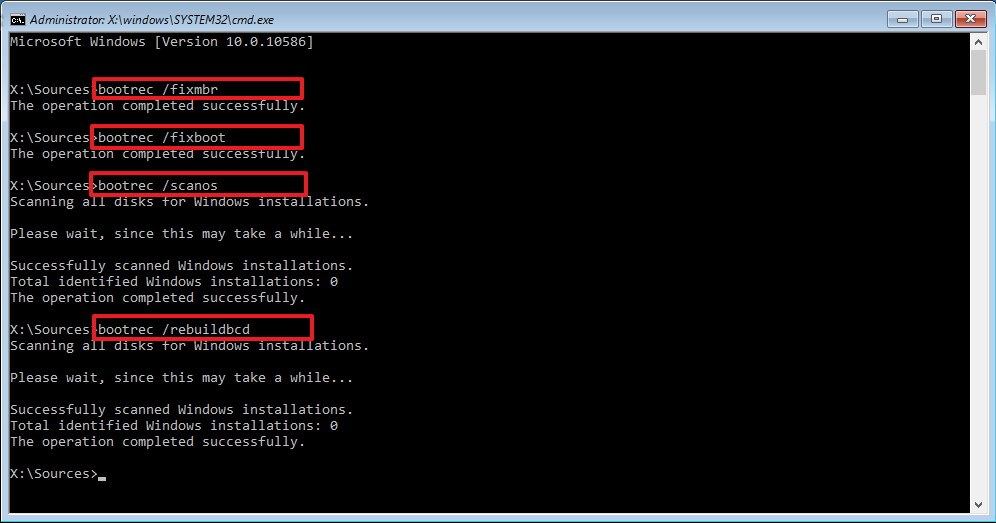
الآن ، قم بإزالة وسائط التثبيت من جهاز الكمبيوتر الخاص بك وستتمكن من إعادة تشغيل جهاز الكمبيوتر الخاص بك دون مواجهة الخطأ المذكور.
أعد إنشاء MBR على Windows 7
إذا كان جهاز الكمبيوتر الخاص بك يعمل بنظام Windows 7 ، فاتبع الإرشادات المذكورة أدناه لإعادة إنشاء MBR باستخدام موجه الأوامر.
الخطوة 1 - قم بتشغيل نظامك باستخدام وسائط التثبيت.
الخطوة 2 - الآن ، انقر فوق "Repair Your Computer" وانقر فوق "التالي".
الخطوة 3 - في نافذة "أداة الاسترداد" ، حدد "Command Prompt".
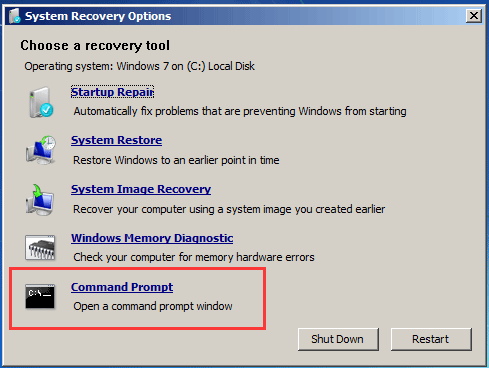
الخطوة 4 - قم بتنفيذ الأوامر التالية واحدًا تلو الآخر.
bootrec /fixmbr
bootrec /fixboot
bootrec /rebuildbcd
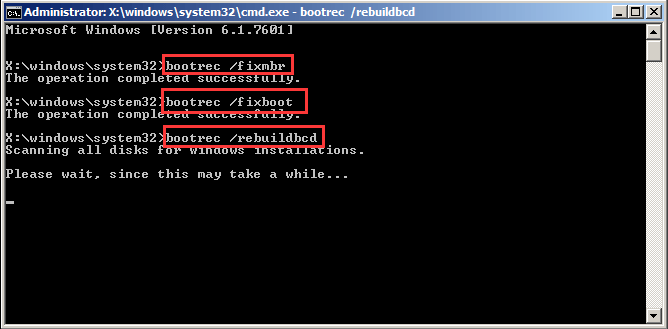
سيؤدي هذا إلى إعادة إنشاء MBR ولن تواجه خطأ "فشل عند محاولة نسخ ملفات التمهيد" بعد الآن.
استخدم نقطة استعادة النظام (إذا قمت بإنشاء واحدة)
تعد استعادة النظام واحدة من أكثر الطرق فعالية لإصلاح العديد من أخطاء Windows. نظرًا لأن استخدام استعادة النظام سيعيد جميع الإعدادات إلى نقطة الاستعادة ، فسيقوم نظامك بالتمهيد بسهولة من القرص الصلب دون عرض أي رسالة خطأ على الإطلاق.
ومع ذلك ، لن تعمل هذه الطريقة إلا إذا قمت بالفعل بإنشاء نقطة استعادة للنظام على جهاز الكمبيوتر الخاص بك. إليك كيفية استخدام نقطة استعادة النظام لإصلاح خطأ فشل bcdboot.
الخطوة 1 - مرة أخرى ، استخدم وسائط التثبيت لتشغيل نظامك.
الخطوة 2 - حدد اللغة المفضلة وانقر فوق "التالي".
الخطوة 3 - في النافذة التالية ، انقر على خيار "Repair Your Computer".
الخطوة 4 - اختر "Troubleshoot" وانقر على " Advanced Options" للانتقال إلى الإصلاح المتقدم.
الخطوة 5 - الآن ، انقر فوق "System Restore" واختر نقطة استعادة مستقرة. هذا سوف يعيد النظام الخاص بكم إلى التاريخ المحدد.
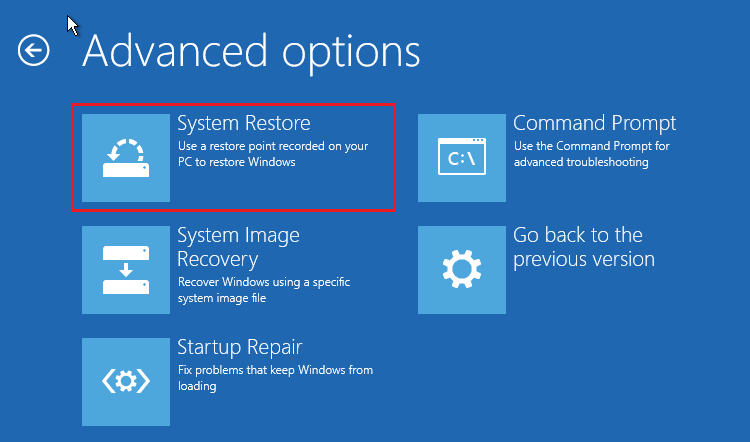
ضع في اعتبارك أنه بعد استعادة جهاز الكمبيوتر الخاص بك إلى تاريخ سابق ، سيتم إزالة جميع التطبيقات المثبتة حديثًا تلقائيًا. لذلك ، إذا لم تكن على استعداد لتحمل هذه المخاطرة ، فقد لا يكون استخدام نقطة استعادة النظام خيارًا مناسبًا لك.
تعيين قسم النظام النشط
نظرًا لأن قسم النظام غير النشط هو السبب الأكثر شيوعًا لخطأ "الفشل عند محاولة نسخ ملفات التمهيد" ، فإن تعيين قسم النظام على أنه نشط هو الطريقة الأكثر فاعلية لإنجاز المهمة. يمكنك استخدام الأداة المساعدة لـ Windows diskpart لتعيين قسم النظام على أنه نشط.
سوف نأخذك عبر الإجراءات خطوة بخطوة لتغيير حالة قسم النظام إلى نشط.
الخطوة 1 - أدخل وسائط تثبيت Windows واستخدمها لتشغيل نظامك.
الخطوة 2 - انقر على "التالي" وانقر على "Repair Your Computer" في الزاوية اليسرى السفلية.
الخطوة 3 - انقر فوق "Troubleshoot" وحدد "Advanced Options". في نافذة "الخيارات متقدمة" ، اختر "Command Prompt".
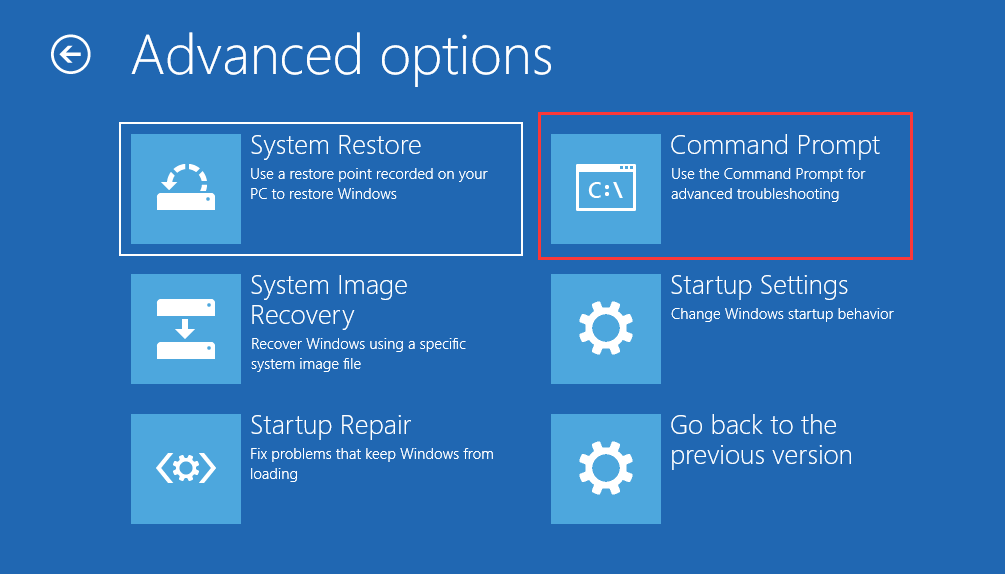
الخطوة 4 - بمجرد دخولك إلى نافذة موجه الأوامر ، اكتب "Diskpart" واضغط على Enter. سيؤدي هذا إلى تشغيل الأداة المساعدة Diskpart.
الخطوة 5 - اكتب "select disk 0" لتحديد محرك الأقراص الصلب الرئيسي.
الخطوة 6 - اكتب "List Partition" واستخدم الأمر "Select Partition" لاختيار القسم الذي قمت بتثبيت Windows عليه.
الخطوة 7 - اكتب "Active" لتمييز القسم المحدد على أنه نشط.
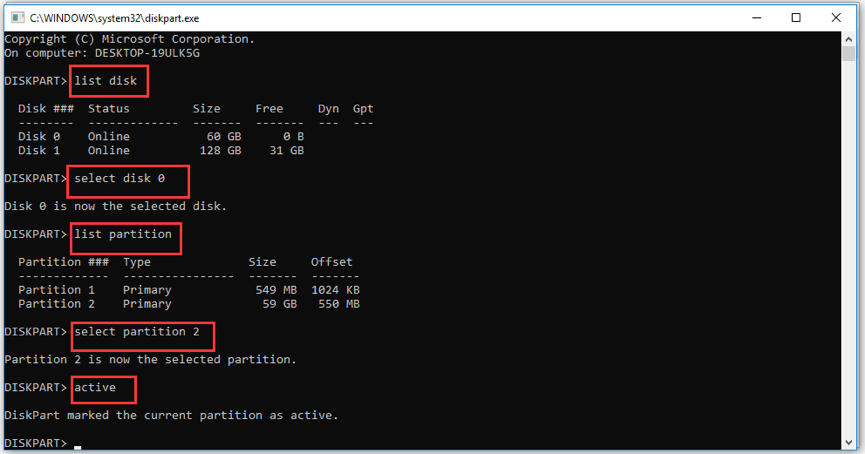
الخطوة 8 - قم بإزالة وسائط التثبيت وحاول إعادة تشغيل نظامك.
نظرًا لأن قسم النظام قد تم تعيينه الآن على أنه نشط ، فسيتم تمهيد نظامك بسهولة ولن تواجه أي خطأ أثناء نسخ ملفات التمهيد.
لم تحل المشكلة بعد؟ جرب هذا الحل الفعال
إذا لم تنجح أياً من الطرق المذكورة أعلاه ، فإن الحل الوحيد الممكن الذي سيعمل على حل المشكلة هو إعادة تثبيت نظام التشغيل الخاص بك. إعادة تثبيت نظام Windows هي الطريقة الأكثر فعالية لإصلاح عمل Windows عندما لا يعمل أي شيء آخر.
ومع ذلك ، ستؤدي إعادة تثبيت Windows إلى إزالة كل شيء من قسم النظام. لذلك ، من المهم المضي قدمًا إذا كنت على استعداد لفقدان بياناتك. دعنا نوجهك بسرعة خلال العملية خطوة بخطوة لإعادة تثبيت Windows على نظامك.
الخطوة 1 - قم بتشغيل نظامك باستخدام وسائط تثبيت Windows.
الخطوة 2 - استخدم القائمة المنسدلة لتحديد اللغة المفضلة وانقر على "التالي".
الخطوة 3 - انقر فوق "Install Now" وإذا طُلب منك ذلك ، أدخل مفتاح منتج Windows.
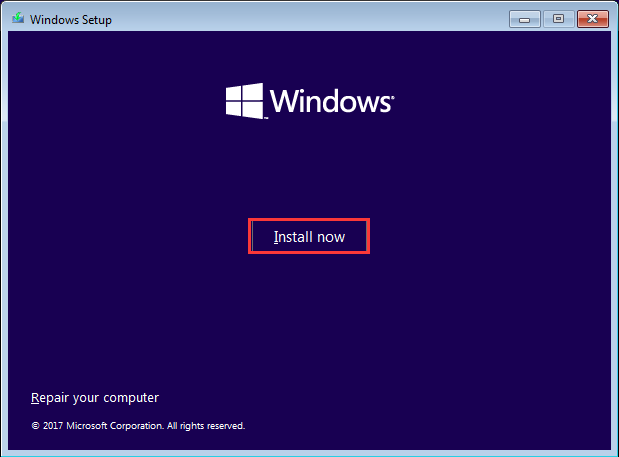
الخطوة 4 - حدد نظام التشغيل الصحيح حسب تفضيلاتك وانقر على "التالي".
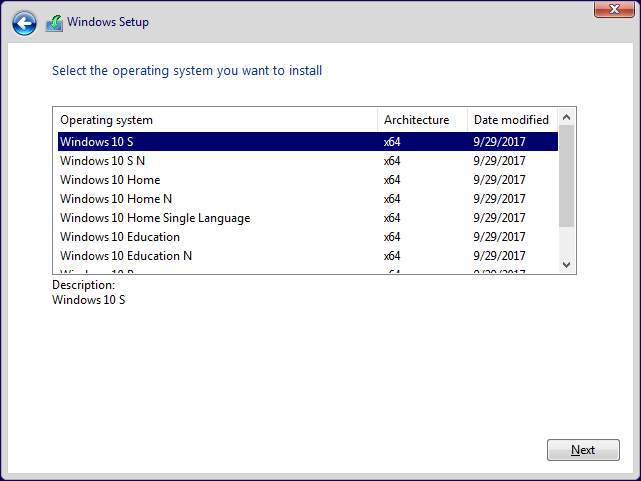
الخطوة 5 - انقر على "Install Windows Only" على الشاشة التالية واتبع التعليمات التي تظهر على الشاشة لتثبيت إصدار Windows المحدد بنجاح على نظامك.
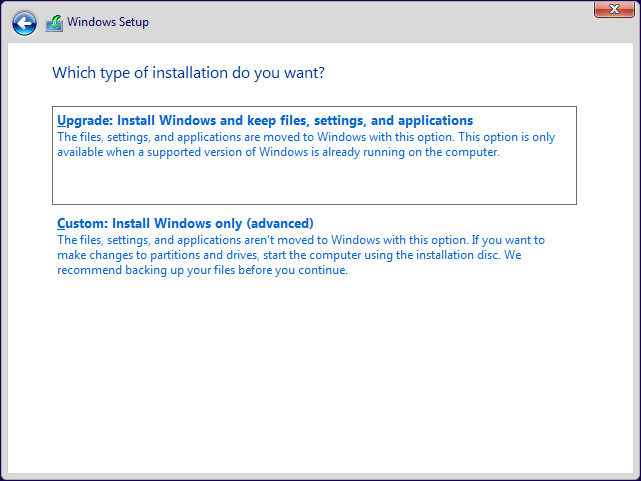
كيفية استرداد البيانات من النظام عندما تفشل جميع الحلول في إصلاح الخطأ؟
في حالة وجود بيانات قيمة على القرص الصلب لديك ولم يحل أي شيء فشل bcdboot ، فقد ترغب في استعادة البيانات قبل إعادة تثبيت Windows. للقيام بهذه المهمة ، ستحتاج إلى أداة مخصصة لاستعادة البيانات مثل Wondershare RecoverIt.
لماذا ا؟ لأن Recoverit مصمم من قبل فريق من المحترفين لمساعدة المستخدمين على استرداد البيانات حتى عندما يفشل جهاز الكمبيوتر الخاص بك في التمهيد. يمكنك ببساطة إنشاء وسائط قابلة للتمهيد لـ Wondershare RecoverIt واستخدامها لاسترداد جميع بياناتك وتخزينها في مكان آمن مثل محرك أقراص صلبة خارجي. بمجرد إعادة تثبيت Windows ، يمكنك مرة أخرى نسخ هذه الملفات إلى نظامك.
إليك العملية خطوة بخطوة لاستخدام Wondershare RecoverIt لاسترداد البيانات من جهاز كمبيوتر غير قابل للتمهيد.
الخطوة 1 - قم بتحميل "RecoverIt" وتشغيله على جهاز كمبيوتر آخر وسيُطلب منك اختيار طريقة الاسترداد. نظرًا لأننا نريد استعادة البيانات من جهاز كمبيوتر غير قابل للتمهيد ، حدد خيار "الاسترداد من كمبيوتر معطل".

الخطوة 2 - أدخل محرك أقراص فلاش USB واختر "إنشاء محرك أقراص USB قابل للتشغيل". الآن ، انقر فوق "Create" في الركن الأيمن السفلي.

الخطوة 3 - ستطلب منك الأداة تنسيق محرك أقراص USB المحدد. اضغط على "Format Now" لتأكيد أفعالك.

الخطوة 4 - ستبدأ الأداة تلقائيًا في إنشاء محرك أقراص USB قابل للتمهيد. لا تقم بإزالة محرك أقراص USB أثناء هذه العملية حيث قد يؤدي ذلك إلى إتلاف محرك الأقراص ذاته.

الخطوة 5 - بمجرد اكتمال العملية ، أدخل محرك أقراص USB في جهاز الكمبيوتر غير القابل للتمهيد واجعله يقوم بالتمهيد من USB. لمزيد من التفاصيل ، تحقق من كيفية ضبط الكمبيوتر على التمهيد من محرك أقراص USB.

الخطوة 6 - سيُطلب منك RecoverIt الواجهة الرئيسية. اتبع التعليمات التي تظهر على الشاشة لاستعادة جميع بياناتك وحفظها في موقع آمن.

الخلاصة
نأمل أن يساعدك هذا الدليل في إصلاح خطأ "فشل عند محاولة نسخ ملفات التمهيد". لا شك أنه قد يكون من المحبط للغاية رؤية هذا الخطأ ، ولكن من المهم اتخاذ تدابير فعالة لإصلاح المشكلة حتى تتمكن من استخدام نظامك دون أي مقاطعة. وفي حالة عدم نجاح أي شيء وأجبرت على إعادة تثبيت Windows ، تأكد من استعادة ملفاتك باستخدام Wondershare RecoverIt حتى لا ينتهي بك الأمر بفقدان أي بيانات قيمة.
اترك تعليقًا أدناه إذا واجهت أي مشاكل أثناء إصلاح الخطأ أو تواصل معنا عبر مقابض وسائل التواصل الاجتماعي الخاصة بنا.

Khalid Abdullahi
contributor Editor
Generally rated4.5(105participated)