إذا كان لديك أيضًا استعلام مشابه حول إعادة ضبط مصنع Alienware ، فسيكون هذا المنشور مثاليًا لك. Alienware مملوكة لشركة Dell ، وهي سلسلة مخصصة من أجهزة الكمبيوتر المحمولة وأجهزة الكمبيوتر المكتبية المصممة بشكل رئيسي للمعالجة المتطورة. بينما تأتي أنظمة Alienware مع الكثير من الميزات ، في بعض الأحيان يرغب المستخدمون ببساطة في إجراء إعادة تعيين ثابت من Alienware لاستكشاف الأخطاء وإصلاحها أو أي أسباب أخرى. حسنًا ، في هذا المنشور ، سأخبرك بكيفية استعادة Alienware إلى إعدادات المصنع بطريقتين مختلفتين.
الجزء 1: حول Dell Alienware
Alienware هي شركة شهيرة لتصنيع الأجهزة والأنظمة تأسست في عام 1996 وتعمل من ميامي. على الرغم من ذلك ، كان ذلك في عام 2006 عندما استحوذت Dell على Alienware وأعطتها جاذبية دولية من خلال توسيع نطاق وصولها إلى 35 دولة. اليوم ، تُستخدم أنظمة Alienware بشكل رئيسي للألعاب نظرًا لميزاتها المتطورة في المعالجة والصوت والعرض.
اعتبارًا من الآن ، تقدم Alienware مجموعة كبيرة من أجهزة الكمبيوتر المحمولة بالإضافة إلى أجهزة سطح المكتب التي تعمل على البرامج الثابتة لنظام التشغيل Windows. يشمل النطاق أجهزة كمبيوتر محمولة مقاس 18 و 17 و 15 و 14 و 13 و 12 و 11.6 بوصة استنادًا إلى معالجات مختلفة. من ناحية أخرى ، يحتوي نطاق سطح المكتب على بعض السلاسل الشهيرة مثل Area-51 و Aurora و X51.

الجزء 2: كيفية إجراء إعادة ضبط المصنع من Alienware؟
هناك طرق مختلفة لاستعادة الكمبيوتر المحمول من Alienware إلى إعدادات المصنع حاليًا. إذا كان لديك بالفعل محرك استرداد لنظامك ، فيمكنك تجربته وإلا يمكنك الحصول على مساعدة AlienRespawn.
الطريقة الأولى: إعادة ضبط المصنع من Alienware باستخدام محرك الاسترداد
من الناحية المثالية ، يعد هذا أحد أفضل الحلول لإعادة تعيين Alienware إلى إعدادات المصنع دون أي مشكلة. لهذا ، يجب أن يكون لديك محرك استرداد تمت صيانته بالفعل يمكنك استخدامه لاستكشاف الأخطاء وإصلاحها. فيما يلي كيفية معرفة كيفية إجراء إعادة ضبط المصنع من Alienware باستخدام محرك استرداد.
الخطوة 1. أولاً ، تحتاج إلى إنشاء محرك استرداد لنظام Alienware الخاص بك. لهذا الغرض ، قم بتوصيل محرك أقراص USB به يحتوي على 8-16 جيجابايت على الأقل من المساحة الخالية عليه.
الخطوة 2. الآن ، انتقل إلى قائمة ابدأ وابحث عن خيار Recovery Drive لفتح المعالج لإنشاء محرك استرداد جديد. يمكنك أيضًا الانتقال إلى إعداداته- الاسترداد لإنشاء محرك استرداد أيضًا.
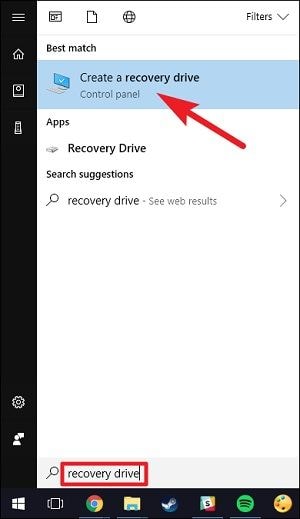
الخطوة 3. سيؤدي هذا إلى تشغيل معالج مخصص يمكنك اتباعه لإنشاء محرك استرداد. في البداية ، تحتاج إلى اختيار ما إذا كنت ترغب في نسخ بيانات المستخدم احتياطيًا أم لا.
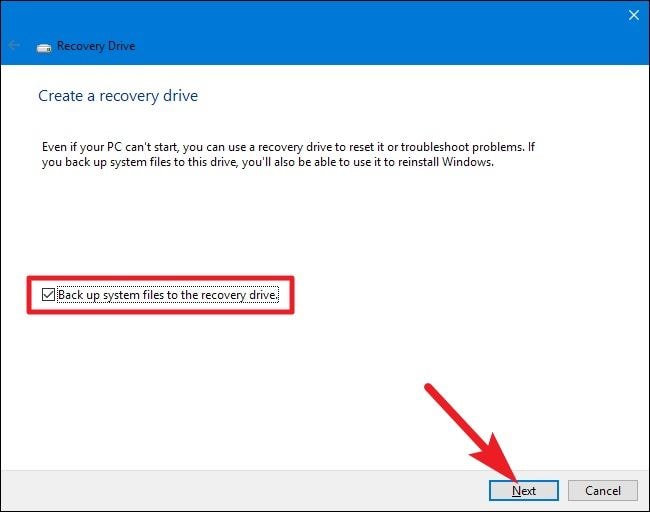
الخطوة 4. علاوة على ذلك ، حدد محرك أقراص USB المتصل وتأكد من أن لديه مساحة تخزين كافية لاستيعاب بيانات الاسترداد. أيضًا ، سيتم مسح البيانات الموجودة على محرك أقراص USB أثناء العملية.

الخطوة 5. رائعة! بمجرد إنشاء محرك الاسترداد ، يمكنك الانتقال إلى إعدادات نظامك . الانتعاش وإجراء تمهيد متقدم. يمكنك أيضًا إعادة تشغيل نظامك والضغط على مفتاح الوظيفة ذي الصلة (F8 أو F12 في معظم الحالات) لإجراء تمهيد متقدم.
الخطوة 6. بمجرد تحميل نافذة Advanced Boot (التمهيد المتقدم) ، ستحصل على خيارات متنوعة على الشاشة. ما عليك سوى الانتقال إلى خيار "استكشاف الأخطاء وإصلاحها" وتأكد من توصيل محرك استرداد USB بالنظام.

الخطوة 7. من خيارات استكشاف الأخطاء وإصلاحها المدرجة ، ما عليك سوى النقر فوق ميزة "الاستعادة من محرك أقراص" للمتابعة.
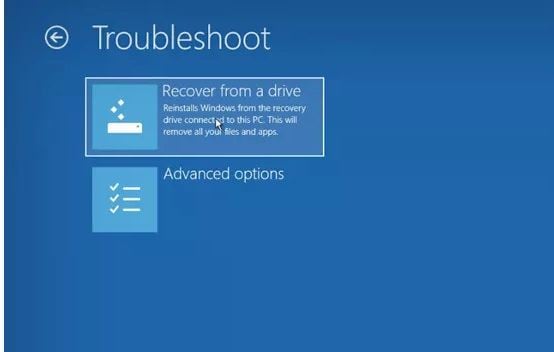
الخطوة 8. يمكنك الآن ببساطة اتباع عملية النقر لاستعادة إعدادات المصنع من Alienware. يمكنك أيضًا تحديد ما إذا كنت ترغب فقط في إزالة ملفاتك أو مسح محرك الأقراص بأكمله أثناء عملية الاسترداد أيضًا.
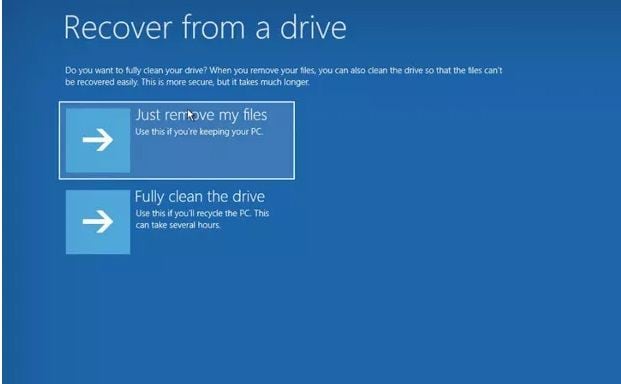
هذا كل شيئ! بمجرد اكتمال عملية الاسترداد ، سيتم إعادة تشغيل نظام Alienware مع إعدادات المصنع.
الطريقة الثانية: استخدم AlienRespawn لاستعادة جهاز الكمبيوتر الخاص بك
بصرف النظر عن الميزات الأصلية لنظام التشغيل Windows ، يمكنك أيضًا استخدام تطبيق مخصص مثل AlienRespawn لاستعادة نظامك. يعد AlienRespawn تطبيقًا شائعًا مدمجًا لأنظمة Alienware التي تُستخدم في الغالب للنسخ الاحتياطي واستعادة بياناتنا. يمكن أن يساعدك أيضًا في إنشاء صورة نظام يمكنك استخدامها لاحقًا لإجراء إعادة ضبط المصنع من Alienware.
الخطوة 1. أولاً ، قم بتشغيل تطبيق AlienRespawn وإرفاق محرك USB مناسب بالكمبيوتر. من هنا ، يمكنك اختيار إنشاء صورة نظام لجهاز كمبيوتر Alienware الخاص بك.
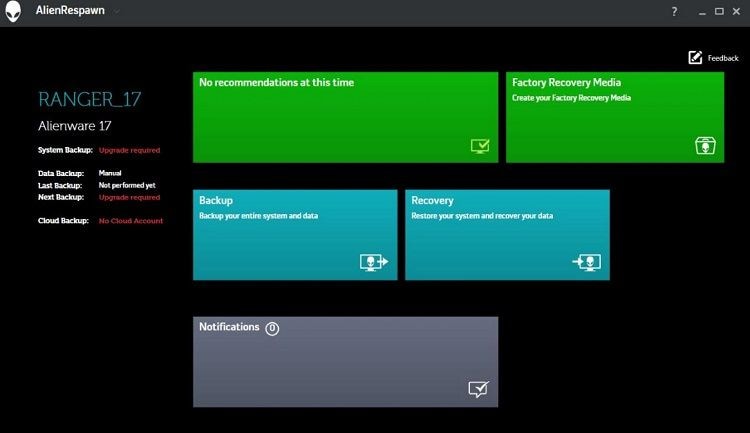
الخطوة 2. بعد ذلك ، أعد تشغيل الكمبيوتر واستخدم مفتاح الوظيفة المخصص له (مثل F12 أو F8) للحصول على خيارات استرداد النظام. من الخيارات المتوفرة ، ما عليك سوى تحديد وتشغيل حقل "استعادة البرامج من Alienware والنسخ الاحتياطي في حالات الطوارئ".
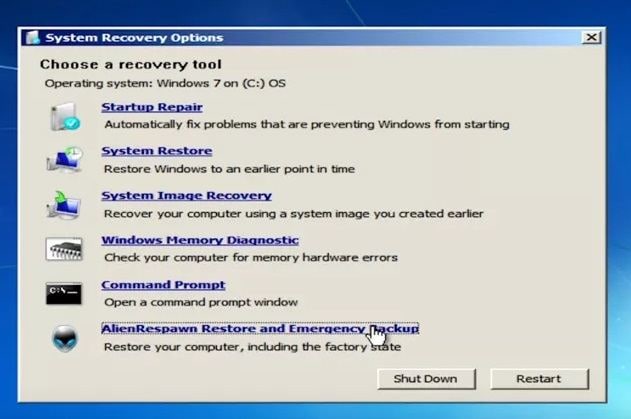
الخطوة 3. سيؤدي هذا إلى تشغيل معالج مخصص يمكنك اتباعه لإصلاح مشكلة تحديث Alienware التي لا تعمل. أولاً ، انتقل إلى المزيد من خيارات النسخ الاحتياطي وحدد حقل "استعادة جهاز الكمبيوتر الخاص بي".
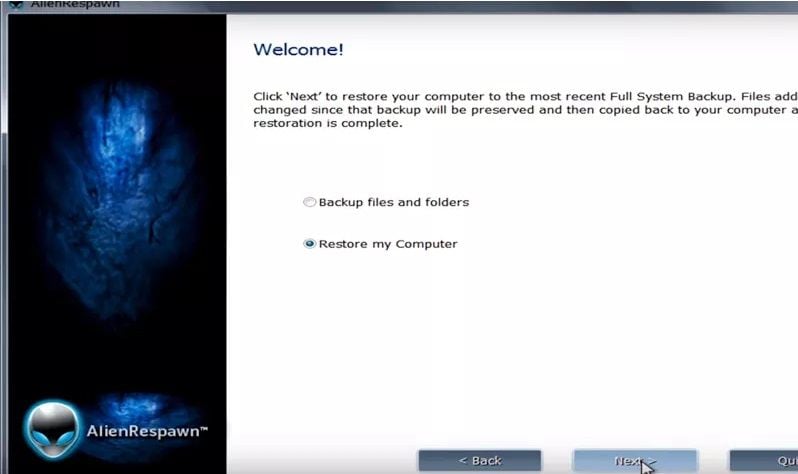
الخطوة 4. من قائمة صور النظام المتاحة ، ما عليك سوى تحديد صورة نظام المصنع والمتابعة.
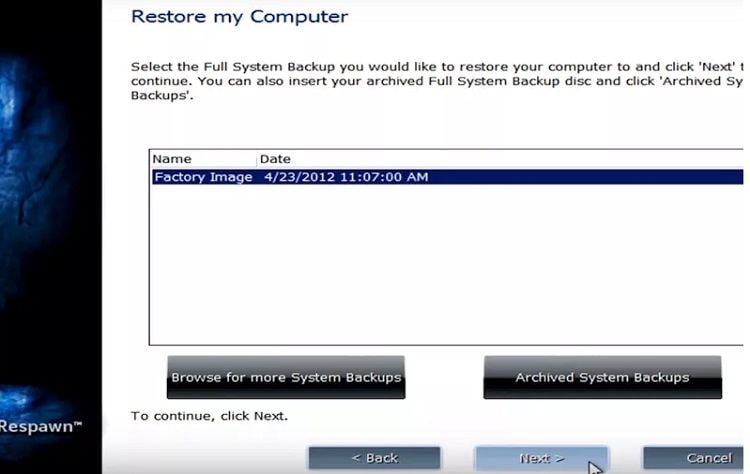
الخطوة 5. علاوة على ذلك ، يمكنك اختيار استعادة نظامك إلى إعدادات المصنع دون الاحتفاظ بملفاتك وإكمال العملية.

بالمناسبة ، قد ترغب أيضًا في معرفة كيفية القيام بذلك إعادة ضبط المصنع على Windows 7.
الجزء 3: كيفية استرداد البيانات المفقودة بسبب إعادة ضبط المصنع؟
كما ترى ، أثناء إجراء إعادة ضبط المصنع على الكمبيوتر المحمول أو سطح المكتب من Alienware ، قد ينتهي بنا المطاف بفقدان ملفاتنا المهمة. في هذه الحالة ، يمكنك الحصول على مساعدة Wondershare Recoverit Data Recovery، وهو تطبيق استرداد كامل. يمكن أن يساعدك في استعادة بياناتك المفقودة والمحذوفة والتي يتعذر الوصول إليها والتي يمكن أن تضيع في سيناريوهات مختلفة. يدعم التطبيق كل أنواع البيانات الرئيسية ويتيح لنا أيضًا تقديم معاينة لملفاتنا. بمجرد تثبيت Recoverit على برنامج Alienware الخاص بك ، يمكنك اتباع هذه الخطوات لاستعادة بياناتك.
Recoverit Data Recovery - أفضل برنامج لاستعادة الملفات
- استرجع الملفات التالفة من الكمبيوتر ومحرك الأقراص الصلبة USB وبطاقة الذاكرة بشكل فعال وآمن وكامل.
- يدعم استعادة الملفات التالفة والخسارة بسبب هجوم الفيروسات أو تعطل البرنامج أو يفقد الكمبيوتر الطاقة.
- استرجع أي بيانات وأنواع ملفات بمعدل نجاح مرتفع وبدون أي فقد للجودة.
- نظام التشغيل المدعوم: Windows 10/8/7 / XP / Vista و Mac OS 10.13 و macOS 10.12 و OS X 10.11 و 10.10 و 10.9 و 10.8 و 10.7 و 10.6.
الخطوة 1: اختر موقعًا للمسح الضوئي
بمجرد تشغيل التطبيق ، يمكنك تحديد موقع للبحث عن بياناتك المفقودة. يمكنك اختيار محرك الأقراص بأكمله إذا كنت ترغب في ذلك ، أو قسم ، أو أي مجلد.

الخطوة 2: انتظر حتى يكتمل الفحص
الآن ، يمكنك الانتظار لبضع دقائق حتى يكمل Recoverit عملية الاستخراج. يمكنك عرض التقدم من مؤشر على الشاشة وحتى إيقاف العملية إذا كنت ترغب في ذلك.

الخطوة 3: معاينة واستعادة البيانات الخاصة بك
بمجرد انتهاء العملية ، يمكنك عرض جميع الملفات المستخرجة المدرجة ضمن الفئات المختلفة. هناك أيضًا العديد من المرشحات على الجانب التي يمكنك استخدامها للبحث عن ملفاتك.

في النهاية ، يمكنك حتى معاينة الصور ومقاطع الفيديو والمستندات وما إلى ذلك وتحديد ما ترغب في حفظه. انقر فوق الزر "استرداد" الآن وتصفح للوصول إلى موقع لحفظ بياناتك.

أنا متأكد من أنه بعد قراءة هذا الدليل ، ستتمكن من إجراء إعادة ضبط مصنع Alienware على الكمبيوتر المحمول أو سطح المكتب. لتسهيل الأمور عليك ، توصلت إلى حلول من خطوتين خطوة بخطوة لاستعادة Alienware إلى إعدادات المصنع في هذا المنشور. سيساعدك هذا في استكشاف مشكلات نظامك وإصلاحها وإصلاح مشكلات مثل تحديث Alienware الذي لا يعمل. بالإضافة إلى ذلك ، إذا فقدت بياناتك أثناء العملية ، فيمكنك فقط تجربة Recoverit واستخراج الملفات المفقودة في لمح البصر.

Khalid Abdullahi
contributor Editor
Generally rated4.5(105participated)