تمامًا مثل أي نظام تشغيل آخر ، يعد Windows 10/11 عرضة لأنواع مختلفة من المشكلات والأخطاء. هذا هو السبب في أننا نواجه عددًا من المشاكل والأعطال المزعجة أثناء التعامل مع نظام التشغيل هذا. تعد الشاشة الزرقاء مشكلة شائعة واجهها مستخدمون مختلفون باستخدام أنواع مختلفة من أنظمة تشغيل Microsoft Windows بما في ذلك Windows 10/11. يُعرف أيضًا باسم Blue Screen of Death (BSoD) وقد تسبب في الكثير من المتاعب لمختلف مستخدمي Windows 10/11. إذا كنت تواجه شاشة الموت الزرقاء ، فقد وصلت إلى المكان الصحيح حيث سنناقش في هذه المقالة كل ما هو موجود لتعرفه حول BSoD والحلول المحتملة لهذه المشكلة. انتقل إلى الأقسام المذكورة أدناه للتعرف على المزيد.
العوامل المختلفة التي تسبب خطأ الشاشة الزرقاء في Windows 10/11
عندما يتعلق الأمر بشاشة الموت الزرقاء ، فيوجد العديد من العوامل التي قد تجعل مستخدم Windows 10/11 يمر بهذا النوع من التجارب غير المرغوب فيها. بعض الأسباب الأكثر شيوعًا في هذا الصدد مذكورة أدناه من أجل إعطائك نظرة عامة حول هذا الموضوع.
- اللوحة الأم أو الذاكرة السيئة
- التناقض في إعدادات BIOS
- السجل التالف
- التعارض في الأجهزة
- أنواع مختلفة من المشاكل المتعلقة بالقرص الصلب
- برامج التشغيل التالفة أو الغير صحيحة
- أحصنة طروادة أو الفيروسات
- ارتفاع درجة حرارة الأجهزة بشكل زائد عن الحد
- المشاكل المتعلقة بالبرامج
- المشاكل المتعلقة بالطاقة
الجزء 1. كيفية إصلاح أخطاء الشاشة الزرقاء في نظام تشغيل Windows 10/11
عندما يتعلق الأمر بإصلاح مشكلة الشاشة الزرقاء في نظام تشغيل Windows 10/11 ، فيوجد بعض الطرق المختلفة التي يمكن استخدامها لمعالجة المشكلات المستمرة. تمت مناقشة بعضها أدناه من أجل راحتك.
1. فحص جهاز الكمبيوتر الخاص بك بحثًا عن الفيروسات
تأكد من أنك تستخدم أحدث أنواع برامج مكافحة الفيروسات ثم قم بإجراء فحص شامل للفيروسات على جهاز الكمبيوتر الخاص بك من أجل تحديد أي تهديدات محتملة وتحرير جهاز الكمبيوتر الخاص بك من تلك الفيروسات غير المرغوب فيها.
2. تطبيق كافة التحديثات وحزم الخدمة
تتكون حزم الخدمة عدداً من التصحيحات تساعد في تحسين عمليات Windows 10/11. لذلك تحتاج إلى التحقق من حزم خدمة Windows بالانتقال إلى Control Panel > System.
يمكن العثور على غالبية التصحيحات من خلال فتح مركز Windows Update. يمكنك فحص جهاز الكمبيوتر الخاص بك بحثًا عن التصحيحات المثبتة من خلال الانتقال إلى Settings > Updates and Security.
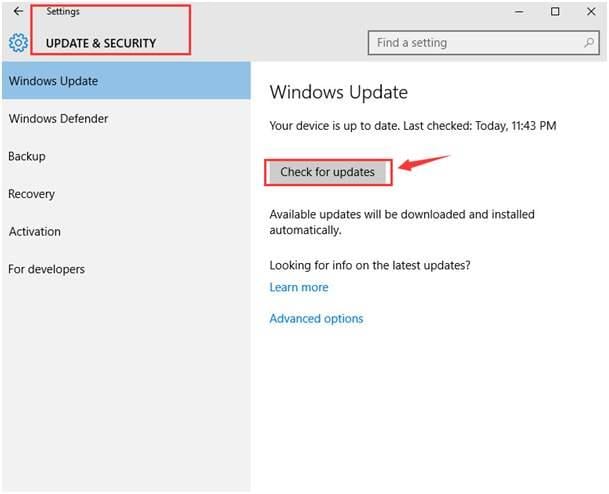
3. اختبر ذاكرة النظام
الخطوة 1. افتح مربع "Run" بالنقر فوق مفتاحي Windows + R في ذات الوقت واكتب mdsched.exe متبوعًا بمفتاح Enter.
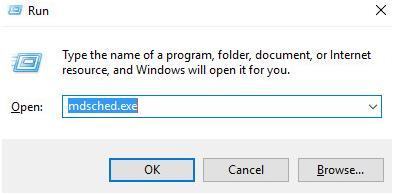
الخطوة 2. اضغط على زر " Restart now and check for problems" لإعادة تشغيل جهاز الكمبيوتر الخاص بك والتحقق من حالة الذاكرة على الفور.
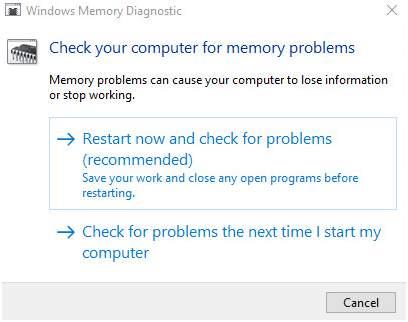
الخطوة 3. سيتم عرض شاشة زرقاء توضح تقدم فحص الذاكرة لجهاز الكمبيوتر الخاص بك.
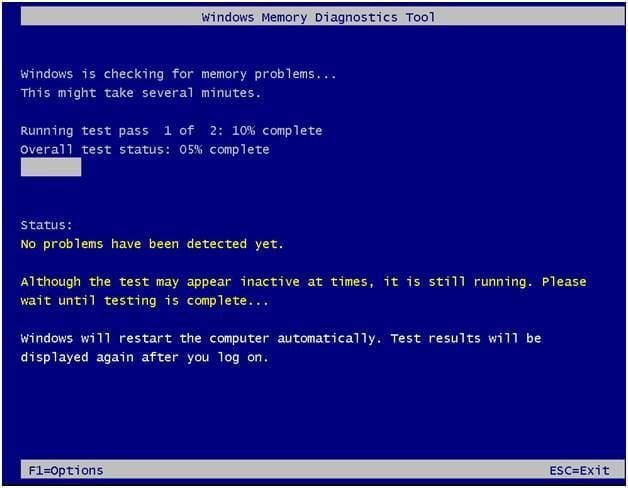
بعد الانتهاء من العملية ، سيتم تزويدك بالنتائج التي تشير إلى ما إذا كان الكمبيوتر يعاني من أي ذاكرة سيئة أم لا.
4. اختبار محرك القرص الصلب
أغلق جميع البرامج الموجودة على نظامك واتبع التعليمات الواردة أدناه.
الخطوة 1. انتقل إلى Start > File Explorer > This PC
الخطوة 2. قم بالنقر بزر الماوس الأيمن على محرك الأقراص المحلي الذي تريد التحقق منه واضغط على "Properties".
الخطوة 3. افتح علامة تبويب "Tools" واضغط على زر "Check".
الخطوة 4: تأكد من عدم وجود مشكلات في محرك الأقراص الصلبة.
5. استخدم الوضع الآمن لاستعادة برامج التشغيل
في بعض الأحيان تظهر شاشة الموت الزرقاء بسبب برامج التشغيل الغير صحيحة. لذا فإن أفضل استراتيجية هي إعادتها إلى الإصدارات السابقة. للقيام بذلك ، اتبع الخطوات الواردة أدناه.
الخطوة 1. قم بتشغيل جهاز الكمبيوتر الخاص بك في الوضع الآمن
الخطوة 2. افتح مربع أوامر التشغيل ، واضغط على مفتاحي Windows + R في ذات الوقت واكتب devmgmt.exe متبوعًا بالضغط على مفتاح Enter.
الخطوة 3. في قائمة الأجهزة ، حدد الجهاز المطلوب استعادة برنامج التشغيل له. قم بالنقر بزر الماوس الأيمن وافتح خصائصه.
الخطوة 4. افتح علامة تبويب "Driver". اضغط على زر "Rollback Driver".
بالمناسبة ، يمكنك أيضًا التعرف على كيفية إصلاح خطأ الشاشة الزرقاء Ndis.sys.
فيديو تعليمي حول كيفية إصلاح خطأ شاشة الموت الزرقاء على نظام Windows؟
الجزء 2. كيفية استرداد البيانات بعد وقوع أخطاء الشاشة الزرقاء
في بعض الأحيان عندما تظهر شاشة الموت الزرقاء ، فأنت في منتصف القيام بشيء هام ، ولكن نظرًا لأنه يعطل كل الأنشطة الجارية على ذاكرة الوصول العشوائي الخاصة بك ، فإن كل تقدمك يذهب هباءً وينتهي بك الأمر بفقدان بعض البيانات الهامة. يمكن أن يساعدك برنامج Recoverit في استرداد البيانات المفقودة من القرص الصلب لجهاز الكمبيوتر و إصلاح شاشة الموت الزرقاء.

برنامجك الآمن والموثوق به لاستعادة بيانات محرك الأقراص الصلبة
- يستعيد الملفات والصور والملفات الصوتية والموسيقى ورسائل البريد الإلكتروني المفقودة أو المحذوفة من أي جهاز تخزين بشكل فعال وآمن وكامل.
- يدعم استعادة البيانات من سلة المهملات والقرص الصلب وبطاقة الذاكرة ومحرك الأقراص فلاش والكاميرا الرقمية وكاميرات الفيديو.
- يدعم استعادة البيانات من الحذف المفاجئ ، والتنسيق ، وتلف القرص الصلب ، وهجوم الفيروسات ، وتعطل النظام في حالات مختلفة.
الخطوة 1. لاسترداد البيانات المفقودة من محرك الأقراص الصلبة ، يمكنك تحديد وضع "Deleted Files Recovery" للبدء.

الخطوة 2. حدد الموقع المستهدف حيث فقدت ملفاتك وانقر على "Start" لبدء المعالجة.

الخطوة 3. ستبدأ أداة Recoverit لاستعادة البيانات في إجراء فحص سريع أولاً. بعد ذلك ، إذا لم تتمكن من العثور على ملفاتك ، يمكنك اللجوء إلى وضع "All-Around Recovery" للعثور على المزيد من الملفات و سيستغرق ذلك وقتاً أطول.

الخطوة 4. بعد الفحص ، يمكنك معاينة الملفات المعروضة واختيار الملفات التي تريد استردادها والنقر فوق زر "Recover" لاستعادتها.

بإيجاز ، يمكننا القول أن شاشة الموت الزرقاء لا تمثل تهديدًا مباشرًا لسلامة جهاز الكمبيوتر الخاص بك ولكنها قد لا تزال تسبب لك قدرًا كبيرًا من المتاعب. لذا فإن أفضل نهج هو القضاء على الأسباب الجذرية وراء هذه المشكلة والإهتمام بها مرة واحدة وإلى الأبد.

Khalid Abdullahi
contributor Editor
Generally rated4.5(105participated)