س: كيف يمكن مزامنة مجلد محلي مع محرك جوجل؟
"لدي بالفعل محرك جوجل على سطح المكتب الخاص بي. الآن، قمت بإنشاء مجلد جديد على جهاز الكمبيوتر الخاص بي. هل يمكنك أن توصي بأفضل الطرق لمزامنة هذا المجلد مع محرك جوجل؟"
يمكن الوصول إلى Google Drive من خلال التخزين السحابي بين مستخدمي Android نظرًا لميزات الدعم الخاصة به. في الآونة الأخيرة، هناك أداة جديدة تم إصدارها بواسطة Google Drive لمستخدمي Windows و Mac تسمى Backup and Sync. يمكّنك من حفظ الملفات والمجلدات وتخزينها بشكل فعال في مصدر التخزين السحابي.
بينما تحتوي معظم التطبيقات على ميزة النسخ الاحتياطي والمزامنة، فإن البعض الآخر لا يمتلكها. هذا يجعل من الصعب استعادة ملفاتك في حالة فقد هاتفك. لذا، كيف يمكنك الاحتفاظ بنسخة احتياطية من Google ومزامنة المجلدات المشتركة في جهازك بحيث يمكنك الوصول إليها ومشاركتها بسهولة؟
- الجزء 1: لماذا مزامنة المجلد المحلي مع Google Drive؟
- الجزء 2: كيفية مزامنة المجلد المحلي بسرعة مع Google Drive باستخدام النسخ الاحتياطي والمزامنة؟
- الجزء 3: مزامنة المجلد المحلي مع Google Drive عبر مجلد Google Drive
- الجزء 4: كيفية مزامنة المجلد المحلي تلقائيًا مع Google Drive باستخدام AOMEI Backupper؟
- الجزء 5: كيفية حل مشكلة عدم مزامنة Google Drive على نظام التشغيل Windows 10/8/7؟
الجزء 1: لماذا مزامنة المجلد المحلي مع Google Drive؟
بصفتك رجل أعمال، تمكّنك الأجهزة من إدارة أعمالك. في بعض الأحيان، قد تواجه مشكلات في التوافق بين نظام تشغيل أجهزتك والبرامج التي تستخدمها. هناك العديد من الحلول المتاحة ويمكن أن تربكك.
السوق مليء بأجهزة التخزين المختلفة، والتي تشمل محركات أقراص USB المحمولة ومحركات الأقراص الثابتة وبطاقات SD وأيضًا التخزين السحابي المتنوع مثل Dropbox و Google Drive وما إلى ذلك. الآن، لماذا يجب أن تذهب إلى Google Drive وليس أي تخزين سحابي آخر ؟ فيما يلي مزايا استخدام تخزين Google Drive.
1. الوصول إلى ملفاتك متى كان لديك اتصال بالإنترنت
يتيح لك Google Drive الوصول إلى ملفك أينما كنت. سواء كنت في المكتب أو المنزل أو في رحلة عمل، يمكنك الوصول إلى بياناتك لأنها موجودة في مصدر سحابي. كل ما تحتاجه هو جهازك المزود باتصالات الشبكة وحساب Google Drive الخاص بك. يحتوي أيضًا على مستندات وجداول بيانات و PowerPoint وتطبيقات رسم للسماح لك بالعمل على ملفاتك دون القلق بشأن التحويلات.
2. لا تقلق بشأن فقدان البيانات في حالة وقوع حادث
يجب أن يكون لدى جميع الشركات وأي إعداد عمل آخر خطة احتياطية. يعد Google Drive نظامًا أساسيًا مثاليًا لإجراء نسخ احتياطي لجميع الملفات الأساسية حيث أن كل ما عليك فعله هو إنشاء نسخة ثانية من البيانات التي تريد حفظها. في حالة الضياع، كل ما تحتاجه هو اتصال بالإنترنت، ويمكنك الوصول إلى الملفات.
3. لا تقلق بشأن تلف الملفات
يعد Google Drive أكثر مصادر التخزين السحابي أمانًا بالنسبة لك لحفظ ملفاتك. سواء كنت ترغب في حفظ صور حفل زفافك أو خطوبتك أو إجازتك العائلية أو كنت ترغب في الحفاظ على ملفات العمل آمنة، يضمن المصدر السحابي سلامة بياناتك من أي شكل من أشكال الفساد أو الضياع.
الجزء 2: كيفية مزامنة المجلد المحلي بسرعة مع Google Drive باستخدام النسخ الاحتياطي والمزامنة؟
كيف تستخدم أداة ميزة النسخ الاحتياطي والمزامنة الجديدة لنسخ ملفاتك احتياطيًا؟ يوجد أدناه دليل إرشادي حول كيفية مزامنة أي مجلد في أجهزتك مع مصدر التخزين السحابي:
1. فهم Goggle Drive Backup and Sync
يعد Backup and Sync تطبيقًا يجمع بين Google Drive و Google Photos Uploader. علاوة على ذلك، يساعدك على مزامنة الملفات والمجلدات والصور ومقاطع الفيديو بأمان. ما الذي يجب أن تعرفه أكثر عن الميزة؟
يتكون النسخ الاحتياطي والمزامنة من قسمين. يحتوي على جهاز الكمبيوتر الخاص بي و Google Drive. في My Computer، تقوم بمزامنة أي مجلدات وتحميل الصور ومقاطع الفيديو إلى مصدر التخزين السحابي. في قسم Google Drive، تقوم بمزامنة المجلدات مع My Drive، الجهاز المحلي مثل الكمبيوتر.
بعد مزامنة محرك الأقراص الخاص بي مع جهاز الكمبيوتر المحلي الخاص بك، يمكنك الوصول إلى موقع مجلد النسخ الاحتياطي والمزامنة من Google دون اتصال بالإنترنت. من المهم ملاحظة أنه لا يمكنك الوصول إلى ملفات مستندات Google مثل الأوراق والمستندات والشرائح إلا عند الاتصال بالإنترنت إلا إذا قمت بإنشاء اختصار على جهازك المحلي.
2. إجراء متدرج لمزامنة المجلد المحلي مع النسخ الاحتياطي والمزامنة
الخطوة 1: المهمة الأولى؛ تحتاج إلى تثبيت Google Drive Backup and Sync.
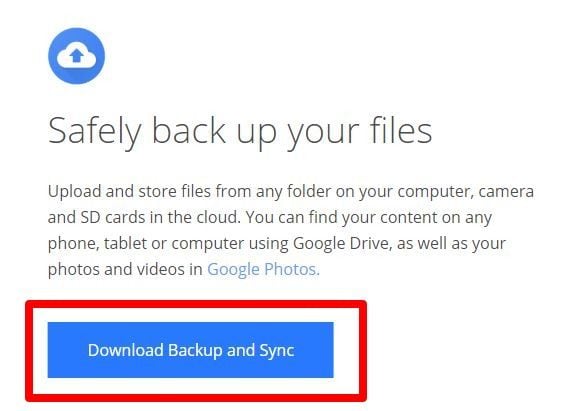
الخطوة 2: بعد ذلك، قم بتسجيل الدخول باستخدام تفاصيل حساب Google Drive وابدأ أول مزامنة.
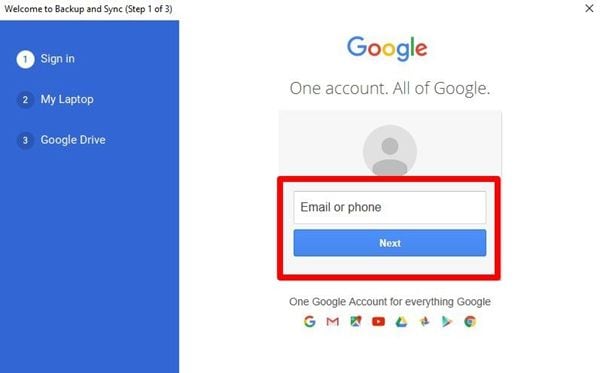
الخطوه 3: تحقق من المجلد الافتراضي الخاص بك. للقيام بذلك، انتقل إلى جهاز الكمبيوتر وحدد "اختيار مجلد."
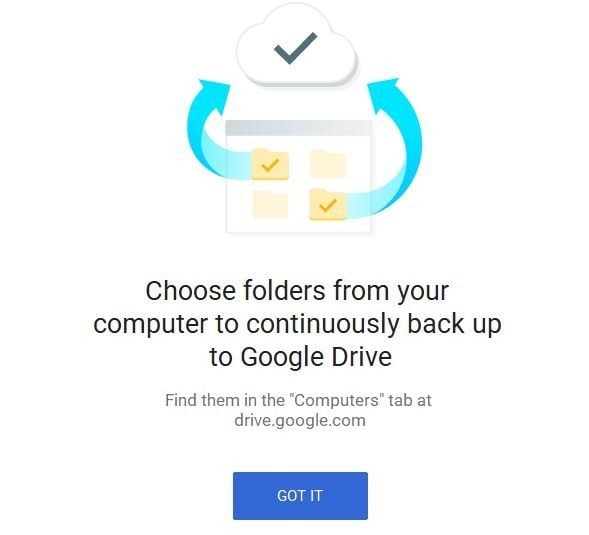
هنا يمكنك أيضًا تحميل أي مجلد معين على جهاز الكمبيوتر المحلي الخاص بك. انقر على زر "التالي" للمتابعة.
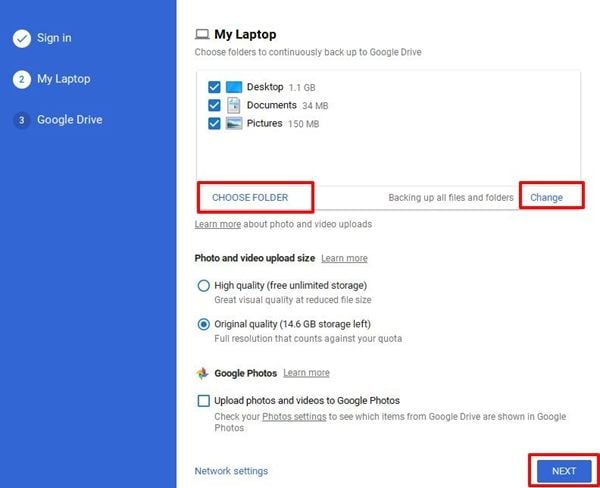
الخطوة 4: إذا كنت قد أجريت أول مزامنة لك بعد تسجيل الدخول، فانقر على أيقونة Google Backup and Sync التي تراها على شريط المهام. هنا، حدد "الإعدادات" ثم خيار "التفضيلات".
الخطوة 5: اختر الخيارات التي تريدها أدناه Google Drive ثم انقر فوق ابدأ. هنا، بشكل افتراضي، سيتم تحديد مزامنة محرك الأقراص على هذا الكمبيوتر. لذلك، كل ما عليك فعله الآن هو تحديد مزامنة كل شيء أو مجلدات محددة فقط أسفل علامات تبويب صور Google.
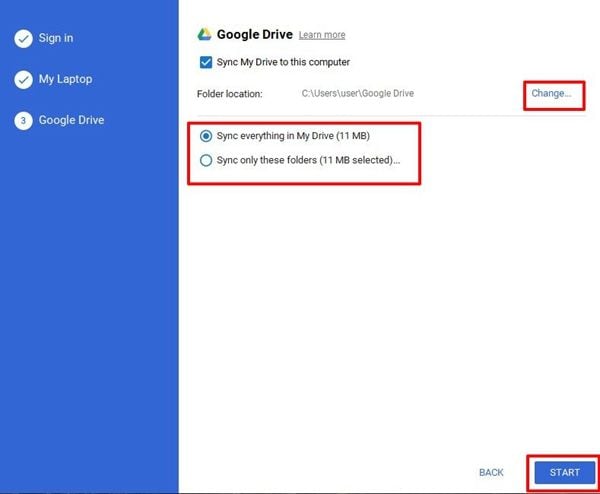
الخطوة 6: بمجرد الانتهاء من عملية المزامنة الأولى، تتم مزامنة جميع المجلدات المحلية مع "جهاز الكمبيوتر". تحقق من مزامنة جميع المجلدات بنجاح. لاحظ أيضًا أنه سيكون هناك مجلد Google Drive تم إنشاؤه على الكمبيوتر المحلي.
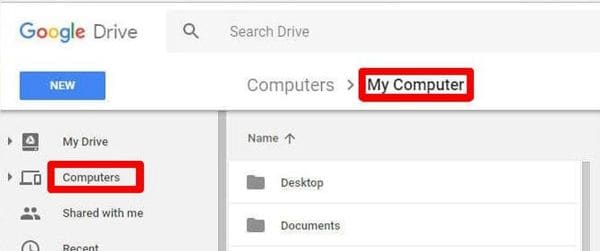
بعد المزامنة الأولى، ستلاحظ خيارات إضافية مثل "إزالة العناصر"، والتي تتيح لك تحديد كيفية حذف الملفات، وإزالة العناصر في كل مكان، وعدم إزالة العناصر في كل مكان، وسؤالني قبل إزالة العناصر في كل مكان. يمكنك أيضًا العثور على خيار "استخدام الأجهزة وبطاقات SD"، والذي يتيح لك إجراء نسخ احتياطي لبطاقة SD إلى Google Drive. ماذا لو كنت تريد مزامنة Google مع أجهزة كمبيوتر متعددة؟
أول شيء هو تنزيل Backup and Sync على جميع أجهزة الكمبيوتر ثم اتباع الخطوات المذكورة أعلاه. لا تنس التحقق مما إذا كان لديك علامة أمام خيار "Sync My Drive to this computer".
الجزء 3: مزامنة المجلد المحلي مع Google Drive عبر مجلد Google Drive
عند تنزيل ميزة النسخ الاحتياطي والمزامنة على جهاز الكمبيوتر الخاص بك وتحديد مزامنة My Drive، يمكنك استخدام مجلدات Google Drive لمزامنة المجلدات المحلية مع Google Drive.
نظرًا لأن جميع المجلدات يتم حفظها في My Drive، يمكنك الوصول إليها بسرعة ومعرفة ما إذا كانت تمت مزامنتها بنجاح أم لا. ما يلي هو العملية:
الخطوة 1: نظرًا لأن لديك بالفعل Google Drive Backup and Sync على جهاز الكمبيوتر الخاص بك، انتقل وانقر فوقه نقرًا مزدوجًا. يمكنك الوصول إلى مجلد Google Drive.
الخطوة 2: بعد ذلك، انقر بزر الماوس الأيمن فوق المجلد الذي تريد نسخه احتياطيًا ولصقه في مجلد Google Drive محدد. هنا، تتم مزامنة جميع المجلدات تلقائيًا.
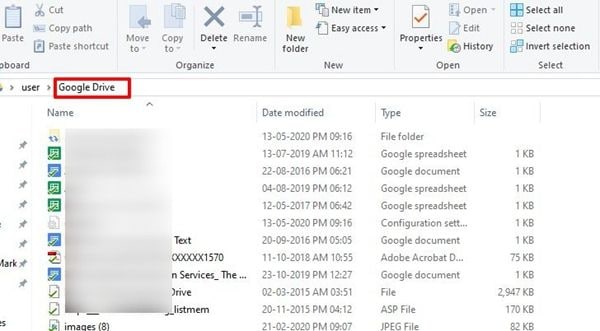
الخطوه 3: تحقق جيدًا مما إذا كانت جميع المجلدات تتم مزامنتها مع My Drive.
الجزء 4: كيفية مزامنة المجلد المحلي تلقائيًا مع Google Drive باستخدام AOMEI Backupper؟
حسنًا، AOMEI Bcakupper هو أفضل برنامج مجاني لمزامنة المجلدات يمكّنك من مزامنة مجلداتك المحلية مع Google Drive. البرنامج مفيد وسهل الاستخدام ويمكن حتى للمبتدئين استخدامه دون عقبات. يمنح المستخدمين خيارًا لجدولة المزامنة، والتحقق مما إذا كانت المزامنة ناجحة، وتلقي إعلامات البريد الإلكتروني عندما تنجح. اتبع الخطوات التالية لمزامنة المجلدات المحلية باستخدام أداة AOMEI.
الخطوة 1: قم بتشغيل البرنامج
قم بتنزيل AOMEI Backupper وتثبيته وتشغيله.
الخطوة 2: اختر النسخ الاحتياطي
انتقل إلى "النسخ الاحتياطي" على الجانب الأيسر. الآن، حدد "مزامنة الملفات" للانتقال إلى الخطوة التالية.

الخطوه 3: اضافة مجلد
انقر فوق "إضافة مجلد" لتحديد المجلدات. إذا كان لديك إصدار مدفوع من AOMEI Backupper Professional، فلديك الآس لميزة إعداد المرشح التي تظهر كشكل قمع وتسمح لك بمزامنة الملفات بامتداد ملف معين.

الخطوة 4: اختر التخزين السحابي
الآن، ستلاحظ قائمة منسدلة. هنا، تحتاج إلى تحديد محرك سحابي. لذلك، سنختار "Google Drive" هنا ونضغط أيضًا على "موافق" للانتقال إلى الخطوة التالية.

الخطوة 5: ابدأ العملية
أخيرًا، اضغط على زر "بدء المزامنة". بعد اكتماله، يمكنك الوصول إلى ملفات النسخ الاحتياطي على محرك Google بمجرد اتصالك بالإنترنت.
الجزء 5: كيفية حل مشكلة عدم مزامنة Google Drive على نظام التشغيل Windows 10/8/7؟
قد يكون الأمر محبطًا إلى حد ما عندما تريد حفظ عملك، لكن Google Drive Backup Sync يتوقف عن العمل. ما هو السبب وكيف يمكنك حل المشكلات. فيما يلي تتعرف على الأخطاء الشائعة وكيفية إصلاحها.
1. الاسباب
فيما يلي بعض الأخطاء التي قد تظهر عند توقف Google Drive Backup Sync عن العمل.
- عند حدوث خطأ غير معروف
- يمكن أن يكون هناك فشل في الاتصال
- ملف مفقود
- توقف مزامنة في منتصف العملية
- عملية المزامنة غير قادرة على الاكتمال
- توقف التطبيق فجأة.
2. خطوات حل الأخطاء
إذا كنت تواجه إحدى المشكلات المذكورة أعلاه، فحاول القيام بأحد الإجراءات التالية ومعرفة ما إذا كان يحل المشكلة:
- إعادة تشغيل النسخ الاحتياطي والمزامنة: ابدأ تطبيق Backup and Sync بالنقر فوق الرمز الخاص به في شريط المهام. ثم انتقل إلى خيار الإعدادات. الآن، حدد إنهاء النسخ الاحتياطي والمزامنة. أخيرًا، أعد فتح "النسخ الاحتياطي والمزامنة" لمعرفة ما إذا كانت المشكلة ستنتهي.
- افصل الحساب وأعد توصيله: يمكنك القيام بذلك بالنقر فوق النسخ الاحتياطي والمزامنة. إذا رأيت الخطأ، مثل مجلد Google Drive مفقود، فقم بفصل الحساب. بعد ذلك، قم بتسجيل الدخول مرة أخرى ومعرفة ما إذا كان يعمل بشكل جيد.
- أعد تثبيت Backup and Sync: انتقل إلى موقع الويب وقم بتنزيل تطبيق Backup and Sync مرة أخرى. إذا طلب منك المتصفح استبدال الإصدار الحالي منه، فانقر على "نعم" لإكمال التنزيل.
- أعد تشغيل الكمبيوتر: الآن، تحتاج إلى إعادة تشغيل الكمبيوتر. افعل ذلك بعد تثبيت النسخ الاحتياطي والمزامنة مرة أخرى.
الاستنتاج
يعد Google Drive Backup Sync هو الأفضل لإجراء نسخ احتياطي للمجلدات المحلية لجهاز الكمبيوتر الخاص بك. إنه سهل الاستخدام والحفاظ على أمان ملفاتك. ومع ذلك، يجب عليك إنشاء اختصار في جهاز الكمبيوتر المحلي الخاص بك حتى تتمكن من نقل ملفات Google do.
برنامج AOMEI Backupper مفيد أيضًا. تمامًا مثل Google Drive Backup and Sync ومجلد محرك Google، فإنه يمكّنك من مزامنة الملفات في جهازك المحلي. يجعل الوصول إلى البيانات آمنًا في حالة السحق أو فقدان الجهاز. ترشدك الخطوات المذكورة أعلاه إلى كيفية نسخ المجلدات احتياطيًا إلى Google Drive.

Khalid Abdullahi
contributor Editor
Generally rated4.5(105participated)