س: كيف يمكن مزامنة الملفات بين أجهزة كمبيوتر متعددة؟
"مرحبًا، لقد كنت أستخدم أجهزة كمبيوتر متعددة مشتركة بين فريقي. في كثير من الأحيان أحتاج إلى بعض الملفات المهمة على الكمبيوتر المحمول الخاص بي. يعد نسخ هذه الملفات ولصقها مهمة مرهقة بعض الشيء. هل يمكنك اقتراح طريقة لمزامنة الملفات بين أجهزة كمبيوتر متعددة؟
سواء كنت تستخدم جهاز كمبيوتر محمول أو هاتفًا ذكيًا أو جهاز كمبيوتر مكتبيًا أو جهازًا لوحيًا، يجب عليك الوصول إلى معلوماتك المهمة. هذا هو التنقل الحقيقي في عالم يسير بخطى تكنولوجية. يمكنك الوصول إلى الملفات والبيانات بغض النظر عن الجهاز الذي تستخدمه أو مكان وجودك. ومع ذلك، فإن الحصول على اتصال إنترنت موثوق به ليس كل ما تحتاجه.
للوصول إلى ملفاتك وبياناتك من أجهزة متعددة، ستحتاج إلى إستراتيجية أو حل سهل لمزامنة الحساب. سيساعد هذا في مزامنة عدد غير محدود من الملفات ولن يتمكن أي شخص من الوصول إليها من خوادم معينة.
سيوضح لك القسم أدناه كيفية الوصول إلى الملفات من جهاز كمبيوتر آخر على نفس الشبكة.
الجزء 1: لماذا يجب عليك مزامنة الملفات بين أجهزة كمبيوتر متعددة؟
بالنسبة للمستخدمين الذين لديهم أجهزة كمبيوتر متعددة مثل الكمبيوتر المحمول وسطح المكتب، فإنهم ينقلون الملفات بانتظام من جهاز إلى آخر. تعد مزامنة الملفات بين أجهزة الكمبيوتر أمرًا مثاليًا للقيام به. ولكن، لماذا يجب على المستخدمين مزامنة الملفات بين أجهزة كمبيوتر متعددة؟
1. لتحديث ملفاتك في مواقع متعددة
في بعض الأحيان تواصل عملك المكتبي في المنزل، وتحتاج إلى القيام بنفس الشيء مرة واحدة في المكتب. إن نسيان نسخة محدثة من عرض تقديمي أو ملف مهم في المنزل أمر محبط. مع عملية المزامنة، لا داعي للقلق بشأن وضع البيانات والملفات على محرك القلم.
بمجرد مزامنة أجهزة الكمبيوتر، إذا قمت بتحديث الملفات على جهاز كمبيوتر محمول، فسيتم أيضًا تحديثها على سطح المكتب.
2. أنها مريحة وموفرة للوقت
لقد ولت الأيام التي كان عليك فيها حفظ الملفات في محرك أقراص فلاش أو إرسالها عبر البريد الإلكتروني لنقلها إلى جهاز كمبيوتر. لم يؤدي هذا إلى إنشاء إصدارات متعددة من هذه الملفات فحسب، بل كان يستغرق وقتًا طويلاً أيضًا. يكون مناسبًا عند مزامنة الملفات بين أجهزة الكمبيوتر.
3. أخرى
السفر للعمل يفتح الفرص التي تساعد في نمو عملك. يجب عليك حضور الاجتماعات والمؤتمرات وجهًا لوجه وزيارة مواقع عمل متعددة. يمكنك العمل بشكل مريح أثناء سفرك، وهذا يساعد كثيرًا عند مزامنة الملفات في أجهزة كمبيوتر متعددة لأنه يعزز الإنتاجية.
الجزء 2: كيفية مزامنة الملفات بين أجهزة كمبيوتر متعددة باستخدام AOMEI Backupper؟
على الرغم من وجود برامج مختلفة لمزامنة الملفات في السوق، إلا أنه يساعد في استخدام برنامج موثوق به وذو أداء أفضل. AOMEI Backupper هو كل هذا من خلال ميزة مزامنة الملفات الخاصة به. وهو يدعم جميع أجهزة الكمبيوتر التي تعمل بنظام Windows ويقوم بمزامنة الملفات بين أجهزة الكمبيوتر الموجودة على نفس الشبكة.
إلى جانب كون هذه الميزة سهلة الاستخدام، فإنها توفر مزامنة سهلة للكمبيوتر. ما عليك سوى تنفيذ بضع خطوات لمزامنة وتحديث المجلدات أو الملفات في مواقع مختلفة. سواء كنت ترغب في مزامنة الصور أو رسائل البريد الإلكتروني أو الأفلام أو الموسيقى، فإن البرنامج يجعل الأمر سهلاً.
إذا تم تغيير المجلدات والملفات في الموقع المحلي، فسيتم تغييرها أيضًا في المواقع التي تمت مزامنتها.
الخطوة 1: تنزيل البرنامج وتثبيته
أول شيء يجب فعله هو تثبيت AOMEI Backupper ثم تشغيله. حدد "النسخ الاحتياطي"، وانظر إلى الأمام على الشاشة، وانقر على "مزامنة الملفات"."

الخطوة 2: إضافة المجلد المطلوب
سوف ينتقل إلى الواجهة. قبل إعداد خيارات المزامنة في هذه الخطوة، اختر المجلد أو الملف. جدولة مزامنة الملفات. لاختيار المجلد الذي تريد مزامنته، حدد "إضافة مجلد."

نصيحة: يوفر الإصدار المتقدم "إعدادات التصفية" التي يمكنك استخدامها إذا كنت بحاجة إلى إعدادات متطلبات محددة.

على سبيل المثال، قد تحتاج إلى نسخ الملفات احتياطيًا تلقائيًا بامتداد ملف معين. يمكنك إما الكتابة في الشريط أو الاختيار من القائمة المنسدلة، ثم تحديد "موافق."

بمجرد الانتهاء من ذلك، ستتم إعادتك إلى نافذة الخطوة 2. لاختيار الموقع الذي تريد تخزين المجلدات والملفات فيه، حدد الخطوة 2. تمنحك خيارات المزامنة فرصة إضافة المزيد من المعلومات بينما يسمح لك "الجدول الزمني" بإعداد المزامنة التلقائية في مناسبات معينة (يوميًا أو أسبوعيًا أو شهريًا.)
الخطوة 3: ابدأ المزامنة
لبدء تشغيل البرنامج، حدد "بدء المزامنة."

الخطوة 4: قم بإنهاء المهمة
بمجرد انتهاء البرنامج، يمكنك الخروج بالنقر فوق "إنهاء"."

هذه هي طريقة توصيل جهازي كمبيوتر باستخدام AOMEI Backupper.
الجزء 3: الطرق الشائعة لمزامنة الملفات بين أجهزة كمبيوتر متعددة
فيما يلي 5 حلول لمزامنة الملفات بين أجهزة الكمبيوتر. يمكنك اختيار واحد بناءً على متطلباتك.
الطريقة 1. قم بتوصيل محرك أقراص ثابت بالشبكة
ما هو التخزين المتصل بالشبكة أو NAS؟ هذا هو جهاز تخزين بيانات على مستوى الملف يتم إرفاقه عادةً بشبكة TCP / IP. عادة ما تكون الشبكة إيثرنت. باستخدام NAS، يمكنك الوصول بسهولة إلى البيانات من سعة قرص مركزي.
لا يحتوي جهاز NAS على لوحة مفاتيح أو ماوس أو شاشة في أجهزة الكمبيوتر البسيطة والمدمجة. يتم تكوين هذا الجهاز وإدارته باستخدام أداة مساعدة تستند إلى المستعرض. نظرًا للراحة التي توفرها في مزامنة الملفات في أجهزة كمبيوتر مختلفة، فقد أصبحت هذه الأجهزة شائعة.
الخطوة 1: تحتوي الأجهزة على محرك أقراص ثابت واحد أو أكثر في صندوق خاص يتم توصيله بالمسار
الخطوة 2: عند وضع المجلدات المراد مزامنتها على NAS، ستصل إليها جميع أجهزة الكمبيوتر داخل الشبكة. يمنحك NAS خيارات حول من تريد أن يكون له حق الوصول إلى المجلدات.
يجب تشغيل NAS أثناء العملية. قد يبدو أنه حل مزامنة سهل وبأسعار معقولة ولكن هذا ليس هو الحال. نفقاتك على القرص الصلب الفردي والمربع مرتفعة للغاية. هذا بسبب ارتفاع استهلاك النطاق الترددي أثناء النسخ الاحتياطي.
الطريقة 2: مزامنة الملفات عبر الشبكة
في Windows، يمكنك مزامنة الملفات في شبكة باستخدام ميزة معينة وفقًا لمتطلباتك. هناك أيضًا خيار لتخصيص الأذونات. فيما يلي كيفية مزامنة الملفات على نفس الشبكة.
الخطوة 1: حدد موقع الملف الذي ترغب في مشاركته، وانقر بزر الماوس الأيمن فوقه، وحدد "خصائص"."
الخطوة 2: حدد علامة التبويب "مشاركة" وخيار "مشاركة متقدمة" لاحقًا.
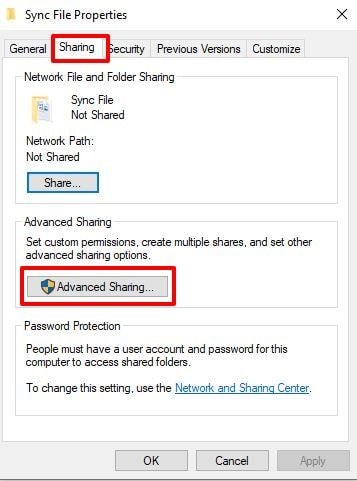
الخطوه 3: اختر "مشاركة هذا المجلد" وتعيين أذونات المشاركة، حدد "أذونات"."
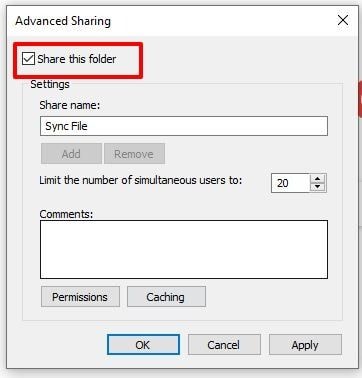
الخطوة 4: لكتابة أسماء أجهزة الكمبيوتر التي تريد مزامنة المجلدات معها، حدد "إضافة". في هذه المرحلة، تختار خيارات الإذن. وهي تشمل رفض "التحكم الكامل" و "القراءة" و "التغيير" أو السماح له بذلك. للتأكيد، انقر فوق "موافق."
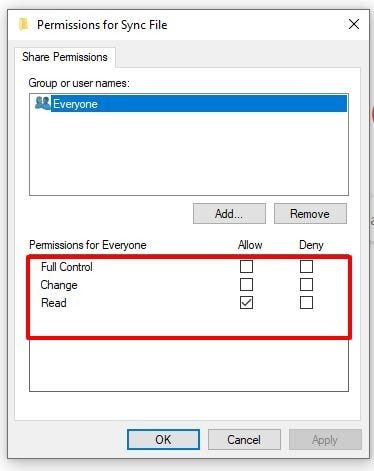
يستغرق هذا الخيار وقتًا طويلاً عند مزامنة الملفات الكبيرة.
الطريقة 3. استخدم التخزين السحابي
يعد استخدام التخزين السحابي طريقة أسهل لمزامنة الملفات مع أجهزة كمبيوتر متعددة. هذه الخيارات مثل Google Drive و OneDrive و Dropbox. باستخدام حساب Microsoft، يمكنك إجراء مجلدات مزامنة Windows 10 بين أجهزة الكمبيوتر بسهولة باستخدام OneDrive. تقوم بتسجيل الدخول إلى حسابك على أجهزة الكمبيوتر في نفس الوقت للمزامنة. إذا تم إجراء المزامنة محليًا، فسيقوم جهاز كمبيوتر واحد بتحميل الملفات وسيتم تنزيل الآخر.
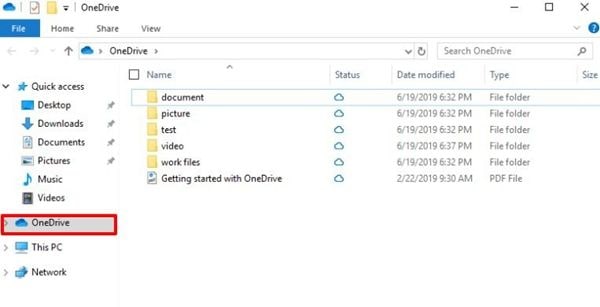
نظرًا لأن OneDrive يوفر مساحة تخزين مجانية تبلغ 5 جيجابايت، فتأكد من أن لديك مساحة كافية في Windows. القيد الآخر هو أن تطبيقات وإعدادات Windows لن تتم مزامنتها لأن OneDrive يقوم فقط بمزامنة المجلدات والملفات.
الطريقة 4: استخدم SyncToy
يستخدم SyncToy لمزامنة الملفات بين أجهزة الكمبيوتر. تم تصميمه بواسطة Microsoft لهذا الغرض وهو مجاني. يمكنك اختيار محرك أقراص ثابت داخلي أو محرك أقراص USB محمول أو مشاركة عبر الشبكة كملف المصدر أو الوجهة.
هذه هي الطريقة التي تستخدم بها SyncToy لمزامنة المجلدات بين أجهزة الكمبيوتر التي تعمل بنظام Windows 10.
الخطوة 1: لفتح الأداة، انقر نقرًا مزدوجًا فوق "SyncToy"، واختر الزر "إنشاء زوج مجلد جديد" ومزامنة المجلد.
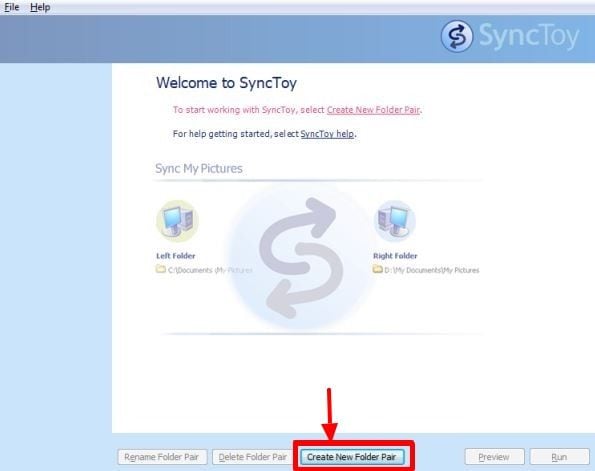
الخطوة 2: حدد مجلدين تريد مزامنتهما. انقر فوق "استعراض" في النافذة المنبثقة لتحديد المجلد الأيسر (المجلد المصدر) والمجلد الأيمن (المجلد الوجهة). للمتابعة، انقر فوق "التالي" لمزامنة الملفات.
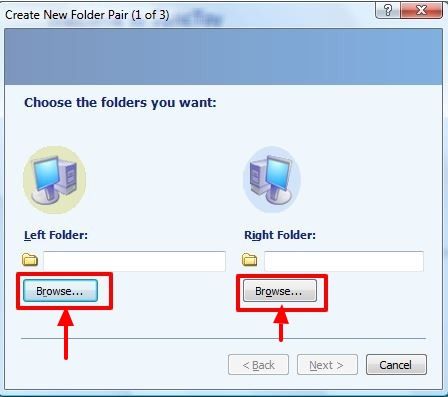
الخطوه 3: حدد طريقة لمزامنة مجلدات Windows 10 بين أجهزة الكمبيوتر. يمكنك الاختيار من بين Echo أو Synchronize أو Contribute
- Synchronize: سيكون للمجلدين ملفات متشابهة.
- Echo: لن يتم تغيير المجلد الأيسر إذا تم تغيير المجلد الأيمن.
- Contribute: إذا تم حذف ملف في المجلد الأيسر، فلن تتم إزالته في المجلد الأيمن.
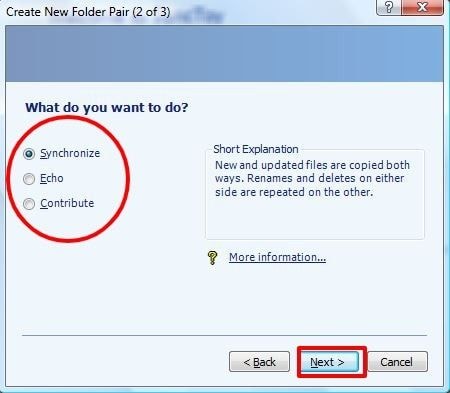
الخطوة 4: في هذه المرحلة، أدخل اسم زوج المجلد وحدد "إنهاء"."
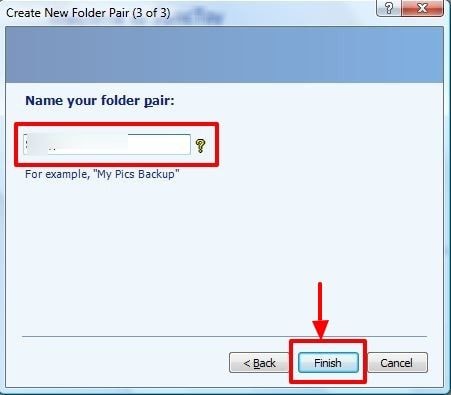
ستظهر رسالة المزامنة الناجحة إذا كان كل شيء على ما يرام.
الطريقة 5: مركز مزامنة Windows 10
يعد "مركز المزامنة"، الذي يقدمه نظام التشغيل Windows Vista، ميزة تدعمها كافة إصدارات Windows. يساعد في مزامنة الملفات من أجهزة متعددة. قبل استخدامه للمزامنة، يجب تمكين الملفات في وضع عدم الاتصال. فيما يلي خطوات حول كيفية تمكين الملفات دون اتصال
الخطوة 1: ابحث عن "مركز المزامنة" في "لوحة التحكم". في العمود الأيمن، حدد الرابط "إدارة الملفات بلا اتصال"
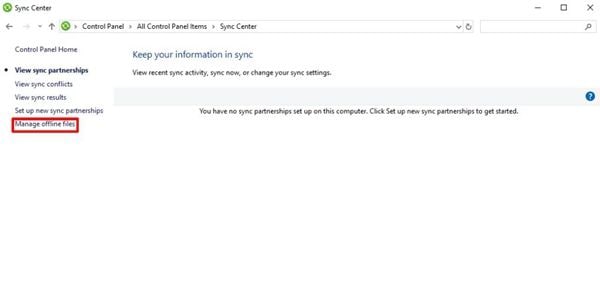
الخطوة 2: للتحقق من الحالة، انقر فوق "ملفات دون اتصال" في علامة التبويب "عام". للتمكين، حدد "تمكين الملفات دون اتصال" و "موافق". أعد تشغيل الكمبيوتر
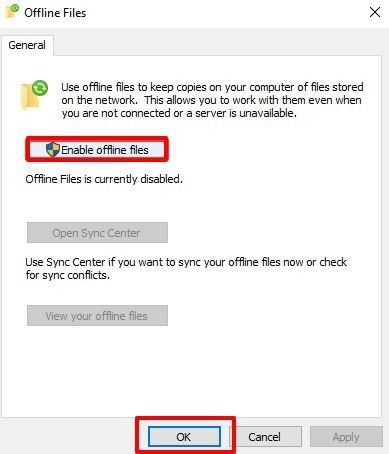
قم بإنشاء مجلد مشترك، وقم بمزامنة وإدارة الملفات دون اتصال.
الاستنتاج
هذه الحلول الخمسة هي خيارات سهلة لمزامنة الكمبيوتر، ولكل منها مزاياها وعيوبها. الأول يتطلب رأس مال، والثاني يستغرق وقتًا طويلاً بينما يوفر الثالث مساحة تخزين مجانية تبلغ 5 جيجابايت فقط. من ناحية أخرى، يمكن أن تفشل SyncToy في إنشاء زوج مجلد بينما يمكن أن يكون الحل الخامس معقدًا.
لذلك، فإن أفضل طريقة لمزامنة الملفات بين أجهزة الكمبيوتر هي AOMEI Backupper. هذا حتى عندما تريد مشاركة القرص الصلب عبر شبكة Windows 10. فهو يساعد في عمل نسخة احتياطية من الأقراص والأنظمة والأقسام. باستخدام البرنامج، سيكون من السهل حماية بياناتك.

Khalid Abdullahi
contributor Editor
Generally rated4.5(105participated)