س: كيفية جدولة SyncToy في نظام التشغيل windows 10؟
“منذ بضعة أيام، حاولت جدولة SyncToy على جهاز الكمبيوتر الخاص بي ولكن لا يمكنني تنفيذ الإجراء بشكل صحيح. لا أستطيع أن أجد الطريقة المثلى للقيام بذلك. المشكلة هي أنني أريد جدولة النسخ الاحتياطي بسبب روتيني المزدحم وأن النسخ الاحتياطي يتم بالتأكيد على جهاز الكمبيوتر الخاص بي. أريد أن أعرف ما إذا كان هناك أي طريقة لحل هذه المشكلة تمامًا، إذا كانت الإجابة بنعم، فأنا أريد معرفة أسهل الخطوات للقيام بذلك. أريد أيضًا معرفة SyncToy بالتفصيل، وهذا سيمكنني من استخدام البرنامج بكفاءة عالية.”
قد يفاجئك Windows بالعديد من الميزات المضمنة ولكن جميعها تحتوي على بعض الإرشادات. ومع ذلك، لا داعي للذعر، يمكنك بالتأكيد حل هذه المشكلة ويمكنك جدولة SyncToy في نظام التشغيل windows 10. الطريقة المثلى لحل هذا الموقف مذكورة في الدليل. في هذا الدليل، سيكون لديك أيضًا نظرة عامة على SyncToy والتي ستعلمك بالسيناريو بالتفصيل. ستعرف بالتأكيد بعضًا من ميزات SyncToy في الدليل. سيمكنك التعرف على المشكلة من معالجة هذه المشكلة في المستقبل. لذا، اتبع الدليل بعناية لتخرج نفسك من هذا الموقف المدمر. سنستخدم أيضًا برنامج الطرف الثالث لمنحك بديلًا لهذا الموقف.
الجزء 1: نظرة عامة على SyncToy
SyncToy هي أداة مدمجة أخرى تقدمها Microsoft لمستخدميها. هذه أداة مجانية يعتز بها المستخدمون من جميع أنحاء العالم. يحتوي على واجهة تشغيل بسيطة للمستخدمين. إنه سهل الاستخدام ولديه خيارات تعديل متعددة. البرنامج قادر على مساعدة المستخدمين في مهام مثل نسخ، نقل، مزامنة أدلة متعددة. يمكن إجراء جميع العمليات في أي وقت من الأوقات. تقدم SyncToy بشكل أساسي ثلاثة أنواع من الخيارات لمستخدميها؛
1. Synchronize
أقصى استخدام هو التزامن. في هذا الخيار، تم نسخ الملفات المحدثة والجديدة في كلا الاتجاهين. تتم مزامنة التغيير عبر مجلد آخر إذا تمت إعادة تسمية الملف أو حتى حذفه في مجلد واحد.
2. Echo
يوفر هذا الخيار الأداة المساعدة لنسخ الملفات المحدثة والجديدة من اليسار إلى اليمين. إنها مختلفة تمامًا عن عملية المزامنة ثنائية الاتجاه. ومع ذلك، فإن الصدى هو عملية أحادية الاتجاه من اليسار إلى اليمين. هذا هو السبب في أن إعادة تسمية أو حذف ملف في اليسار سيؤثر على التغييرات في المجلد الأيمن ولكنه لن يحدث في الاتجاه المعاكس لأنها عملية أحادية الاتجاه.
3. Contribute
الخيار الثالث الذي يتم منحه للمستخدمين هو خيار المساهمة. يتيح نسخ الملفات الجديدة والمحدثة من اليسار إلى اليمين. ومع ذلك، لا توجد عمليات حذف. إنه مشابه تمامًا لصدى الصوت، لأنه يحتوي أيضًا على عملية أحادية الاتجاه من اليسار إلى اليمين ولكن يتم استبعاد عمليات الحذف. هذا يعني أنه إذا قمت بحذف ملف في المجلد الأيسر، فلن يتم حذفه في المجلد الأيمن. هذه هي الخيارات الثلاثة التي تمنحها SyncToy لمستخدميها، يمكنك الاستفادة من أي منها.
الجزء 2: كيفية استخدام SyncToy windows 10؟
بعد قراءة النظرة العامة، أنت تدرك تمامًا أن SyncToy هي أداة Windows المضمنة. لا يزال، تحتاج إلى معرفة الطرق المناسبة لاستخدام هذا البرنامج. اتبع هاتين المهمتين الرئيسيتين لاستخدام SyncToy بشكل صحيح؛
1. قم بتنزيل Microsoft SyncToy وتثبيته على نظام التشغيل Windows 10
بادئ ذي بدء، تحتاج إلى معرفة خطوات تنزيل البرنامج وتثبيته بشكل صحيح؛
الخطوة 1: تحتاج إلى الانتقال إلى موقع Microsoft الإلكتروني والنقر فوق زر تنزيل SyncToy.
الخطوة 2: يمكنك تحديد الإصدار بناء على مطالبك. اختر الإصدار x86 إذا كنت تستخدم إصدار 32 بت من Windows 10. ومع ذلك، إذا كنت تستخدم الإصدار 64 بت من Windows 10، فسترى أيضًا خيار إصدار 64 بت من SyncToy. اختر زر "التالي" لبدء التنزيل.
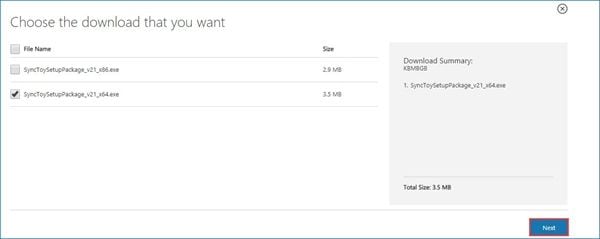
الخطوه 3: بعد تنزيل الملف، حدد موقعه، وقم بتشغيل الإعداد.
الخطوة 4: ستحصل على موافقة SyncToy على شاشتك، تأكد من قراءتها وقبولها.
الخطوة 5: بعد الموافقة، سيبدأ البرنامج في التثبيت، ثم يتعين عليك اختيار خيار "أوافق" في النافذة التالية.
الخطوة 6: قبل تثبيته، تأكد من اختيار المسار الوجهة لـ SyncToy المثبت.
2. مزامنة المجلدات windows 10
بمجرد تنزيل البرنامج بنجاح، ستحتاج إلى معرفة خطوات مزامنة المجلدات مع البرنامج في نظام التشغيل windows 10؛
الخطوة 1: افتح البرنامج من الموقع الذي قمت بتثبيته. بعد ذلك، اختر خيار "إنشاء مجلد جديد"، وهذا سيمكنك من خيار مزامنة المجلد.
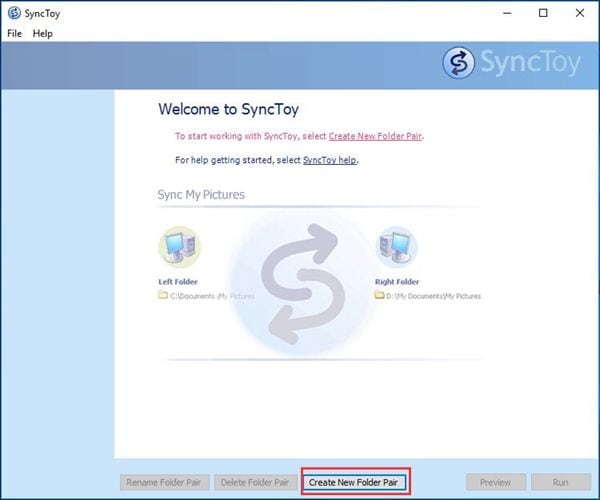
الخطوة 2: ستفتح نافذة جديدة، تحتاج إلى النقر فوق الزر "استعراض" لتحديد المجلد الأيسر والمجلد الأيمن للمضي قدمًا. اختر خيار "التالي".
الخطوه 3: هذه هي الشاشة حيث سيكون لديك الخيارات الثلاثة التي تم ذكرها سابقًا في الدليل، تحتاج إلى اختيار أي منها وفقًا لمتطلباتك.
الخطوة 4: بعد تحديد الخيار، اكتب اسم المجلد واضغط على "إنهاء"، يمكنك أيضًا اختيار خيار المعاينة للتحقق من كل شيء. بمجرد الانتهاء من ذلك، يمكنك النقر فوق خيار "تشغيل".
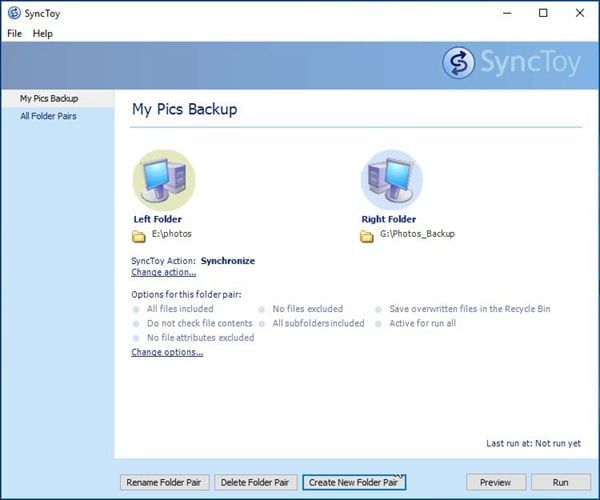
الجزء 3: كيفية جدولة SyncToy في نظام التشغيل windows 10؟
هذا هو الجزء الأساسي من الدليل. ستتعلم هنا جدولة برنامج SyncToy في نظام التشغيل windows 10، حيث تعلمت سابقًا خطوات استخدامه لمزامنة المجلد. الآن، تحتاج إلى معرفة الخطوات لجدولة SyncToy في نظام التشغيل windows 10؛
الخطوة 1: أولاً، افتح مربع البحث واكتب برنامج جدولة المهام وانقر.
الخطوة 2: الآن، انقر فوق الخيار "إنشاء مهمة أساسية" في جزء الإجراءات الصحيح.
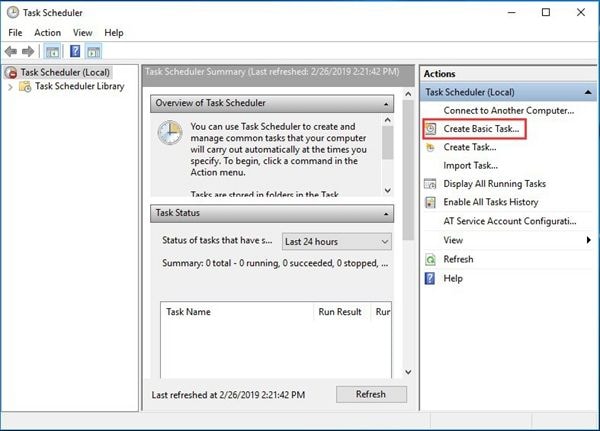
الخطوه 3: ستفتح نافذة جديدة، أدخل اسمًا ووصفًا لراحتك.
الخطوة 4: الآن، اختر الجدول الزمني وفقًا لمتطلباتك وقم بإعداد النقطة الزمنية لتشغيل المهمة.
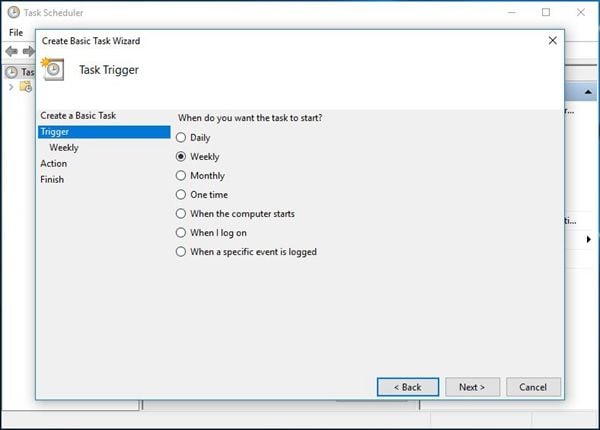
الخطوة 5: علاوة على ذلك، تحقق من خيار بدء البرنامج وانقر فوق زر الاستعراض في البرنامج / البرنامج النصي وحدد موقعه في SyncToy.exe. أخيرًا، حدد خيار "إنهاء”
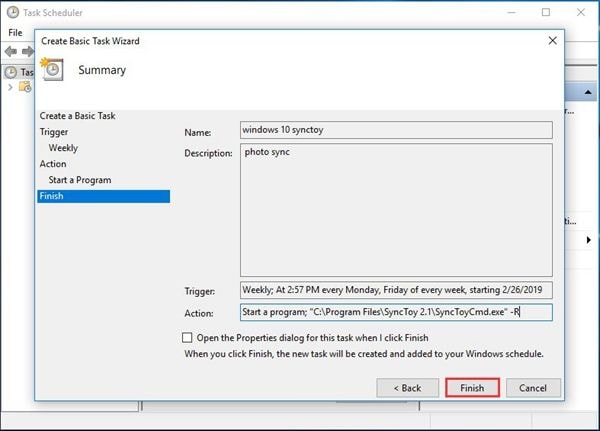
الجزء 4: كيفية إنشاء مهمة مزامنة ملف مجدولة مع AOMEI Backupper؟
إذا كنت قد انتهيت من SyncToy أو كنت تريد العديد من الميزات الأخرى، فيمكنك اختيار AOMEI Backupper الرائع؛
AOMEI Backupper
AOMEI Backupper هو البرنامج الأكثر تنوعًا المتاح في السوق. يحتوي أيضًا على جميع ميزات الإصدار القياسي، ويوفر نسخًا احتياطيًا كاملًا وموثوقًا للكمبيوتر واستراتيجيات الاستعادة لأي إصدار من إصدارات Windows. يتوفر استنساخ النظام ونظام النسخ الاحتياطي والنسخ الاحتياطي للقرص الديناميكي واستعادة الأجهزة المتشابهة ودمج الصور وما إلى ذلك والعديد من الميزات المتنوعة والمفيدة الأخرى المتاحة. ليس فقط النسخ الاحتياطي، ولكن البرنامج يسمح لك بمزامنة محرك أقراص USB تلقائيًا عند الاتصال بمزامنة الملفات. البرنامج متوافق مع كل أنظمة التشغيل تقريبًا. هناك عدد كبير من الوظائف التي يحتوي عليها هذا البرنامج. يمكنك إجراء نسخ احتياطي تزايدي أو تفاضلي للمهمة المجدولة، ويسمح لك هذا البرنامج بتعيين جداول النسخ الاحتياطي كل ساعة أو يوميًا أو أسبوعيًا أو شهريًا. يمكنك استخدام لإنشاء مهمة مزامنة ملف مجدولة؛
الخطوة 1: أولاً، قم بتنزيل وتثبيت AOMEI Backupper على جهاز الكمبيوتر الخاص بك. قم بتشغيله وفي الواجهة الرئيسية، تختار النافذة مزامنة الملفات.

الخطوة 2: يمكنك تسمية المهمة لتسهيل التعرف عليها. الآن، انقر فوق "إضافة مجلد / ملف" لاختيار المجلد الذي تريد مزامنته.

الخطوه 3: بعد ذلك، اختر المسار الوجهة للملف المتزامن. أيضًا، اختر خيار الجدول المعطى في الأسفل.
الخطوة 4: في النافذة التالية، اختر تكرار المهمة المراد تشغيلها، انقر على "بدء المزامنة" لبدء العملية.

الاستنتاج
ليس هناك من ينكر حقيقة أن SyncToy هي أداة مساعدة مذهلة، ولكن إذا كنت ترغب في التمتع بالعديد من الميزات المتقدمة، يمكنك اختيار خيار AOMEI Backupper في أي وقت تريده.

Khalid Abdullahi
contributor Editor
Generally rated4.5(105participated)