عندما يكون الهدف هو حماية نظام التشغيل وملفات النظام الأخرى من عواقب فقدان البيانات، أو إذا كنت ترغب في تشغيل نفس نظام التشغيل على جميع الأجهزة التي تعمل في الشبكة، فيمكنك اختيار ترحيل نظام التشغيل إلى m.2 SSD. يمكن بعد ذلك استخدامه لجميع الأجهزة لاستعادة نظام التشغيل. تتم عملية الترحيل هذه أيضًا لإنشاء نسخة من نظام التشغيل لتعيينها كنقطة استعادة. يمكن بعد ذلك استخدام نقطة الاستعادة هذه لإعادة تأهيل الجهاز حتى آخر حالة عمل. إذا كنت تبحث عن إجابات للأسئلة، أي كيفية استنساخ نظام التشغيل إلى m.2 SSD أو كيفية ترحيل نظام التشغيل إلى m.2 SSD، فهذه المقالة هي الحل الوحيد.
إذا كنت تخطط لترحيل نظام التشغيل إلى m.2 SSD، أولاً، دعنا نحصل على بعض الأفكار حول M.2 SSD. يُطلق على M.2 سابقًا اسم عامل الشكل من الجيل التالي، وهو عبارة عن مواصفات متطورة مرتبطة ببطاقات توسيع الكمبيوتر والموصلات المرتبطة بها. إنها واحدة من أفضل البدائل لـ mSATA التي تستخدم تخطيط وموصلات بطاقة PCI Express Mini Card الفعلية. M.2 هو محرك أقراص صلب الحالة (SSD) مجهز للتخزين عالي الأداء داخل جهاز رفيع ومحدود الطاقة، مثل Ultrabook وأجهزة الكمبيوتر اللوحية. M.2، مقارنة بمحركات الأقراص الصلبة التقليدية و SSD، هي وسيلة قوية لاستخدامها في الأجهزة. فيما يلي بعض المزايا المحتملة.
1- يحمل M.2 وظائف قراءة / كتابة أسرع مقارنة بـ SSD مع 3-5 مرات أسرع من الأقراص الصلبة.
2- تحمل قدرة أفضل على مقاومة الاهتزازات.
3- مزود بتبديد أقل.
4- يعمل بضوضاء أقل وينتج حرارة أقل أثناء التشغيل.
تشرح هذه المقالة جميع العمليات الممكنة، أي كيفية استنساخ نظام التشغيل إلى m.2 SSD أو كيفية ترحيل نظام التشغيل إلى m.2 SSD. فيما يلي الموضوعات التي سيتم مناقشتها بالتفصيل.
الجزء 1: لماذا تحتاج إلى ترحيل نظام التشغيل إلى M.2 SSD؟
بالمقارنة مع SSD أو HDD التقليدي، فإن M.2 هو محرك تخزين متطور يحل سعة تخزين أقل حيث يعتمد SSD التقليدي على محركات mSATA التي لا يمكن توسيعها حتى 1 تيرابايت. تأتي بطاقة M.2 كخيار منقذ وتتجاهل خطوة الاعتماد على محركات أقراص mSATA. يسمح مباشرة لـ SSD بالاتصال بناقل PCI-E عن طريق تخطي وحدات التحكم SATA. الآن يبدو أن هناك عامل واحد فقط يعمل بمثابة عيب. إنها سرعة محرك الأقراص نفسه وتوليد / عدد ممرات PCI-E، واستخدام SSD. بالنسبة لمحرك أقراص M.2 لاستخدام أربعة ممرات PCI-E 2.0، فإن السرعة القصوى التي يمكن أن يدعمها تصل إلى 2 جيجابايت / ثانية. مقارنةً بوحدة التحكم التقليدية في محرك SATA، فإن هذه السرعة تزيد بثلاث مرات عن حد SATA III البالغ 600 ميجابايت / ثانية.
هذه السرعة العالية تبهر المستخدمين لترحيل نظام التشغيل إلى M.2 SSD. بسرعة عالية، وسيعمل نظام التشغيل بكفاءة ويؤدي جميع المهام المجدولة. تعمل بطاقة M.2 أيضًا على تحسين سرعة التمهيد مما يساعد على بدء تشغيل النوافذ بكفاءة.
الجزء 2: كيفية نقل نظام التشغيل إلى M.2 SSD؟
إذا كنت تبحث عن الإجابة، أي كيفية ترحيل نظام التشغيل إلى m.2 SSD، فسيشرح هذا القسم جميع الجوانب ذات الصلة. يعد استنساخ محرك أقراص كامل هو أفضل طريقة لترحيل نظام التشغيل إلى m.2 SSD. فيما يلي طريقتان أساسيتان يمكن أن تساعدا في أداء المهمة. قبل الشروع في إجراءات الترحيل، تأكد من أن لديك جهازًا بعرض 22 مم، أي عرض 22 مم × 30 مم، 22 مم × 42 مم، 22 مم × 60 مم، 22 مم × 80 مم، 22 مم × 110 مم. علاوة على ذلك، يجب أن تحصل على محرك الأقراص M.2 SSD المناسب لجهازك. اختر مما يلي: 2230 و 2242 و 2260 و 2280 و 22110.
الطريقة 1: استخدام شبيه M.2 SSD
تعد برامج التطبيقات التابعة لجهة خارجية دائمًا أداة مفيدة لأداء مهمة فنية على جهازك. الشيء نفسه ينطبق على هذه العملية. AOMEI backupper، أي AOMEI Partition Assistant Professional Edition، هو أفضل برنامج لترحيل نظام التشغيل إلى M.2 SSD. يحمل البرنامج إمكانية ترحيل أقسام النوافذ التي تحتوي على نظام التشغيل. مع هذا، لن تضطر إلى إضاعة الوقت في عملية إعادة التثبيت. البرنامج متوافق مع Windows، بما في ذلك Windows 7\8\8.1\10\XP\Vista بما في ذلك الإصدارين 32 بت و 64 بت.
إصدار آخر ذي صلة من البرنامج هو AOMEI backupper pro الذي يعمل بمثابة شبيه مناسب. يمكن استخدامه أيضًا لترحيل نظام التشغيل إلى M.2 SSD. فيما يلي الخطوات التي يجب اتباعها:
الخطوة 1: ابدأ المهمة بتنزيل البرنامج. بمجرد التنزيل، قم بتشغيل معالج التثبيت وأكمل مهمة التثبيت.
الخطوة 2: بمجرد تثبيت البرنامج، قم بتشغيل البرنامج على الجهاز وفي القائمة الرئيسية، حدد خيار النسخ.
الخطوه 3: في النافذة التالية، حدد خيار استنساخ النظام.
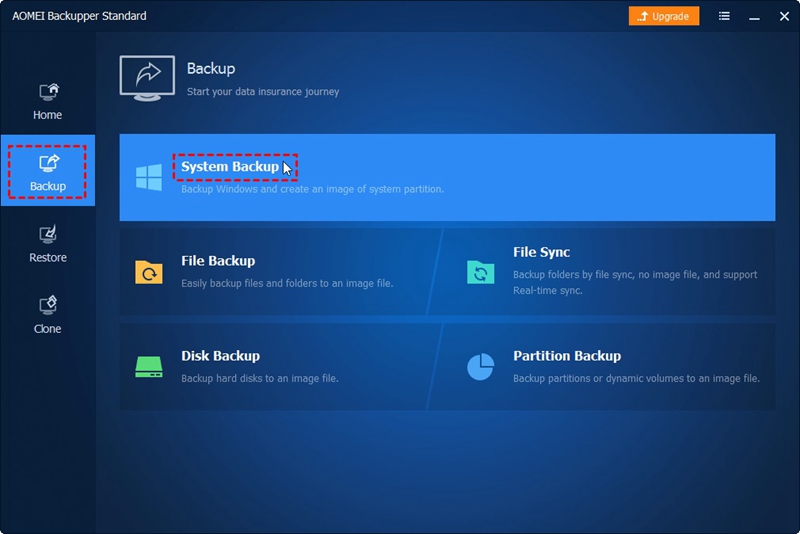
الخطوة 4: الآن، اختر SSD الهدف كموقع الوجهة وانقر فوق التالي للمتابعة.
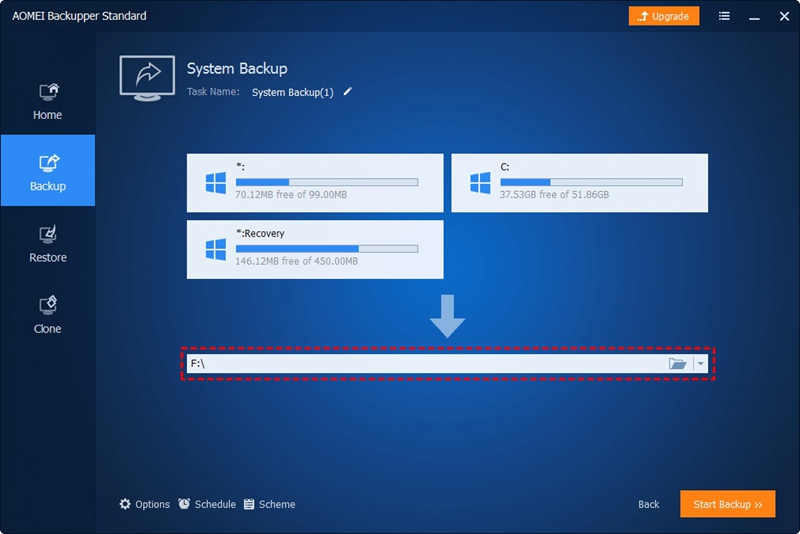
الخطوة 5: يمكنك أيضًا محاذاة SSD مع وظيفة محاذاة SSD. بمجرد الانتهاء من جميع الإعدادات، انقر فوق بدء استنساخ لبدء الإجراء.
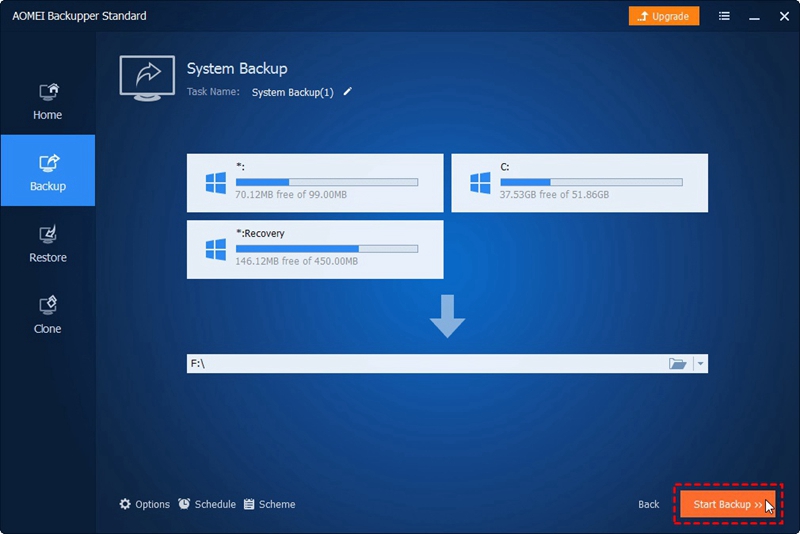
بمجرد اكتمال عملية الاستنساخ، قم بالوصول إلى إعدادات BIOS، وقم بتغيير أولوية التمهيد، وقم بتعيين M.2 SSD في الأعلى. في المرة القادمة سيتم تشغيل جهازك تلقائيًا عبر M.2 SSD.
الطريقة 2: استخدام الأداة المضمنة في Windows
بصرف النظر عن حل برنامج الطرف الثالث، يمكن للمرء أيضًا استخدام الأدوات المساعدة المدمجة لترحيل نظام التشغيل إلى M.2 SSD. في هذا الصدد، كل ما عليك فعله هو إنشاء نسخة احتياطية للنظام من محرك الأقراص واستعادته على M.2 SSD. فيما يلي الخطوات التي يجب اتباعها:
الخطوة 1: في القائمة الرئيسية للنافذة، اكتب النسخ الاحتياطي والاستعادة في مربع البحث. قم بتشغيل النسخ الاحتياطي والاستعادة.
الخطوة 2: في نافذة النسخ الاحتياطي والاستعادة، اختر خيار إنشاء صورة النظام.
الخطوه 3: حدد محرك الأقراص الخارجي المستهدف كموقع الوجهة لحفظ صورة النظام.
الخطوة 4: بشكل افتراضي، سيضيف جهازك محرك أقراص النظام ومحرك أقراص النظام المحجوز. انقر فوق Next للمتابعة.
الخطوة 5: ابدأ العملية وانقر فوق بدء النسخ الاحتياطي.
الخطوة 6: الخطوة التالية هي إنشاء USB قابل للتمهيد. يمكن القيام بذلك عبر أدوات إنشاء وسائط Windows.
الخطوة 7: بمجرد اكتمال وظيفة التمهيد، قم بإيقاف تشغيل جهازك وتوصيل M.2 SSD. الآن قم بالوصول إلى إعدادات BIOS لتغيير محرك التمهيد في القائمة.
الخطوة 8: في إعدادات BIOS، حدد خيار إصلاح جهاز الكمبيوتر الخاص بك، ثم اتبع السطر، على سبيل المثال، استكشاف الأخطاء وإصلاحها- > خيارات متقدمة- > استرداد صورة النظام.
الخطوة 9: في النافذة المنبثقة لاستعادة صورة النظام، يمكنك تغيير حجم الشاشة. انقر فوق التالي وأكمل المعالج.
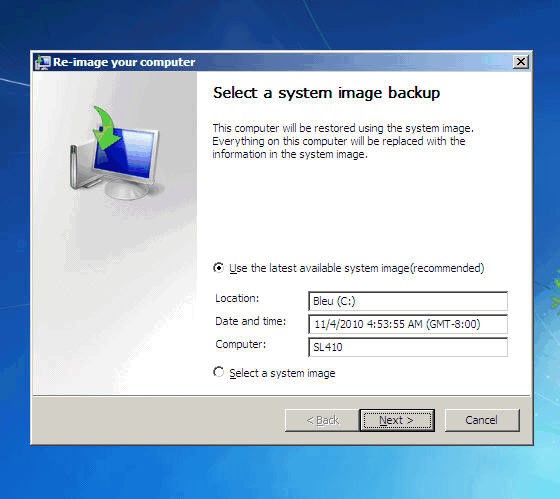
وبالتالي، يعمل M.2 SSD كبديل عملي لمحركات الأقراص الثابتة التقليدية ومحركات الأقراص الثابتة. يساعد على تخطي برامج التشغيل ووحدات التحكم mSATA ويوفر سرعة عالية لتشغيل نظام التشغيل؛ بصرف النظر عن جميع العوامل الأخرى التي تساهم في ترحيل نظام التشغيل إلى M.2 SSD، فإن السرعة هي أحد العناصر الأساسية. علاوة على ذلك، في أوقات فشل النظام أو تعطله، يمكن للمرء ترحيل نظام التشغيل إلى M.2 SSD لتجنب فقدان البيانات. توضح هذه المقالة جميع الجوانب ذات الصلة، أي كيفية نقل نظام التشغيل إلى m.2 SSD أو كيفية استنساخ نظام التشغيل إلى m.2 SSD. تم اقتراح حلين، أي؛ يمكنك استخدام الأداة المساعدة المضمنة لإنشاء صورة نظام ثم استعادتها على SDD. يمكنك استخدام برنامج تطبيقي تابع لجهة خارجية لتنفيذ العملية. يمكن استخدام AOMEI backupper pro كأفضل شبيه.

Khalid Abdullahi
contributor Editor
Generally rated4.5(105participated)