لا يهم إذا كان لديك جهاز Mac أو جهاز كمبيوتر يعمل بنظام Windows ، يمكنك الاستعانة بـ iCloud للحفاظ على أمان ملفاتك. إذا كنت قد قمت بعمل نسخة احتياطية بالفعل من جهاز iOS الخاص بك على iCloud ، فيمكنك بسهولة تحميل نسخة iCloud الاحتياطية على جهاز الكمبيوتر أيضًا. نظرًا لأن iCloud به أداة مخصصة لنظام تشغيل Windows ، يمكنك استخدامه بسهولة لعمل نسخة احتياطية لملفات البيانات الخاصة بك أو استعادتها. في هذا المنشور المعلوماتى ، ستتعرف على كيفية إعداد iCloud Drive على جهاز الكمبيوتر لتنزيل النسخة الاحتياطية.
- الجزء 1: تحميل iCloud لجهاز كمبيوتر يعمل بنظام Windows
- الجزء 2: كيفية إعداد iCloud على Windows
- الجزء 3: كيفية تحميل صورك من iCloud
- الجزء 4: كيفية إدارة وحدة تخزين iCloud الخاص بك
- الجزء 5: إيقاف تشغيل أو إلغاء تثبيت iCloud على نظام Windows
الجزء 1: تحميل iCloud لجهاز كمبيوتر يعمل بنظام Windows
لتحميل نسخة iCloud الاحتياطية على جهاز الكمبيوتر، تحتاج أولاً إلى تثبيت وإعداد iCloud. للبدء ، قم بزيارة موقع iCloud الرسمي من هنا https://www.icloud.com/ وقم بتحميله على نظام Windows الخاص بك. سوف تحتاج ببساطة إلى الاهتمام بالمتطلبات التالية.
- لاستخدام iCloud ، تحتاج إلى التسجيل للحصول على معرف Apple. يمكن القيام بذلك من أي جهاز iOS أو عن طريق زيارة موقع iCloud على الويب وإنشاء حساب. إذا كنت قد قمت بعمل نسخة احتياطية بالفعل لجهاز iOS الخاص بك ، فاستخدم معرف Apple الحالي الخاص بك.
- يجب عليك أيضًا الحفاظ على تحديث و مزامنة جهات الاتصال والتقويمات ورسائل البريد الإلكتروني وما إلى ذلك مع Outlook 2016.
- الإشارات المرجعية لمتصفح Safari 5.1.7 (أو أحدث) ، و Firefox 22 (أو أحدث) ، و Chrome 28 (أو أحدث)
- بالإضافة إلى ذلك ، يجب تحديث إصدار Windows الخاص بك لدعم تثبيت iCloud.
الجزء 2: كيفية إعداد iCloud على Windows
بعد تحميل iCloud لنظام Windows ، تحتاج إلى إجراء الإعداد الخاص به. سيؤدي ذلك إلى إنشاء محرك أقراص مخصص لـ iCloud على جهاز الكمبيوتر الخاص بك ، مما يتيح لك الوصول إليه أثناء التنقل. لتثبيت iCloud على Windows ، اتبع هذه الخطوات البسيطة:
الخطوة 1 تحميل iCloud لنظام تشغيل Windows
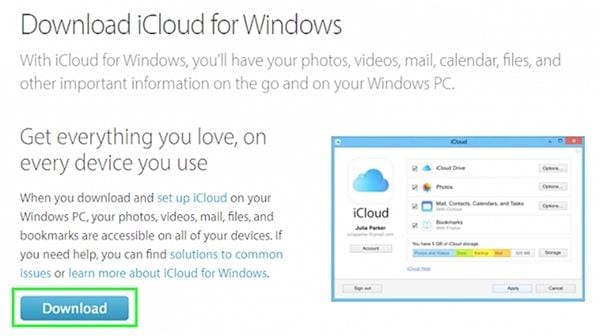
الخطوة 2 إذا لم يبدأ معالج الإعداد تلقائيًا ، فافتحه من متصفح الملفات (recent downloads) وقم بتشغيله.

الخطوة 3 وافق على الشروط والأحكام واتبع التعليمات التي تظهر على الشاشة لإكمال الإعداد.

الخطوة 4 في غضون ثوانى قليلة ، سيتم تثبيت iCloud على نظام Windows الخاص بك. فقط انقر فوق زر "Finish" لإكمال الإعداد.

الخطوة 5 بمجرد الانتهاء من ذلك ، سيُطلب منك إعادة تشغيل النظام. ببساطة وافق على ذلك للمضي قدماً.
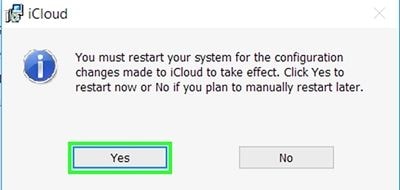
الخطوة 6 بعد إعادة تشغيل جهاز الكمبيوتر الخاص بك ، ستظهر نافذة iCloud المنبثقة. ما عليك سوى تقديم معرف Apple وكلمة المرور لتسجيل الدخول.

الخطوة 7 قرر ببساطة إذا ما كنت ترغب في إرسال معلومات الاستخدام إلى Apple أم لا.
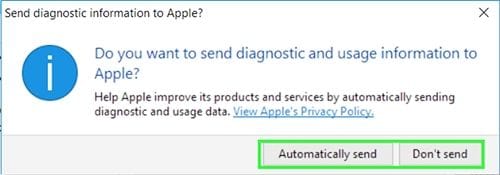
الخطوة 8 في النهاية ، سيتم تكوين جهاز الكمبيوتر الخاص بك على iCloud وسيعرض مطالبة مشابهة لهذه.

الآن ، يمكنك ببساطة الوصول إلى iCloud على جهاز الكمبيوتر الخاص بك. ليس فقط لتحميل المحتوى الخاص بك على محرك الأقراص ، ولكن يمكن استخدامه أيضًا لتحميل نسخة iCloud الاحتياطية على جهاز الكمبيوتر أيضًا.
الجزء 3: كيفية تحميل صورك من iCloud?
بعد الانتهاء من إعداد iCloud ، يمكنك بسهولة نقل ملفاتك من جهاز إلى آخر لاسلكيًا. فهو طريقة ممتازة للاحتفاظ بملفات البيانات والصور الهامة في متناول يدك. يمكن استخدام محرك iCloud المخصص على نظامك لتحميل نسخة iCloud الاحتياطية على جهاز الكمبيوتر وكذلك مزامنة الصور والإشارات المرجعية وما إلى ذلك، لتحميل صورك من iCloud ، ما عليك سوى اتباع هذه التعليمات.
الخطوة 1 قم بتشغيل تطبيق iCloud على نظامك. من هنا ، يمكنك إدارة الصور والإشارات المرجعية والمزيد. للوصول إلى رسائل البريد الإلكتروني والتقويم والتذكير وما إلى ذلك ، تحتاج إلى زيارة موقع الويب الخاص به.
الخطوة 2 ببساطة اختر "Photos" وانقر على زر "Options" المجاور لها.

الخطوة 3 سيسمح لك ذلك بأداء العديد من المهام المتعلقة بمشاركة الصور بين iCloud ونظامك. من هنا ، قم بتمكين خيارى " iCloud Photo Library" و " iCloud Photo Sharing".
الخطوة 4 بالإضافة إلى ذلك ، قم بتمكين خيار " Download new photos and videos to my PC" للحصول على جميع الصور الجديدة التي يتم النقر عليها من جهاز iOS الخاص بك على جهاز الكمبيوتر الخاص بك. يمكنك أيضًا تغيير موقع حفظ هذه الملفات من هنا.

الخطوة 5 انتظر لفترة من الوقت حيث سيقوم iCloud بمزامنة الصور من السحابة إلى محرك iCloud الخاص بك.
الخطوة 6 يمكنك ببساطة الانتقال إلى مجلد صور iCloud على جهاز الكمبيوتر الخاص بك (أو الموقع المحدد) لعرضها. سيتم تقسيم ملفاتك إلى ثلاثة فئات: رفع وتحميل ومشاركة.
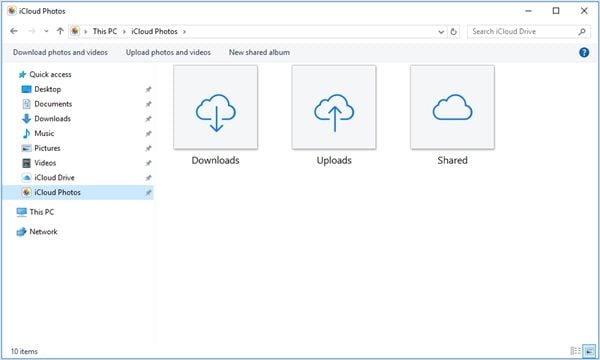
الجزء 4: كيفية إدارة وحدة تخزين iCloud الخاص بك
بشكل افتراضي ، توفر Apple فقط مساحة تخزين مجانية تبلغ 5 جيجابايت لكل معرف Apple. لذلك ، غالبًا ما يجد المستخدمون صعوبة في إدارة وحدة تخزين iCloud. إذا كنت تستخدم حساب iCloud ذاته بالفعل بين العديد من الأجهزة ، فمن المحتمل أن يتم استنفاد مساحة التخزين الخاصة بك في أي وقت من الأوقات. لذلك ، من الأهمية بمكان إدارة وحدة تخزين iCloud للحصول على تجربة سلسة.
قم بتشغيل iCloud على نظامك لعرض مقدار مساحة التخزين المتبقية. يمكنك التعرف عليها من شاشة الترحيب. لمزيد من إدارة التخزين ، ما عليك سوى النقر فوق زر "Manage" المجاور لحالة وحدة التخزين.
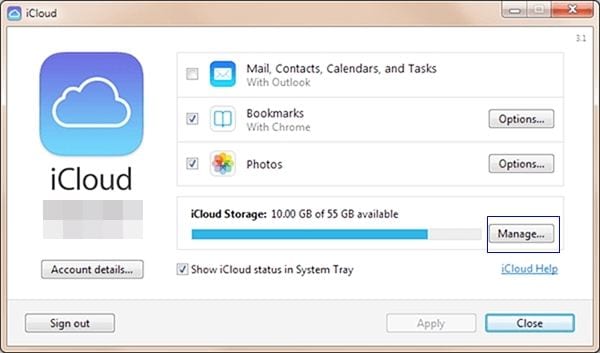
من هنا ، يمكنك رؤية كيف استحوذت التطبيقات المختلف على مساحة التخزين على iCloud. يمكنك التخلص من الملفات بسهولة بعد زيارة موقع iCloud على الويب أيضًا. إذا كنت لا تريد أن تفقد أي شيء ، فما عليك سوى توسيع مساحة التخزين. يمكن القيام بذلك عن طريق شراء مساحة أكبر على iCloud.

ما عليك سوى النقر فوق زر "Buy More Storage" وتحديد الخطة المرغوبة لتوسيع مساحة تخزين iCloud الخاصة بك.
الجزء 5: إيقاف تشغيل أو إلغاء تثبيت iCloud على نظام Windows
هناك أوقات يرغب فيها المستخدمون أيضًا في إلغاء تثبيت أو إيقاف تشغيل iCloud على نظام Windows نظرًا لنقص المساحة. يمكنك إيقاف تشغيل ميزة iCloud مؤقتًا أو إلغاء تثبيتها من جهاز الكمبيوتر الخاص بك كذلك.
لإيقاف تشغيل iCloud ، ما عليك سوى تشغيل واجهته على نظامك. الآن ، ما عليك سوى تعطيل مزامنة الخدمات التي ترغب في إيقاف تشغيلها. بالإضافة إلى ذلك ، يمكنك النقر فوق زر "Sign out" لتسجيل الخروج من معرف Apple الخاص بك للتوقف عن استخدام iCloud على نظامك.
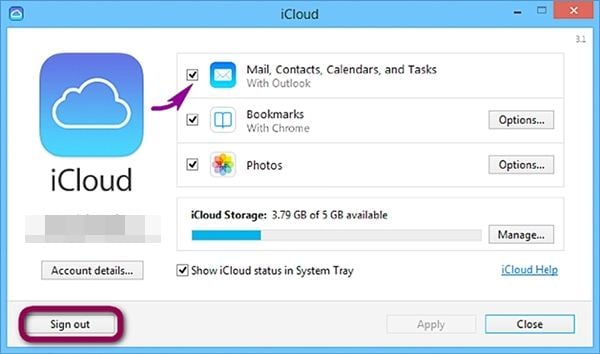
إذا كنت ترغب في إزالة iCloud من نظام Windows بشكل دائم ، فانتقل إلى Control Panel > Programs > Programs and Feature واختر "Uninstall". ابحث عن iCloud من قائمة جميع البرامج المثبتة على نظامك وقم ببساطة بإلغاء تثبيته بعد اتباع الإرشادات التي تظهر على الشاشة.

نأمل بعد اتباع هذا الدليل الإرشادى ، أن تتمكن من استخدام iCloud على نظام Windows بدون أي مشكلة. من إعداد iCloud على Windows إلى مساعدتك في تحميل نسخة iCloud الاحتياطية على جهاز الكمبيوتر ، قمنا بتغطية كل ذلك في هذا المنشور. علاوة على ذلك ، جعلناك أيضًا على دراية بطرق إعداد التفضيلات وإدارة وحدة التخزين وإلغاء تثبيت iCloud. انطلق واستخدم iCloud على نظام Windows بدون أي متاعب وأخبرنا بتجربتك في التعليقات.

- يسمح لك بعمل نسخ احتياطية تلقائية وكاملة وتزايدية وتفاضلية للنظام والقرص والقسم والملفات.
- يدعم استعادة النظام ، واستعادة القرص ، واستعادة الأجهزة المختلفة ، واستعادة القسم ، واستعادة الملفات بشكل انتقائى.
- يدعم استنساخ القرص ، استنساخ القسم / Volume ، الاستنساخ المرن ، استنساخ النظام ، استنساخ سطر الأوامر.
- يدعم أنظمة تشغيل Windows 10 ، و Windows 8.1/8 ، و Windows 7 ، و Vista ، و XP (وجميع إصدارات ، 32/64 بت)
استكشاف أخطاء الكمبيوتر وإصلاحها
- فوز تحطم النظام
- كلمة مرور الكراك Bios
- إصلاح أخطاء تشغيل Dll
- إصلاح خطأ اختفاء شريط المهام
- إصلاح BootMGR Image Corrupt
- إصلاح أخطاء MBR
- نصائح ويندوز
- مشاكل الكمبيوتر
- أخطاء الشاشة الزرقاء

Khalid Abdullahi
contributor Editor
Generally rated4.5(105participated)