يقال إن مستخدمي Windows يجب أن يكونوا دائمًا مستعدين لمواجهة السيناريو الأسوأ. هناك أوقات يمكن أن يتوقف فيها نظام Windows عن العمل فجأة أو يتلف. للتعامل مع مثل هذه المواقف، من المهم أن يكون لديك قرص إصلاح النظام جاهزًا. نظرًا لأنه يتيح الوصول إلى خيار استرداد نظام Window، يجب على المستخدمين معرفة كيفية إنشاء قرص إصلاح النظام. لمساعدتك، توصلنا إلى منشور تفصيلي حول إنشاء قرص إصلاح النظام في Windows. لنبدأ به ونتعلم كيفية إنشاء قرص إصلاح النظام على الفور!
ما هو قرص إصلاح النظام؟
قبل أن نعلمك كيفية إنشاء قرص إصلاح النظام في Windows، من المهم تغطية الأساسيات. باختصار، قرص إصلاح النظام هو قرص قابل للتمهيد يوفر خيارات استرداد لنظام Windows. من الناحية المثالية، يمكن للمرء إنشاء قرص نظام من أي نظام يعمل بنظام Windows ثم استخدامه لاحقًا لإصلاح مشكلة.
الحجم المطلوب لذلك يختلف من نوع نظام تشغيل إلى آخر. على سبيل المثال، يبلغ حجمه حوالي 170 ميجابايت لنظام التشغيل Windows 7. وبالنسبة لإصدارات Windows الأخرى، فقد يكون أكثر أو أقل. نظرًا لأن الحجم ليس كثيرًا، فمن الأفضل استخدام قرص مضغوط أو قرص DVD كوسيط لقرص قابل للتمهيد.
على الرغم من أنه يمكنك استخدام محرك أقراص فلاش لإنشاء قرص استرداد للنظام، إلا أنه غير مدعوم في Windows 7. قد يعمل في Windows 10، ولكنك ستحتاج إلى محرك أقراص ضوئي لإنشاء قرص قابل للتمهيد في Windows 7.
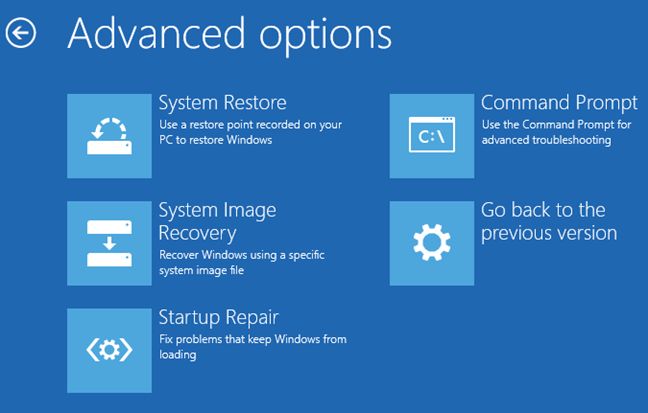
نظرًا لأن قرص إصلاح النظام يحتوي على جميع خيارات الاسترداد الرئيسية، يمكن استخدامه لإجراء تشخيص وإصلاح للنظام. بعد إنشاء قرص إصلاح النظام، يمكنك الوصول إلى العديد من الأدوات مثل استعادة النظام وإصلاح النظام واستعادة صورة النظام وتشخيص الذاكرة والمزيد. وغني عن القول، كل هذا يمكن أن يساعدك في إنقاذ اليوم أثناء موقف غير مرغوب فيه (مثل تعطل النظام).
كيفية إنشاء قرص إصلاح النظام في Windows 7؟
الآن عندما تعرف مدى أهمية الحصول على قرص إصلاح النظام، يجب عليك إنشاء قرص على الفور. من الناحية المثالية، فإن عملية إنشاء قرص إصلاح النظام هي نفسها بالنسبة لمعظم أنظمة التشغيل. لقد اتخذنا خط الأساس لنظام Windows 7 في هذا المنشور. رغم ذلك، يمكنك اتباع نفس العملية لنظام التشغيل Windows 10 أو 8 أيضًا وإنشاء قرص إصلاح للنظام دون مواجهة أي تعقيدات. كل ما عليك فعله هو اتباع هذه الخطوات البسيطة:
الخطوة 1 يوفر Windows 7 معالجًا سهل الاستخدام لإنشاء قرص إصلاح النظام. أولاً، تحتاج إلى تشغيل قائمة ابدأ للوصول إليها.
الخطوة 2 ابحث عن خيار "إنشاء قرص إصلاح النظام" ضمن قسم "الصيانة" وانقر فوقه. سيتم إدراجه ضمن كافة البرامج > صيانة و > قم بإنشاء قرص إصلاح النظام.
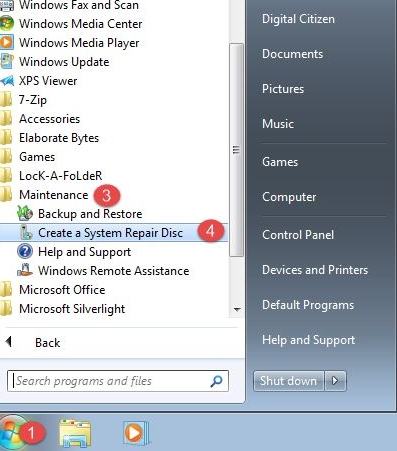
الخطوة 3 بدلاً من ذلك، يمكنك أيضًا فتحه من لوحة التحكم. انتقل إلى النظام والأمان > النسخ الاحتياطي والاستعادة وانقر على "إنشاء قرص إصلاح النظام" من قائمة الخيارات المتوفرة على اللوحة اليسرى.
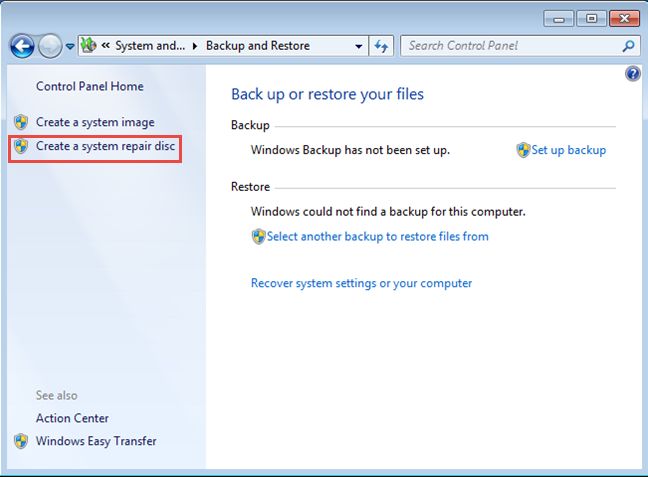
الخطوة 4 أخيرًا، يمكنك أيضًا تشغيل الأمر "recdisc.exe" في موجه التشغيل لتشغيل المعالج مباشرةً.
الخطوة 5 ما عليك سوى اختيار طريقتك المفضلة وتشغيل المعالج لإنشاء قرص إصلاح نظام جديد على نظامك. بالإضافة إلى ذلك، أدخل قرصًا مضغوطًا أو قرص DVD فارغًا في محرك الأقراص الضوئية لنظامك. يوصى بالعمل على قرص مضغوط أو قرص DVD فارغ إنشاء قرص إصلاح نظام جديد. وغني عن القول، يجب أن يكون هناك مساحة كافية على القرص.
الخطوة 6 بعد تشغيل معالج قرص إصلاح النظام، ستحصل على شاشة مشابهة لهذه. من القائمة المنسدلة، يمكنك تحديد القرص الضوئي الذي أدخلته مؤخرًا. بمجرد الانتهاء من اختيارك، انقر فوق الزر "إنشاء قرص" لبدء العملية.
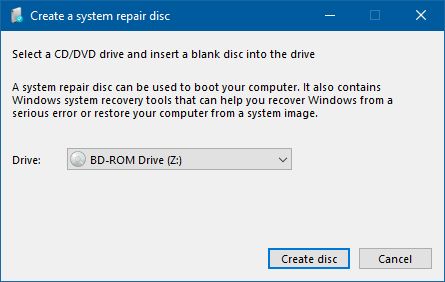
الخطوة 7 سيبدأ المعالج في تحضير القرص لهذه العملية. ما عليك سوى الانتظار لفترة من الوقت والسماح لها باتخاذ جميع الخطوات اللازمة.
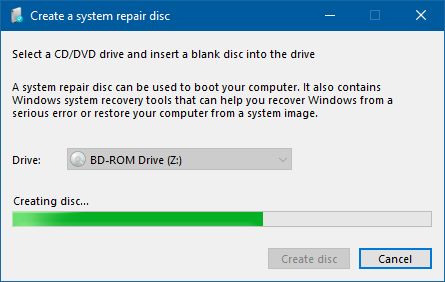
الخطوة 8 قبل إكمال العملية مباشرة، ستصلك الرسالة المنبثقة التالية. من هنا، يمكنك إعطاء الملصق اللازم للقرص الخاص بك. أغلقه بمجرد الانتهاء.
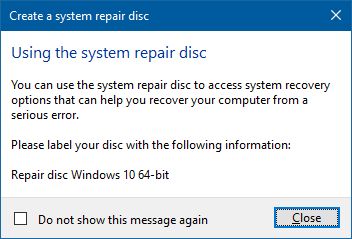
الخطوة 9 في النهاية، ستصلك الرسالة التالية، والتي توضح أن العملية قد اكتملت بنجاح.
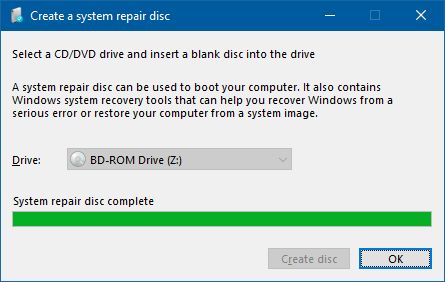
ما عليك سوى النقر فوق الزر "موافق" وإخراج القرص. تأكد من عدم إخراجها أثناء استمرار عملية الحرق، وإلا ستوقف العملية في المنتصف. لن تستغرق العملية بأكملها أكثر من 5 دقائق وستقدم نتائج بناءة في النهاية.
علاوة على ذلك، إذا كنت تستخدم Windows 10، فأنت بحاجة إلى الانتقال إلى لوحة التحكم > النظام والأمان و > النسخ الاحتياطي والاستعادة للعثور على خيار "إنشاء قرص إصلاح النظام". بعد تحديد الخيار، سيتعين عليك اتباع نفس العملية لتلبية متطلباتك.
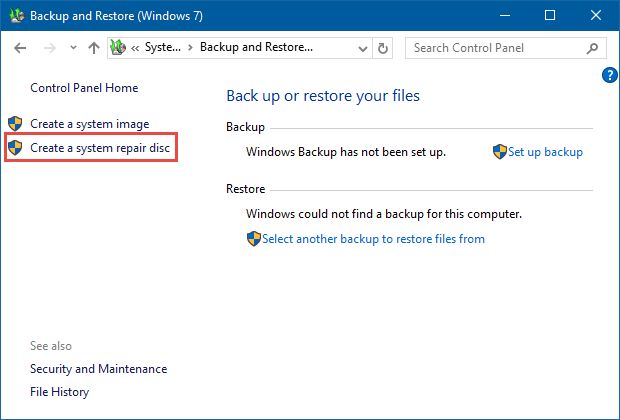
كيفية استخدام قرص إصلاح النظام؟
يعد استخدام قرص إصلاح النظام أمرًا سهلاً للغاية. نظرًا لأنه يمكن استخدامه لإصلاح نظام التشغيل الخاص بك أو إجراء عملية استرداد، فسيكون مفيدًا لك مرارًا وتكرارًا. بعد نسخ قرص إصلاح النظام الخاص بك، يجب أن تحافظ عليه محميًا من أي ضرر. في وقت الحاجة، يمكنك اتباع هذه الخطوات لاستخدامه.
الخطوة 1 أدخل قرص إصلاح النظام في محرك الأقراص الضوئية بجهاز الكمبيوتر الخاص بك ودعه يتعرف عليه.
الخطوة 2 الآن، أعد تشغيل الكمبيوتر واضغط على زر الطاقة.
الخطوة 3 انتقل إلى خيار الاسترداد واختر بدء تشغيل الكمبيوتر من القرص. ستحتاج إلى إجراء التغييرات في إعدادات BIOS لهذا الغرض.
الخطوة 4 حدد لغتك وابدأ عملية الاسترداد من القرص.
كما ترى، يعد استخدام قرص إصلاح النظام أمرًا بسيطًا جدًا. إنها أداة ضرورية لكل مستخدم Windows ويجب عليك بالتأكيد إنشاء قرص إصلاح النظام على الفور. سيساعدك على إصلاح نظامك أو إجراء عملية استرداد في وقت الحاجة. تابع واتبع هذا البرنامج التعليمي التدريجي ولا تتردد في مشاركته مع أصدقائك أيضًا لمساعدتهم.
قم بإنشاء نسخة احتياطية لصورة النظام في Windows
يتم تقديم اقتراحات لمستخدمي أجهزة الكمبيوتر التي تعمل بنظام Windows والتي تفيد بأن إنشاء نسخة احتياطية كاملة لصورة النظام يساعد على الحفاظ على بيانات النظام آمنة. إذا تعرض نظامك للتلف لسوء الحظ ولديك نسخ احتياطية لنظام Windows بالكامل، فيمكنك استعادة جميع محتويات النظام بما في ذلك التطبيقات والتكوينات من النسخة الاحتياطية في غضون دقائق. للتعرف على كيفية إنشاء نسخة احتياطية للصورة لنظام Windows، راجع الدليل: كيفية عمل نسخة احتياطية من صور Windows 10/7.

- يسمح لك بأخذ نسخ احتياطية تلقائية وكاملة وتزايدية وتفاضلية للنظام والقرص والقسم والملفات.
- يدعم استعادة النظام، واستعادة القرص، واستعادة الأجهزة غير المتشابهة، واستعادة القسم، واستعادة الملفات الانتقائية.
- يدعم استنساخ القرص، استنساخ القسم / الحجم، الاستنساخ المرن، استنساخ النظام، استنساخ سطر الأوامر.
- يمكن جدولة مزامنة الملفات للنسخ الاحتياطي للبيانات في الوقت الفعلي على الأقراص الصلبة الداخلية ومحركات الأقراص الصلبة الخارجية.
- يقدم أدوات مساعدة أساسية إضافية - أداة تمهيد PXE، ودمج صور النسخ الاحتياطي، وتشفير الصورة، وما إلى ذلك.
- يدعم أنظمة التشغيل Windows 10، و Windows 8.1 / 8، و Windows 7، و Vista، و XP (جميع الإصدارات، 32/64 بت)

Khalid Abdullahi
contributor Editor
Generally rated4.5(105participated)