في السنوات القليلة الماضية، تغيرت طريقة النسخ الاحتياطي للمحتوى الخاص بنا ونقله بشكل كبير. بدلاً من أخذ نسخة احتياطية على وحدة التخزين الخارجية، يفضّل المستخدمون تحميل بياناتهم على السحابة. يتيح لهم الوصول إلى ملفات البيانات المهمة الخاصة بهم من منصات مختلفة بسلاسة. يُعد OneDrive نظامًا أساسيًا شائعًا لمشاركة الملفات مستندًا إلى السحابة ويوفر طريقة ممتازة لنقل المحتوى أو نسخه احتياطيًا. لذلك، يمكن للمرء ببساطة نسخ الملفات احتياطيًا إلى OneDrive واستخدام هذا النظام الأساسي حسب ما يناسبه.
ما هو برنامج Microsoft Onedrive وهل أحتاجه؟
OneDrive هي خدمة سحابية شائعة تستضيفها Microsoft. كان يُعرف سابقًا باسم SkyDrive، ويمكن استخدامه لتحميل ملفاتك على السحابة ويمكن الوصول إليه من منصات متعددة. يزيد عمر خدمة استضافة الملفات عن 10 سنوات وتوفر الدعم بلغات متعددة.
يحصل المستخدمون على مساحة خالية تبلغ 5 جيجابايت على OneDrive مجانًا. في وقت لاحق، يمكنهم الدفع مقابل خطة مميزة للحصول على مساحة أكبر. يحتوي على خدمة نسخ احتياطي واسترداد مميزة لمختلف الأجهزة التي يمكن استخدامها لنسخ الملفات احتياطيًا إلى OneDrive من أجهزة Windows أو Android أو iOS.
ما هي فوائد ملفات النسخ الاحتياطي على OneDrive؟
- نظرًا لأن OneDrive خدمة مستندة إلى مجموعة النظراء، يمكنك الوصول إلى الملفات المشتركة في أي وقت وفي أي مكان.
- علاوة على ذلك، يمكن الوصول إليها على جميع الأجهزة تقريبًا، مما يتيح للمستخدمين إجراء النقل عبر الأنظمة الأساسية أثناء التنقل.
- بدعم من خدمات Microsoft الموثوقة، أضاف OneDrive دعمًا أمنيًا.
- بينما قد تتلف سعة التخزين المحلية الخاصة بك بسبب البرامج الضارة، ستظل بياناتك على OneDrive محمية بنسبة 100٪ ومتاحة طوال الوقت.
- أحد أفضل الأشياء في OneDrive هو سهولة الوصول إليه وعملية النسخ الاحتياطي والاستعادة السهلة.
- كما أنه يوفر مساحة تخزين مجانية تبلغ 5 جيجا بايت لكل مستخدم. يمكنك أيضًا شراء مساحة إضافية من خلال الاشتراك المميز.

كل هذا يجعل OneDrive أحد أفضل الحلول للنسخ الاحتياطي لبياناتك بطريقة سريعة وآمنة وموثوقة.
كيفية استخدام OneDrive للنسخ الاحتياطي على Windows؟
يُعد أخذ نسخة احتياطية من ملفاتك إلى OneDrive أمرًا سهلاً للغاية. على الرغم من أن العملية متشابهة تمامًا في جميع إصدارات Windows، فقد أخذنا مثالاً من Windows 7 في هذا البرنامج التعليمي. يمكنك إما نقل الملفات يدويًا إلى OneDrive أو مزامنة بياناتك أيضًا. دعونا نفهم كيفية نسخ الملفات احتياطيًا إلى OneDrive بطريقة متدرجة.
قم بتحميل وتنصيب OneDrive
للقيام بـ نسخ الملفات احتياطياً على OneDrive، تحتاج إلى البدء بتنزيله على نظامك وإجراء الإعداد الخاص به. يمكن القيام بذلك باتباع هذه الخطوات:
- قم بزيارة موقع Microsoft OneDrive على الويب هنا وقم بتنزيله على نظامك. تأكد من اختيار الإصدار المناسب من Windows.
- افتح برنامج التثبيت ووافق على الشروط والأحكام. انقر فوق الزر "البدء" لبدء الإعداد.
- قم بإدخال تفاصيل حساب Microsoft / Live الخاص بك لتسجيل الدخول. إذا لم يكن لديك حساب، فيمكنك دائمًا التسجيل لحساب جديد من الواجهة أيضًا.
- في النافذة التالية، يمكنك توفير الموقع الذي تريد تثبيت OneDrive فيه. بشكل افتراضي، سيتم تثبيته في محرك الأقراص C، ولكن يمكنك أيضًا تغيير الموقع.
- بعد إدخال الموقع، انقر فوق الزر "التالي" للمتابعة.
- اختر البيانات التي ترغب في مزامنتها على OneDrive. يمكنك إما اختيار مزامنة جميع الملفات والمجلدات أو تحديد الملفات التي ترغب في مزامنتها مع OneDrive يدويًا.
- بعد المتابعة، ستظهر لك النافذة التالية. ما عليك سوى تمكين خيار "دعني أستخدم OneDrive لجلب أي من ملفاتي على هذا الكمبيوتر الشخصي". سيتيح لك ذلك جلب (أو تصفح) ملفاتك من خلال الاتصال بأي كمبيوتر آخر.
- عند النقر فوق الزر "تم"، سيتم إنهاء الإعداد. الآن، يمكنك الوصول إلى OneDrive واستخدامه لنسخ بياناتك احتياطيًا.
إضافة ملفات ومجلدات إلى برنامج OneDrive
بعد تثبيت OneDrive على نظام Windows الخاص بك، يمكنك بسهولة نسخ الملفات احتياطيًا إلى OneDrive باتباع هذه الخطوات:
- بعد تثبيت تطبيق OneDrive لسطح المكتب على جهاز الكمبيوتر الخاص بك، يمكنك الوصول إليه في أي وقت. أسهل طريقة للقيام بذلك هي ببساطة تحديد الرمز الخاص به من اختصارات شريط المهام. فقط انقر بزر الماوس الأيمن فوق الرمز الخاص به وافتحه.
- بدلاً من ذلك، يمكنك أيضًا الوصول إليه من قائمة ابدأ. سيكون هناك أيضًا مجلد مخصص لـ OneDrive يمكنك فتحه من مستكشف Windows.
- بعد فتح مجلد OneDrive، يمكنك ببساطة سحب الملفات التي تريد حفظها على السحابة وإفلاتها. سيكون المجلد متزامنًا تلقائيًا مع التخزين السحابي.
- يمكنك أيضًا نسخ أي ملف ولصقه في مجلد OneDrive يدويًا أيضًا.
إعداد تطبيق OneDrive لسطح المكتب
إذا كنت ترغب في تحقيق أقصى استفادة من مساحة OneDrive، فقد تحتاج إلى تكوينها. يمكنك ببساطة تحسين تطبيق OneDrive الخاص بك باتباع هذه الخطوات البسيطة:
- أولاً، انقر بزر الماوس الأيمن فوق رمز OneDrive الموجود على اختصارات شريط المهام وافتح "الإعدادات" الخاصة به.
- سيفتح نافذة الإعدادات حيث يمكنك تكوين محرك الأقراص الخاص بك. يمكنك اختيار بدء OneDrive تلقائيًا، وتمكين / تعطيل جلب الملفات، وإلغاء ارتباط محرك الأقراص، وتنفيذ مهام أخرى متنوعة.
- من فئة "الحساب"، يمكنك تحديد المجلدات التي تريد مزامنتها مع محرك الأقراص يدويًا.
- بالنقر فوق الزر "اختيار المجلدات"، ستظهر لك النافذة التالية. من هنا، يمكنك تحديد المجلدات التي تريد مزامنتها وإخفاء المجلدات غير المحددة لتوفير مساحة.
حماية المجلدات
- يُطلق Microsoft OneDrive ميزة جديدة - حماية المجلدات التي يمكنها مزامنة المستندات وسطح المكتب ومجلدات الصور في أجهزة مختلفة لحماية بياناتك المهمة.
- انتفل إلى الإعدادات > الحفظ التلقائي في مكان وجود ميزة حماية المجلد. يمكنك أيضاً جدولة النسخ الاحتياطية التلقائية للصور ومقاطع الفيديو من الأجهزة الخارجية المتصلة بالإضافة إلى كل لقطة شاشة تم التقاطها على هذا الكمبيوتر.
- انقر فوق "تحديث المجلدات" لإعداد حماية المجلدات المهمة. ستتم مزامنة كل المجلدات المحددة في OneDrive. حدد ما تريد واضغط على "بدء الحماية" للحفاظ على أمان مجلداتك المهمة.

نسخ الملفات احتياطياً إلى OneDrive باستخدام AOMEI Backupper
يمكن أن يساعدك النسخ الاحتياطي المنتظم بلا شك في حماية الصور ومقاطع الفيديو والملفات الثمينة وأي بيانات مهمة أخرى. من خلاله يمكنك جلبها بسهولة دون أي ضرر لجهاز الكمبيوتر الخاص بك.
من أجل سلامة البيانات، يُشَجع على نسخ البيانات احتياطيًا إلى مواقع مختلفة مثل محركات الأقراص الصلبة الخارجية ومحركات أقراص NAS وبطاقات الذاكرة. إلى جانب ذلك، يمكنك أيضًا اختيار خدمات النسخ الاحتياطي السحابية الأخرى للنسخ الاحتياطي ومزامنة الملفات، مثل Dropbox وGoogle Drive وSugarSync وCloud وBox وhubiC والمزيد.
ومع ذلك، إذا قررت مهام نسخ احتياطي متعددة بانتظام، فستكون مهمة مرهقة ومملة بالنسبة لك. علاوة على ذلك، في كل مرة تقوم فيها بعمل نسخة احتياطية، يمكن تحقيق النسخة الاحتياطية الكاملة الوحيدة دون مساعدة برنامج النسخ الاحتياطي للبيانات، وهذا يعني أنه يجب عليك نسخ جميع البيانات القديمة والجديدة معًا. سيكلفك الكثير من الوقت والطاقة. من الواضح أنه لا معنى له وغير ضروري.
هنا، نفضل أن نوصي بشدة باستخدام برنامج نسخ احتياطي للبيانات لنظام التشغيل Windows - AOMEI Backupper النسخة الاحترافية. بفضل واجهته البديهية، والتصميمات سهلة الاستخدام، والتكنولوجيا المتقدمة، سيساعدك تمامًا على جعل مهمة النسخ الاحتياطي أسهل وأكثر أمانًا. يجعل من الممكن إجراء نسخ احتياطي تزايدي وتفاضلي لبياناتك على قرص صلب داخلي للكمبيوتر، ومحرك أقراص ثابت خارجي، وأجهزة تخزين محمولة مثل بطاقة الذاكرة، وأي وسيطة تخزين أخرى. علاوة على ذلك، يُسمح بالنسخ الاحتياطي للملفات والمزامنة. يمكنك جدولة نسخ احتياطية كاملة وتزايدية وتفاضلية على أساس يومي أو أسبوعي أو شهري، مما يوفر وقتك وطاقتك بشكل كبير.

- يسمح لك بأخذ نسخ احتياطية تلقائية وكاملة وتزايدية وتفاضلية للنظام والقرص والقسم والملفات.
- يدعم استعادة النظام واستعادة القرص واستعادة الأجهزة غير المتشابهة واستعادة الأقسام واستعادة الملفات الانتقائية.
- يدعم استنساخ القرص واستنساخ القسم / الحجم والاستنساخ المرن واستنساخ النظام واستنساخ سطر الأوامر.
- يدعم أنظمة التشغيل Windows 10 و Windows 8.1 / 8 و Windows 7 و Vista و XP (جميع الإصدارات، 32/64 بت)
حل النسخ الاحتياطي من OneDrive - كيفية النسخ الاحتياطي للملفات تلقائيًا إلى OneDrive
قبل بدء النسخ الاحتياطي التلقائي من OneDrive، قم بتنزيل أداة النسخ الاحتياطي من OneDrive وتثبيتها أولاً. بعد ذلك، دعنا نقوم بعمل نسخ احتياطية من الملفات على OneDrive مع الخطوات البسيطة التالية.
الخطوة 1. تحديد ملف النسخ الاحتياطي
لاستخدام OneDrive للنسخ الاحتياطي، قم بتشغيل AOMEI Backupper النسخة الرسمية ثم انقر فوق "ملف النسخ الاحتياطي" ضمن علامة التبويب "النسخ الاحتياطي".
الخطوة 2. إضافة ملفات وتحديد OneDrive
في هذه الواجهة، يمكنك تحرير اسم المهمة لتعريف الوظيفة. الأهم من ذلك، يمكنك النقر فوق "إضافة ملف" أو "إضافة مجلد" لاختيار الملفات المراد نسخها احتياطيًا. بعد ذلك، اضغط على السهم الرمادي للأسفل في "الخطوة 2" لتحديد OneDrive كوجهة نسخ احتياطي.
الخطوة 3. جدولة النسخ الاحتياطي التلقائي لـ OneDrive
انقر فوق "جدولة" وستتمكن من رؤية نافذة منبثقة يمكنك من خلالها إعداد النسخ الاحتياطي على OneDrive تلقائياً على أساس يومي أو أسبوعي أو شهري. اختر التاريخ والوقت كما يحلو لك. إلى جانب ذلك، يمكن تحديد أنواع نسخ احتياطي مختلفة، ونسخ احتياطي تزايدي، ونسخ احتياطي كامل، ونسخ احتياطي تفاضلي.
الخطوة 4. ابدأ النسخ الاحتياطي على OneDrive
بعد الإعداد، تحتاج فقط إلى النقر فوق "بدء النسخ الاحتياطي" وسيقوم جهاز الكمبيوتر الخاص بك بنسخ الملفات المطلوبة احتياطيًا إلى OneDrive على الفور. سيحتفظ أيضًا بنسخ احتياطية تلقائية للملفات المحددة بناءً على إعداداتك. بعد مهمة النسخ الاحتياطي، يمكنك أيضًا الانتقال إلى قرص أو نسخة احتياطية للنظام في أي وقت.
باتباع هذه الخطوات، يمكنك نسخ الملفات احتياطيًا إلى OneDrive والحفاظ على أمان بياناتك دون الكثير من المتاعب.









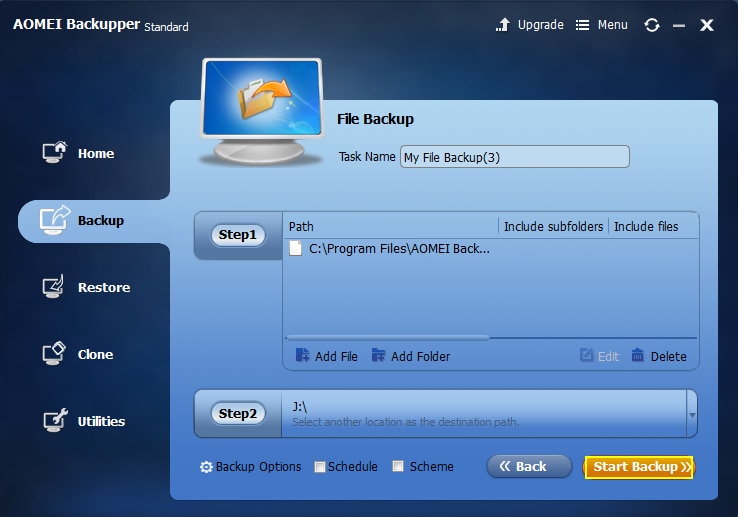
Khalid Abdullahi
contributor Editor
Generally rated4.5(105participated)