تركز هذه المقالة على دليل خطوة بخطوة لاستخدام أداة صورة USB و AOMEI Backupper للنسخ الاحتياطي للبيانات. في نهاية المقالة، سوف نفهم ما هي أداة صورة USB، وكيف تعمل الأداة، وكيفية عمل نسخة احتياطية من البيانات بشكل صحيح باستخدام هذه الأداة الرائعة.
ما هي أداة صورة USB؟
أداة صورة USB هي أداة مهمة جدًا تنشئ وتستنسخ صورًا لمحركات أقراص فلاش MP3 و USB المتصلة كمحركات أقراص USB. يجعل من الممكن إنشاء صورة احتياطية بسهولة لمحرك أقراص USB. باستخدام هذه الأداة، من السهل إجراء نسخ احتياطي لمحرك أقراص USB بالكامل ثم النسخ على قرص أو الحفظ على محرك أقراص ثابتة.
يمكن استخدام هذه الأداة إما في وضع الصوت أو في وضع الجهاز. بالنسبة لوضع الصوت، يمكنك معالجة ونسخ وحدة التخزين بالكامل على محرك أقراص USB. من ناحية أخرى، يقوم وضع الجهاز بتكرار جهاز USB بالكامل. ستكون أداة صورة USB مفيدة عندما تحتاج إلى ذلك احتفظ بنسخة احتياطية من ملفات محرك أقراص فلاش بأسرع ما يمكن لتتمكن من استرداد هذه البيانات في المستقبل القريب. في بعض الأحيان، يمكن أن يكون لدينا معلومات مهمة جدًا لا نريد أن نفقدها على محركات أقراص USB المحمولة الخاصة بنا. باستخدام أداة USB، يمكننا نسخ جميع البيانات الموجودة على محركات أقراص فلاش الخاصة بنا احتياطيًا لحماية الملفات المهمة التي سنحتاجها في حالة حدوث أي عطل أو تعطل.
كيف تعمل أداة صورة USB
من السهل جدًا استخدام أداة صورة USB عند نسخ بياناتك احتياطيًا من محرك أقراص فلاش. هذه الأداة سريعة جدًا ويمكنها إجراء نسخ احتياطي لأكثر من ملفات 4GIG في أقل من 3 دقائق. أول شيء عليك القيام به هو توصيل محرك أقراص USB ويجب أن يكون جهاز الكمبيوتر الخاص بك قادرًا على اكتشافه من خلال أداة صورة USB.
الشيء التالي الذي يجب فعله هو الضغط على الجزء السفلي من النسخة الاحتياطية وتحديد المكان الذي تريد حفظه فيه. عادة، يتم حفظ جميع ملفات النسخ الاحتياطي من أداة الصور بتنسيق ملف .img. ستبدأ أداة الصور عملية النسخ الاحتياطي وتخبرك عند الانتهاء. بعد النسخ الاحتياطي، يمكنك تحديد الزر "استعادة:" وستقوم الأداة بما تريده بالضبط. الأمر بهذه البساطة. عملية عمل أداة صورة USB ليست معقدة. يمكن لأي شخص استخدام الأداة لنسخ الملفات احتياطيًا متى شاء.
كيفية النسخ الاحتياطي للبيانات باستخدام أداة صورة USB
الخطوة 1. قم بتنزيل / تثبيت جهاز التصوير
إذا لم يكن لديك أداة صورة USB في جهاز الكمبيوتر الخاص بك، فلا توجد طريقة يمكنك استخدامها لأي نسخة احتياطية. لذا، فإن الخطوة 1 هي تنزيل الأداة وتثبيتها. إنه سهل الاستخدام ويدعم كلاً من إصدارات x64 و x86 من جميع أنواع النوافذ (بما في ذلك Windows 8 و Windows 7 و Vista و XP).
الخطوة 2. قم بتوصيل محرك أقراص USB بجهاز الكمبيوتر الخاص بك وتشغيله كمسؤول.
في القائمة المنسدلة لوضع الجهاز (الموجود في الزاوية اليمنى العليا) حدد زر النسخ الاحتياطي. بعد ذلك، حدد الموقع الذي تريد حفظ الصورة الاحتياطية فيه. لبدء عملية النسخ الاحتياطي، انقر فوق الزر "حفظ" وسيبدأ النسخ الاحتياطي على الفور. هذه العملية لا تستغرق الكثير من الوقت. بالنسبة لمحرك أقراص فلاش USB سعة 2 جيجا بايت، يجب أن تكتمل عملية النسخ الاحتياطي في غضون دقيقة واحدة.
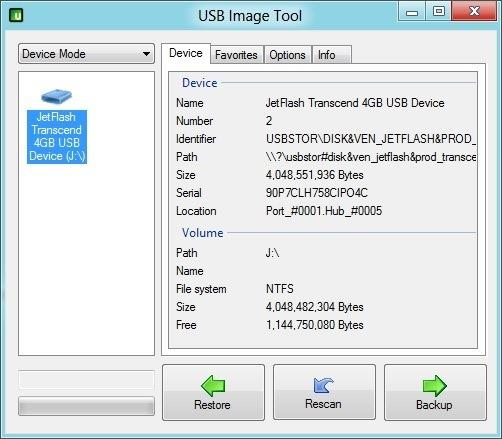
كيفية النسخ الاحتياطي للبيانات باستخدام AOMEI Backupper Professional
أداة النسخ الاحتياطي لمحرك أقراص فلاش USB الأخرى الموصى بها هي AOMEI Backupper Professional. إنها أداة فعالة للنسخ الاحتياطي للبيانات سهلة الاستخدام لأولئك الذين يتوقون إلى نسخ البيانات احتياطيًا في أي تنسيقات ملفات، بما في ذلك الصور ومقاطع الفيديو والتسجيلات الصوتية والمستندات وغيرها الكثير. يمكن أن يعمل مع مجموعة متنوعة من أجهزة التخزين، مثل محرك أقراص فلاش USB، وبطاقة الذاكرة، ونظام الكمبيوتر، ومحركات الأقراص الصلبة الداخلية أو الخارجية، وما إلى ذلك.

- يسمح لك بأخذ نسخ احتياطية تلقائية وكاملة وتزايدية وتفاضلية للنظام والقرص والقسم والملفات.
- يدعم استعادة النظام، واستعادة القرص، واستعادة الأجهزة غير المتشابهة، واستعادة القسم، واستعادة الملفات الانتقائية.
- يدعم استنساخ القرص، استنساخ القسم / الحجم، الاستنساخ المرن، استنساخ النظام، استنساخ سطر الأوامر.
- يمكن جدولة مزامنة الملفات للنسخ الاحتياطي للبيانات في الوقت الفعلي على الأقراص الصلبة الداخلية ومحركات الأقراص الصلبة الخارجية.
- يقدم أدوات مساعدة أساسية إضافية - أداة تمهيد PXE، ودمج صور النسخ الاحتياطي، وتشفير الصورة، وما إلى ذلك.
- يدعم أنظمة التشغيل Windows 10، و Windows 8.1 / 8، و Windows 7، و Vista، و XP (جميع الإصدارات، 32/64 بت)
لنسخ البيانات احتياطيًا من محرك أقراص فلاش USB، قم بتنزيل AOMEI Backupper Professional وتثبيته. ثم اتبع الدليل أدناه.
الخطوة 1 حدد علامة التبويب "النسخ الاحتياطي". قبل بدء النسخ الاحتياطي للبيانات، يجب توصيل محرك أقراص فلاش USB بجهاز كمبيوتر ويمكن التعرف عليه من خلاله. بعد ذلك، قم بتشغيل برنامج النسخ الاحتياطي للبيانات وحدد "النسخ الاحتياطي" للمتابعة.
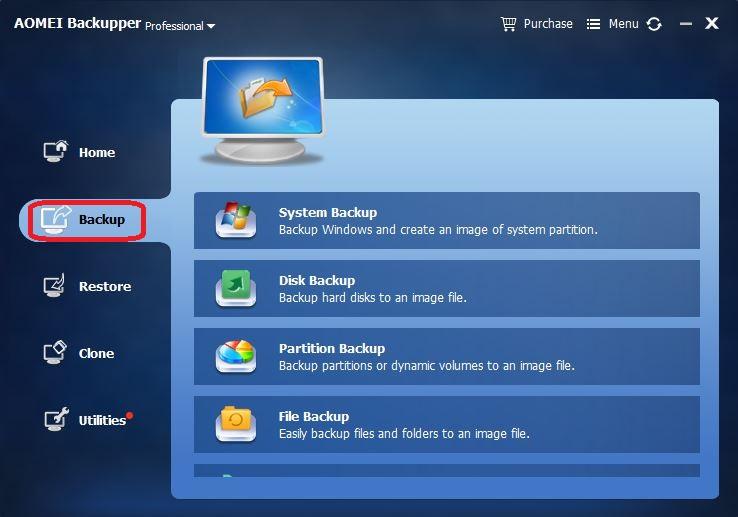
الخطوة 2 اختر خيارات النسخ الاحتياطي. كلا "ملف النسخ الاحتياطي" و "القرص النسخ الاحتياطي" قابلة للتطبيق بالنسبة لك. إذا كنت ترغب في عمل نسخة احتياطية من محرك أقراص USB بالكامل، فاختر "Disk Backup". لإجراء نسخ احتياطي لملفات معينة فقط على محرك أقراص فلاش، انتقل إلى "نسخ الملفات احتياطيًا". وخطواتهم التالية متشابهة. خذ "Disk Backup".

الخطوة 3 اختر الأقراص. انقر فوق "الخطوة 1" لتحديد محرك أقراص فلاش USB للنسخ الاحتياطي واضغط على "الخطوة 2" لتحديد محرك أقراص ثابت محدد كمسار الوجهة.

الخطوة 4 ابدأ النسخ الاحتياطي للبيانات. أخيرًا، انقر فوق الزر "بدء النسخ الاحتياطي" لبدء عملية النسخ الاحتياطي لمحرك أقراص USB. قبل ذلك، يمكنك تكوين مهمة النسخ الاحتياطي، بما في ذلك الاسم والنسخ الاحتياطي التلقائي والضغط وما إلى ذلك.

استعادة النسخة الاحتياطية إلى USB:
من السهل أيضًا استعادة بيانات النسخ الاحتياطي على USB. ما عليك سوى توصيل محرك أقراص USB المحمول بجهاز الكمبيوتر وتشغيل الجهاز.
بعد تشغيل البرنامج، سترى سهمًا أخضر يظهر زر الاستعادة على الجانب الأيسر من وضع الجهاز (انظر الصورة أعلاه). انقر فوق الزر وحدد ملف الصورة الذي قمت بحفظه مسبقًا. للإنهاء، انقر فوق فتح لاستعادة الصورة الاحتياطية التي حفظتها مسبقًا. بمجرد الانتهاء من ذلك، أغلق النافذة وتمت استعادة ملف النسخة الاحتياطية بالكامل. هذا كل ما في الامر. هذا لا يستغرق الكثير من الوقت وهو بسيط جدًا.
قد تحتاج أحيانًا إلى الاحتفاظ ببعض الملفات في محرك الأقراص المحمول ولا ترغب في فقدها بسبب الأعطال أو المشكلات الأخرى. الطريقة الوقائية البسيطة هي نسخ هذه الملفات احتياطيًا باستخدام أداة صورة USB. هذه الأداة هي برنامج سهل يمكن أن يساعدك في نسخ ملفاتك احتياطيًا في محرك أقراص فلاش USB في دقائق. من السهل استخدام النسخ الاحتياطي للملفات.
تكون أداة صورة USB مفيدة فقط عند إجراء نسخ احتياطي للملفات التي لم يتم فقدها بعد. إذن، ماذا يحدث بعد ذلك عندما تكون ملفاتك مفقودة بالفعل وتحتاج إلى استعادتها؟ يمكن استخدام برنامج استعادة البيانات لاستعادة ملفاتك من جهاز USB في حالة فقدها. أحد البرامج البارزة التي تتميز بالسرعة والفعالية هو برنامج Wondashare Data Recovery. إنه فعال للغاية ويمكن استخدامه لاستعادة البيانات من جميع مناطق التخزين بالكمبيوتر، ومن محرك الأقراص المحمول، وأجهزة التخزين الخارجية الأخرى.

البرنامج الآمن والموثوق الخاص بك لاستعادة البيانات
- استرجع الملفات والصور والصوت والموسيقى ورسائل البريد الإلكتروني المفقودة أو المحذوفة من أي جهاز تخزين بشكل فعال وآمن وكامل.
- يدعم استعادة البيانات من سلة المحذوفات والقرص الصلب وبطاقة الذاكرة ومحرك الأقراص المحمول والكاميرا الرقمية وكاميرات الفيديو.
- يدعم استعادة البيانات للحذف المفاجئ، والتنسيق، وتلف القرص الصلب، وهجوم الفيروسات، وتعطل النظام في حالات مختلفة.

Khalid Abdullahi
contributor Editor
Generally rated4.5(105participated)