كيفية عمل نسخة احتياطية من جهاز الكمبيوتر الذي يعمل بنظام Windows 10 على محرك التخزين السحابي؟
أنا أستخدم خاصية الرجوع والمزامنة لفترة طويلة وقبل ذلك محرك جوجل. تمت ترقية جهاز الكمبيوتر الخاص بي بالأمس تلقائيًا إلى الإصدار الجديد من نظام التشغيل windows 10 pro (الإصدار 1803 الإصدار 17134.48). بعد إعادة التشغيل، حصلت على نافذة تكوين النسخ الاحتياطي والمزامنة، أي فقدت كل حسابات التكوين السابقة، وتعيين المجلدات المحلية، وما إلى ذلك. لا يمكنني تغيير موقع المجلد، فأنا أستخدم محرك D وليس الافتراضي C \ users \ .. . المجلد، أي لا يوجد زر تغيير، وما إلى ذلك. مشاكلي: يبدو أنني سأحتاج إلى إعادة مزامنة كل محرك الأقراص الخاص بي، لماذا؟ لماذا فقدت كل المعلومات السابقة؟ لا يمكنني تغيير الموقع.
دائمًا ما يكون إنشاء نسخ احتياطية للبيانات فكرة جيدة. لكن القيام بذلك بانتظام يخلق ضغطًا على ذاكرة التخزين بجهازك. على الرغم من الحاجة الماسة، إلا أن النسخ الاحتياطية اليومية يمكن أن تستهلك مساحة كبيرة ولا تترك مجالًا لحفظ البيانات الجديدة على القرص الصلب حتى على أي محرك أقراص خارجي متصل. للتعامل مع قيود التخزين هذه، فأنت بحاجة إلى خدمة تخزين سحابية. في حالة ما إذا كان عليك الذهاب للحصول على نسخة احتياطية للنظام، فمن المحتمل أنك تبحث عن إجابة تتعلق بكيفية عمل نسخة احتياطية من Windows 10. ستوفر هذه المقالة جميع المعلومات ذات الصلة حول النسخ الاحتياطي لنظام windows 10.
يعد النسخ الاحتياطي مطلبًا بالغ الأهمية عند التعامل مع البيانات الضخمة والمهمة. هناك عدة أنواع من النسخ الاحتياطية، كل منها يعتمد على المتطلبات التي يتم إنشاؤها من أجلها. يتم تنفيذ نوعين من أنواع النسخ الاحتياطي المهمة، أي النسخ الاحتياطي للملفات والنسخ الاحتياطي للنظام في الغالب إما لعمل نسخ من البيانات المحفوظة على القرص الصلب أو لعمل نسخة للنوافذ للحفاظ على نظام التشغيل جنبًا إلى جنب مع جميع برامج التشغيل والتحديثات و التطبيقات. بقدر ما يتعلق الأمر بنظام التشغيل Windows 10، يمكن إجراء النسخ الاحتياطي السحابي لنظام التشغيل Windows 10 بطرق مختلفة. تتناول هذه المقالة طرقًا مختلفة لكيفية عمل نسخة احتياطية من Windows 10. فيما يلي الموضوعات التي ستتم مناقشتها بالتفصيل.
الجزء 1: أي نوع من النسخ الاحتياطي يجب أن أقوم بعمله؟
السؤال الأهم أثناء إنشاء النسخة الاحتياطية يتعلق بنوع النسخة الاحتياطية التي يجب أن أقوم بعملها؟ من بين كل شيء، يتم إنشاء نوعين من الأنواع المهمة في الروتين. هنا هم:
1. النسخ الاحتياطي للملف
كما يوحي الاسم، فإن النسخ الاحتياطي للملفات يتعلق بإنشاء نسخ من جميع البيانات الدائمة على القرص الصلب. في هذه العملية، يتم إنشاء النسخة الاحتياطية شيئًا فشيئًا وبايت بايت. يتم نسخ جميع الملفات والمستندات بالإضافة إلى أنظمة الملفات الخاصة بالقسم. يتم إجراء النسخ الاحتياطي للملفات في الغالب عندما تواجه أي تلف في محرك الأقراص أو فساد في القسم أو قطاعات تالفة لتجنب أي فقد للبيانات.
2. نظام النسخ الاحتياطي
يشار إلى النسخ الاحتياطي للنظام باسم تصوير النظام، أي نسخة من نظام التشغيل مع التطبيقات والتحديثات وبرامج التشغيل ذات الصلة. كما تدعي إنشاء نسخة لأقسام النظام وأقسام التمهيد. يتم إنشاء نسخة احتياطية للنظام غالبًا في الأوقات التي تختار فيها بيع جهازك أو إنشاء شبكة من الأجهزة بنفس أنظمة التشغيل.
نصيحة: قبل إنشاء أي نسخة احتياطية، ابحث دائمًا عن الهدف من إنشاء نسخة احتياطية.
الجزء 2: كيفية عمل نسخة احتياطية من الملفات في نظام التشغيل Windows 10؟
لنأخذ نسخة احتياطية للملف في الاعتبار. فيما يلي بعض الطرق التي يمكن استخدامها لإنشاء نسخة احتياطية من Windows 10، أي نسخة احتياطية للملفات. أحدهما عبارة عن برنامج تطبيق تابع لجهة خارجية والآخر عبارة عن آلية مضمنة. بينما الحل الثالث هو حل قائم على التخزين السحابي.
1. AOMEI Backupper Standard
AOMEI Backupper Standard هو أفضل برنامج تطبيق تابع لجهة خارجية يعمل على إنشاء النسخة الاحتياطية. يساعد البرنامج في إنتاج نسخة احتياطية للملف ونسخ جميع البيانات المتوفرة على محرك الأقراص. فيما يلي الخطوات التي يجب اتباعها:
الخطوة 1: ابدأ بالتنزيل ثم قم بتثبيت البرنامج على الجهاز. قم بتشغيله وفي القائمة الرئيسية، حدد خيار النسخ الاحتياطي.
الخطوة 2: في علامة التبويب التالية، حدد خيار ملف النسخ الاحتياطي.

الخطوه 3: في قسم النسخ الاحتياطي للملف، أدخل اسمًا محددًا للمهمة.

الخطوة 4: بمجرد تعيين الاسم، انقر الآن على خيار إضافة ملف أو إضافة مجلد لتحديد الملفات / المجلدات لإنشاء نسخة احتياطية.

الخطوة 5: بمجرد تحديد الملف / المجلد، انقر فوق بدء النسخ الاحتياطي للمتابعة. عند اكتمال العملية، سيتم إنشاء نسخة احتياطية للملف.
2. File History
بصرف النظر عن حل برنامج الطرف الثالث، يمكن استخدام آلية مضمنة، أي يمكن استخدام سجل الملفات لإنشاء نسخة احتياطية للملف في نظام التشغيل windows 10. وإليك الخطوات التي يجب اتباعها:
الخطوة 1: في قائمة windows الرئيسية، حدد خيار الإعدادات. في قائمة الإعدادات، انقر فوق خيار التحديث والأمان.
الخطوة 2: في فئة التحديث والأمان، حدد خيار النسخ الاحتياطي.
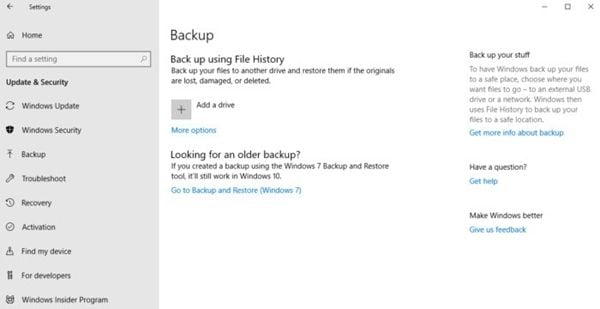
الخطوه 3: في نافذة النسخ الاحتياطي، ترى خيار إضافة محرك. أضف محرك الأقراص الخارجي إذا كان موجودًا لمتابعة العملية. عدا ذلك، حدد خيار النسخ الاحتياطي باستخدام محفوظات الملفات. قم بتشغيل خيار المتابعة.
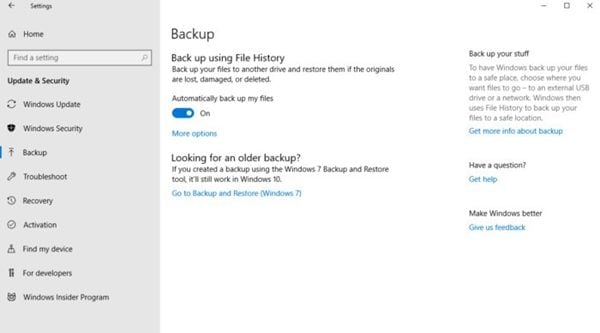
الخطوة 4: سيقوم Windows 10 الآن بعمل نسخة احتياطية لجميع البيانات الجديدة تلقائيًا باستخدام محفوظات الملفات. يمكنك أيضًا تحديد مدة النسخ الاحتياطي وكذلك الاحتفاظ بالنسخ السابقة التي تم إنشاؤها.
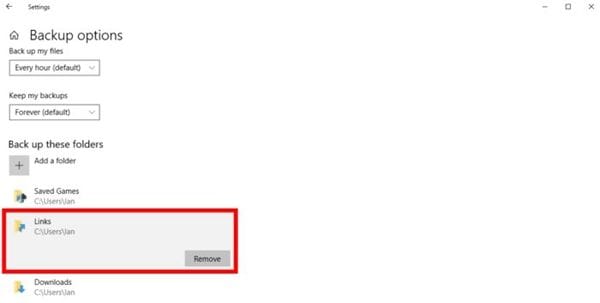
بمجرد الانتهاء من ذلك، سيقوم Windows 10 الآن بإنشاء نسخة احتياطية للملف وفقًا للجدول الزمني للبيانات تلقائيًا.
3. خدمات التخزين السحابية
إذا لم تنجح أي من الأساليب المذكورة أعلاه معك وما زلت تفشل في إنشاء نسخة احتياطية للملف، فإن الخيار الوحيد المتبقي لك هو الذهاب إلى خدمة التخزين السحابي. سيساعدك إنشاء نسخة احتياطية للملف عبر الإنترنت في سحابة دون إجهاد التخزين المادي لجهازك أو أي وسائط خارجية متصلة بجهازك. بصرف النظر عن حفظ البيانات وإنشاء نسخ احتياطية، ستتيح خدمة التخزين السحابي أقصى قدر من المحاكاة الافتراضية للبيانات التي من شأنها أن تساعد في الوصول إليها في أي مكان من قبل المستخدمين المصرح لهم. كل ما عليك فعله هو اختيار مزود خدمة التخزين السحابي ثم تحديد خطة لنفسك. توفر خدمات التخزين السحابية هذه مجموعة من النسخ الاحتياطية، أي النسخ الاحتياطي مباشرة إلى التخزين السحابي الخاصة، والنسخ الاحتياطي لمزود الخدمة، والنسخ الاحتياطي السحابي إلى التخزين السحابي والنسخ الاحتياطي عبر الإنترنت. اختر أفضل ما يناسبك.
الجزء 3: كيفية عمل نسخة احتياطية للنظام في نظام التشغيل Windows 10؟
عندما يتعلق الأمر بإنشاء نسخة احتياطية للنظام لنظام التشغيل windows 10، هنا مرة أخرى، يتم تقديم ثلاثة من الحلول بالتفصيل. أحدهما هو حل برنامج النسخ الاحتياطي للطرف الثالث، بينما الآخران عبارة عن آليات إنشاء نسخ احتياطي مضمنة.
1. AOMEI Backupper Standard
إلى جانب ميزات النسخ الاحتياطي للملفات، يوفر AOMEI backupper Professional بكفاءة عملية متطورة لعمل نسخة احتياطية للنظام. إنها نوع من آلية إنشاء النسخ الاحتياطي بنقرة واحدة. يساعد على عمل نسخة احتياطية من محرك النظام بالكامل. فيما يلي الخطوات التي يجب اتباعها:
الخطوة 1: ابدأ العملية عن طريق تنزيل البرنامج وتشغيله. في القائمة الرئيسية للبرنامج، انقر فوق خيار النسخ الاحتياطي. في القائمة التالية، حدد خيار النسخ الاحتياطي للنظام.

الخطوة 2: في قائمة النسخ الاحتياطي للنظام، قم بتعيين اسم مهمة لتمييزها عن النسخ الاحتياطية الأخرى. الآن حدد موقع الوجهة لحفظ النسخة الاحتياطية.

الخطوه 3: بمجرد تحديد المجلد الوجهة، انقر فوق بدء النسخ الاحتياطي للمتابعة.

يوفر لك البرنامج أيضًا خيار جدولة إجراء النسخ الاحتياطي.
2. استخدام نقطة استعادة Restore Point
بصرف النظر عن حل البرنامج، توجد آلية مضمنة في Windows 10 لإنشاء نسخة احتياطية. يتم اتباع هذه العملية عندما يفشل الجهاز في التمهيد. فيما يلي الخطوات التي يجب اتباعها:
الخطوة 1: اضغط على زر الطاقة بشكل متكرر لبدء تشغيل صفحة استكشاف الأخطاء وإصلاحها.
الخطوة 2: في القائمة، حدد خيار الخيارات المتقدمة وحدد خيار استعادة النظام لمتابعة العملية.
الخطوه 3: في نافذة استعادة النظام المنبثقة، انقر فوق التالي للمتابعة.
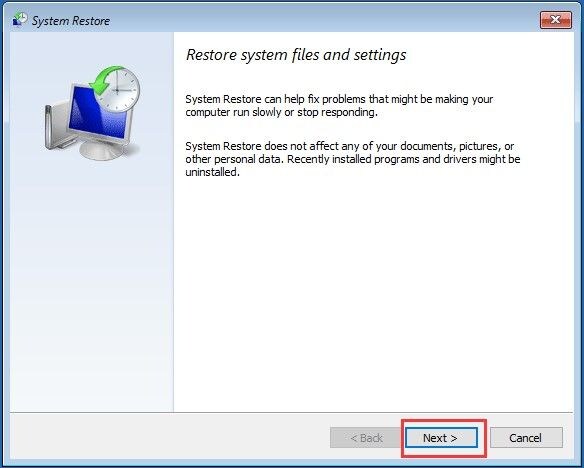
الخطوة 4: اختر نقطة الاستعادة المستهدفة عن طريق التحقق من التاريخ والوقت مع الوصف.
الخطوة 5: بمجرد التحديد، انقر فوق "التالي" للمتابعة.
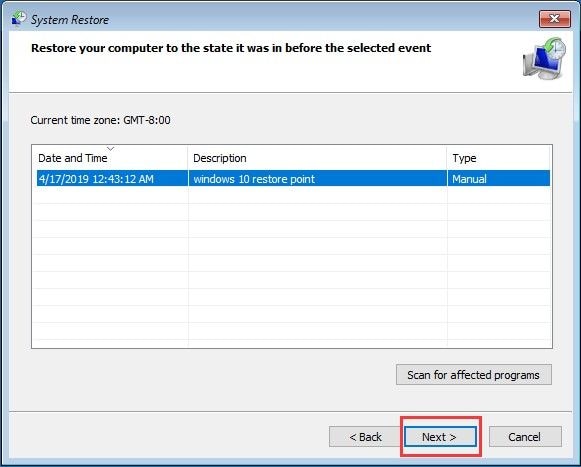
الخطوة 6: الآن قم بتأكيد نقطة استعادة النظام وانقر فوق "إنهاء" لإكمال العملية.
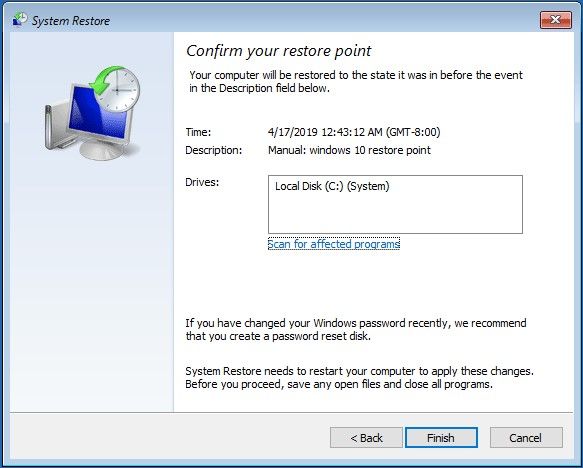
3. إنشاء صورة النظام
هناك طريقة أخرى لإنشاء نسخة احتياطية للنظام لنظام التشغيل windows 10 وهي إنشاء صورة للنظام. صورة النظام هي أيضًا نوع من النسخ الاحتياطية يتم تخزينها في شكل صورة ملف. إليك كيفية إنشاء صورة النظام.
الخطوة 1: في القائمة الرئيسية للنافذة، حدد خيار لوحة التحكم وفي القائمة المنسدلة انقر فوق محفوظات الملف. صورة
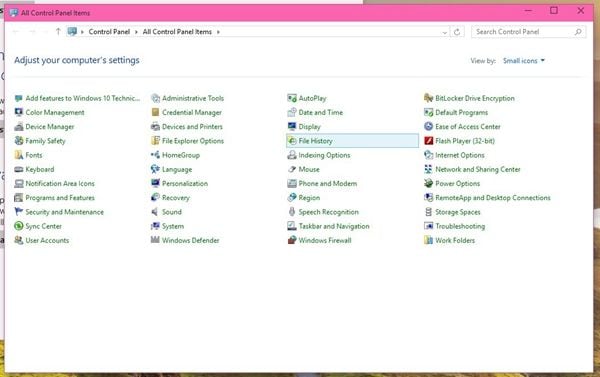
الخطوة 2: في نافذة محفوظات الملف، ابحث عن خيار النسخ الاحتياطي لصورة النظام أسفل الجزء الأيمن. انقر فوق الخيار للمتابعة.
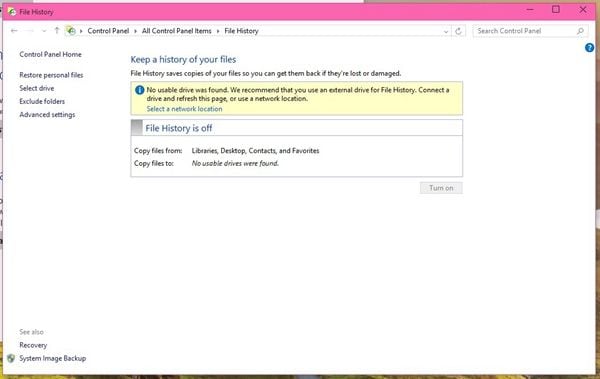
الخطوه 3: بمجرد فتح النسخة الاحتياطية لصورة النظام، اختر وجهة لحفظ الصورة بمجرد إنشائها. سواء كان ذلك محرك أقراص ثابتة أو قرص DVD أو أي موقع على الشبكة. انقر فوق Next للمتابعة.
الخطوة 4: بمجرد اكتمال الإعدادات، انقر فوق بدء النسخ الاحتياطي لإكمال العملية. ه
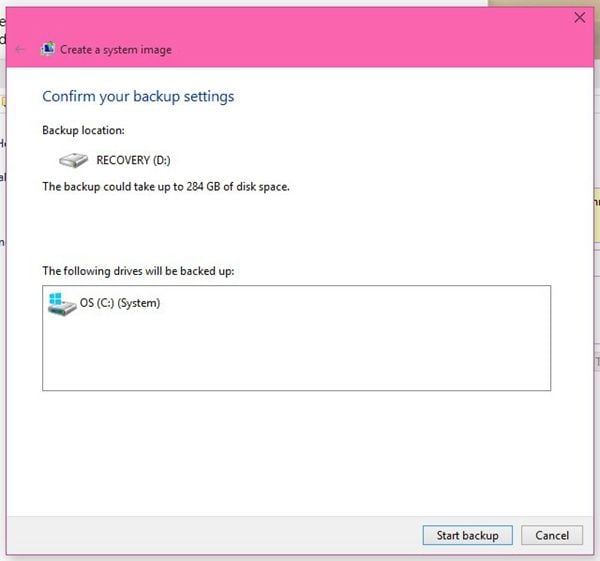
ومن ثم، أوضح هذا المقال جميع الطرق والأساليب الممكنة لإنشاء نسخة احتياطية لنظام التشغيل windows 10. هنا تتم مناقشة اثنين من تقنيات النسخ الاحتياطي المحتملة بالتفصيل. يتم تقديم ثلاث تقنيات ممكنة لإنشاء نسخة احتياطية للملف وبالتالي للنسخ الاحتياطي للنظام. عندما يتعلق الأمر بإنشاء نسخة احتياطية للملف، يتم استخدام AOMEI backupper كتطبيق برنامج النسخ الاحتياطي لجهة خارجية لنسخ جميع الملفات وأنظمة الملفات الموجودة على محرك الأقراص. بصرف النظر عن هذا، يمكن أن يساعد استخدام محفوظات الملفات وخدمات التخزين السحابي أيضًا في إنشاء نسخة احتياطية للملف في النافذة 10. بالنسبة للنسخ الاحتياطي للنظام، هنا مرة أخرى، يتم استخدام AOMEI backupper كبرنامج محتمل لإنشاء نسخة احتياطية للنظام. في حين أن استخدام نقاط استعادة النظام وإنشاء صورة نظام يمكن أن يخدم الغرض أيضًا.

Khalid Abdullahi
contributor Editor
Generally rated4.5(105participated)