تتمثل إحدى الميزات الرئيسية لنظام Windows في القدرة على مزامنة الإعدادات مثل السمات أو Internet Explorer أو إعدادات Edge وكلمات المرور وتفضيلات اللغة وغيرها. للوصول إلى هذه الميزة، ما عليك سوى أن يكون لديك حساب Microsoft؛ إذا لم يكن لديك واحدة، فسيستغرق إنشائها بضع دقائق فقط. قد تتوقف المزامنة في بعض الأحيان، وقد يرمي Windows إلى عدم توفر المزامنة لحسابك. قد تكون هذه المشكلة بسبب عدة ظروف، ستعرفها في هذا المنشور، بالإضافة إلى أنك ستراجع عدة حلول لإصلاح هذه المشكلة.
الجزء 1: طرق المزامنة غير متوفرة لحسابك
تعد مزامنة الإعدادات في Windows عملية تجلب العديد من الفوائد لمستخدمي نظام التشغيل هذا. إذا كان لديك أكثر من جهاز واحد يعمل مع Windows، يمكنك إنقاذ نفسك من تكوينها واحدًا تلو الآخر، ومن خلال حسابك، يمكنك استخدام الإعدادات التي تفضلها في كل جهاز. تعد هذه الميزة ميزة للمستخدمين الذين سيوفرون الكثير من الوقت عن طريق تعيين التفضيلات يدويًا.
كما هو الحال في أي عملية حوسبة، لا يتم إعفاء المزامنة في Windows من الأخطاء، وأحدها هو المزامنة غير متاح لحسابك. يمكن أن تكون هذه المشكلة مرهقة وغير مريحة وقد يكون لها أصول مختلفة. على الرغم من أنها قد تبدو خطيرة، إلا أن هذه المشكلة تحدث أكثر مما تعتقد؛ أيضًا، كل مشكلة لها حل حتى تتمكن من الهدوء.
الجزء 2: لماذا لا تتوفر المزامنة لحسابك؟
هناك أسباب مختلفة لظهور هذا الحدث غير المتوقع، والتي يمكن أن يكون لها مصادر مختلفة. بعد ذلك، سأذكر أكثرها شيوعًا:
- نظام الملفات تالف: إذا كان جهاز الكمبيوتر الخاص بك يحتوي على فيروس أو برنامج ضار، أو كان محرك الأقراص الثابتة لديك لا يعمل بشكل صحيح، أو كان هناك انقطاع في الطاقة، فقد تؤدي هذه العوامل إلى إتلاف نظام الملفات. على الرغم من أنه يبدو مبالغًا فيه، إلا أن الملف التالف يمكن أن يكون كافيًا لتغيير أي عملية في نظام التشغيل والتأثير عليها، لذلك، لهذا السبب، يمكن إعاقة مزامنة Windows وحتى إيقافها.
- لا يسمح Azure بالمزامنة: Azure هي خدمة حوسبة عبر الإنترنت لإدارة التطبيقات والخدمات. كونك من Microsoft، يمكنك استخدامه مع نفس الحساب الذي تقوم بمزامنة Windows به، والتي عادة ما تكون ميزة. ومع ذلك، في بعض الأحيان يمكن أن يكون عاملاً يمنع مزامنة تكوين Windows الخاص بك، لذلك يجب ألا تستبعد أن المشكلة تنشأ من Azure إذا كنت تستخدمه.
- لا تسمح سياسة السجل بالمزامنة: يمكن أن تكون سياسة التسجيل عاملاً يؤثر على المزامنة. في بعض الأحيان، يتم تغيير تكوين هذه الأداة، وقد يكون هذا التغيير مشكلة. إذا أجريت تغييرات على سياسة التسجيل أو قمت بتثبيت تطبيق ذي أصل مشكوك فيه، فمن المؤكد أن هذا هو سبب حدوث مشكلة المزامنة.
- لم يتم التحقق من حساب Microsoft: على الرغم من أنك قمت بإنشاء حساب Microsoft الخاص بك، فقد لا يكون هذا كافيًا بالنسبة لك للاستفادة من جميع ميزاته (مثل مزامنة إعدادات Windows الخاصة بك). للقيام بذلك، ستحتاج إلى التحقق من حسابك، وبهذه الطريقة، ستؤكد Microsoft أن هذا الحساب ملك لك وأنك لست شخصًا آخر يريد الوصول إلى بياناتك دون موافقتك. ستستغرق هذه المهمة أقل من دقيقة، والقيام بها سهل للغاية.
- الحساب غير صحيح: في بعض الأحيان، يرتكب المستخدمون أخطاء لا يدركونها. يمكن أن يصبح تسجيل الدخول إلى حسابك عادة، لكن التحقق من تسجيل الدخول ليس شائعًا كما تعتقد. تحقق من أنك قمت بتسجيل الدخول بالفعل؛ منذ آخر مرة حاولت فيها، كان من الممكن أن تكون قد أخطأت وأخطأت في كتابة بريدك الإلكتروني أو كلمة المرور.
الجزء 3: كيفية إصلاح مشكلة عدم توفر المزامنة لحسابك؟
هناك عدة طرق يمكن أن تساعدك في حل هذه المشكلة. أدناه سأشرح ستة منهم. ضع في اعتبارك أنه إذا لم تتمكن من حل المشكلة بعد تجربة أي منها، فهذا أمر طبيعي. في بعض الأحيان، توجد أكثر من مشكلة تمنعك من استخدام حساب Microsoft الخاص بك لمزامنة بياناتك؛ لذلك أنصحك بالصبر وتجربة الطرق واحدة تلو الأخرى حتى تحل المشكلة.
الطريقة 1: إزالة حساب العمل أو المدرسة
حسابات Microsoft لأغراض العمل أو الدراسة غير متوافقة مع أدوات مزامنة Windows. حاول فصل هذه الحسابات من نظام التشغيل الخاص بك.
الخطوة 1: اذهب إلى قائمة الإعدادات
أول شيء عليك القيام به هو فتح قائمة الإعدادات. هناك عدة طرق لفتح قائمة الإعدادات في Windows 10. في هذه الحالة، يمكنك الانتقال إلى قائمة Windows وكتابة الإعدادات. في قائمة نتائج البحث، سترى اختصار الإعدادات، انقر فوقه.
الخطوة 2: افتح قسم الحسابات
في قائمة إعدادات Windows، سترى عدة خيارات يمكنك من خلالها تغيير إعدادات النظام. انقر فوق خيار الحسابات.
الخطوة 3: افصل حسابات العمل أو المدرسة
في قسم الحسابات، انقر فوق خيار الوصول إلى العمل أو المدرسة في القائمة الموجودة على الجانب الأيسر من النافذة. هنا يمكنك العثور على حسابات العمل أو المدرسة المتصلة بنظام التشغيل الخاص بك. حدد كلًا منهم وانقر على زر قطع الاتصال.
الطريقة 2. تحقق من حساب Microsoft
تذكر أنه لأسباب أمنية، قبل مزامنة معلومات حسابك، من الضروري التحقق من هويتك من خلال المعلومات التي قدمتها إلى Microsoft عند إنشاء حسابك. إليك كيفية القيام بذلك، إذا لم تكن قد قمت بذلك بالفعل.
الخطوة 1: اذهب إلى قائمة الإعدادات

بنفس الطريقة، كما في الطريقة 1، فإن أول شيء يجب عليك فعله هو الانتقال إلى قائمة الإعدادات. تذكر أنه يمكنك الوصول إلى هذه القائمة عن طريق كتابة الإعدادات والنقر فوق الاختصار الخاص بها من نتائج بحث Windows.
الخطوة 2: أدخل إلى قسم الحسابات

بمجرد فتح قائمة الإعدادات، انقر فوق خيار الحسابات.
الخطوة 3: انقر فوق التحقق

الآن يجب النقر فوق خيار المعلومات الخاص بك الموجود على الجانب الأيسر من النافذة. ثم سيتم عرض جميع المعلومات المتعلقة بملف تعريف المستخدم الذي تستخدمه. في هذا القسم، يجب عليك التأكد من أنه حسابك، ومن ثم يجب النقر فوق التحقق.
الطريقة 3. تعديل محرر التسجيل
كما ذكرت سابقًا، يمكن أن تفشل أدوات المزامنة في Windows 10 عند وجود أخطاء أو تناقضات في سجلات نظام التشغيل؛ ومع ذلك، يمكنك حل هذه المشكلة.
الخطوة 1: افتح محرر التسجيل

لفتح محرر التسجيل، يجب أن تذهب إلى قائمة بحث Windows واكتب Regedit. بعد ذلك، يجب النقر فوق الاختصار الخاص به.
الخطوة 2: قم بتحرير ملف NoConnectedUser
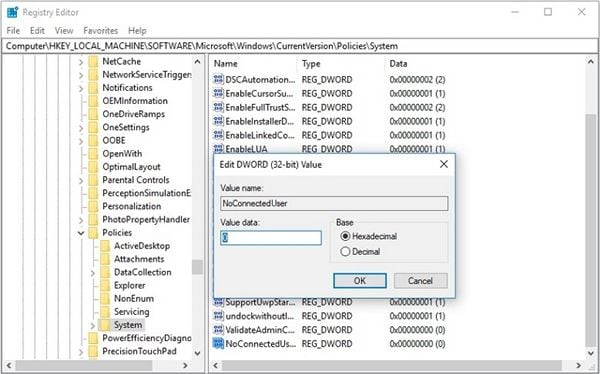
بمجرد فتح محرر تسجيل Windows، يجب أن تنتقل إلى المسار التالي: HKEY_LOCAL_MACHINE\SOFTWARE\Microsoft\Windows\CurrentVersion\Policies\System
تذكر أنه لفتح مجلد في محرر التسجيل، يجب النقر فوق الزر الموجود بجوار أيقونة المجلد. بمجرد وصولك إلى مجلد النظام، يجب عليك فتح ملف NoConnectedUser وتغيير بيانات القيمة إلى 0. عند الانتهاء، لا تنس إعادة تشغيل جهاز الكمبيوتر الخاص بك.
الطريقة 4: تمكين المزامنة من Azure Active Directory
إذا كنت تستخدم أداة Microsoft Azure لإدارة عمليات المزامنة، فقد يكون كل شيء بسبب تكوين خاطئ يرفض أذونات المزامنة مع الأجهزة الأخرى. سأوضح لك أدناه كيفية إصلاح هذا.

قم بتسجيل الدخول إلى حساب Azure AD الخاص بك، ثم انتقل إلى Azure Active Directory وانقر فوق إعدادات الجهاز. في القسم الأيمن، يمكنك تغيير قيمة "يجوز للمستخدم مزامنة الإعدادات وبيانات التطبيق عبر الأجهزة" إلى "الكل".
الطريقة 5. أعد تثبيت نظام التشغيل
إذا لم تحل الطرق السابقة المشكلة، فإن الحل الأكثر عملية هو إعادة تثبيت Windows من البداية.
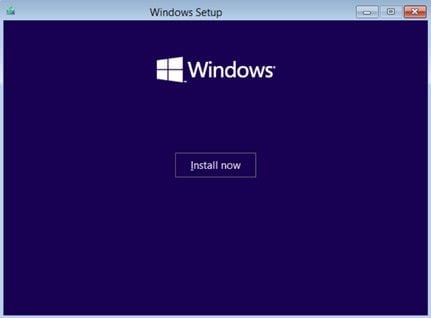
تذكر أن تقوم بعمل نسخة احتياطية من معلوماتك من قبل، حتى تكون هذه العملية فعالة، سيكون من الضروري تهيئة الجهاز، وبالتالي القضاء على أي برامج ضارة أو ملفات تالفة محتملة في النظام.
الطريقة 6: استخدم برنامج مزامنة احترافي
إذا لم تنجح الطرق السابقة في حل المشكلة أو إذا كنت تفضل ببساطة توفير الوقت، يمكنك استخدام برنامج احترافي لمزامنة البيانات والنسخ الاحتياطي. أوصي بـ AOMEI Backupper. سيسمح لك هذا البرنامج بمزامنة جميع أنواع المعلومات ببضع نقرات فقط. سأوضح لك كيفية استخدامه أدناه.
الخطوة 1: اختر طريقة التزامن

بمجرد فتح البرنامج، انقر فوق قسم المزامنة الموجود على الجانب الأيسر من النافذة. هناك سترى طرق المزامنة المختلفة التي يمكن أن يؤديها هذا البرنامج. اقرأ أوصاف كل طريقة بعناية واختر الطريقة التي تناسبك.
الخطوة 2: قم بإعداد تفضيلات التزامن

بمجرد تحديد أي من طرق المزامنة، سترى نافذة مثل هذه. هنا يجب النقر فوق الزر + إضافة مجلد واستخدام مستكشف الملفات لتحديد المجلد الذي تريد مزامنته مع الأجهزة الأخرى. الآن في الشريط أدناه، يجب النقر فوق زر القائمة المنسدلة لتحديد موقع الشبكة باعتباره الموقع المستهدف.
الخطوه 3: ابدأ المزامنة

الاستنتاج
يمكن أن تتسبب عدة أسباب في حدوث الخطأ: المزامنة غير متوفرة لحسابك. ولكن كما لاحظت، في معظم الحالات، من السهل حل هذه المشكلة. ومع ذلك، إذا كنت تريد نسيان هذا النوع من المشكلات إلى الأبد، فيمكنك استخدام برنامج مزامنة احترافي مثل AOMEI Backupper؛ لأنه مع هذا البرنامج، يمكنك إجراء أي عملية مزامنة أسهل.

Khalid Abdullahi
contributor Editor
Generally rated4.5(105participated)