SettingSyncHost.exe أو Host Process for Setting Synchronization هي عملية Windows أصلية مسؤولة عن مزامنة إعدادات جهاز الكمبيوتر الخاص بك، بناءً على حساب Microsoft أو Outlook المرتبط بنظام التشغيل الخاص بك مع باقي الأجهزة المتصلة بحساب Microsoft أو Outlook هذا . في بعض الأحيان تصل هذه العملية إلى مستويات عالية من استخدام وحدة المعالجة المركزية، ويمكن أن يؤثر ذلك بشكل كبير على أداء جهاز الكمبيوتر الخاص بك. لحسن الحظ، هذه مشكلة بسيطة يجب حلها. في هذا المنشور، سأشرح كيف.
الجزء 1: طرق استضافة العملية لإعداد التزامن مع الاستخدام العالي لوحدة المعالجة المركزية
لعدة سنوات، أصبحت المزامنة أداة أساسية في أنظمة تشغيل Windows. ترجع هذه الأهمية إلى أنه من الشائع بشكل متزايد أن يكون لدى الأشخاص أجهزة متعددة متصلة بنفس حساب Microsoft. نظرًا لأنه بمساعدة المزامنة، من الممكن إنشاء بيئة مخصصة لكل مستخدم.
يعد الاستخدام العالي لوحدة المعالجة المركزية المشتق من عملية SettingSyncHost.exe مشكلة شائعة نسبيًا، وهناك عدة طرق لحلها. ومع ذلك، من المهم أن تضع في اعتبارك أن كل طريقة تعمل بشكل مختلف، لذلك من المحتمل ألا تكون جميع البدائل مناسبة لحالتك الخاصة.
في الوقت الحاضر، الأساليب الموجودة لحل هذه المشكلة بسيطة للغاية؛ إذا لم تحل أي من هذه الطرق المشكلة، فيمكنك تجربة الطرق الأخرى دون إضاعة الكثير من الوقت.
الجزء 2: نظرة عامة على عملية المضيف لإعداد التزامن
عملية المضيف لإعداد التزامن أو SettingSyncHost.exe هي عملية Windows أصلية. هذه العملية مسؤولة عن مزامنة المعلومات وإعدادات Windows بين الأجهزة المرتبطة بحساب Microsoft الخاص بك. تتطلب هذه المهمة اتصالاً بالإنترنت لتتمكن من نقل البيانات من جهاز إلى آخر، ويمكن أن تعيق عوامل متعددة الأداء الصحيح لهذه الخدمة. ومع ذلك، يظهر معظمهم في ملف التسجيل في النظام يصبح تالفًا أو غير متوافق مع بيئته.
كما يمكنك أن تتخيل، لن تتوقف خدمة المزامنة بالضرورة عندما تفشل في مزامنة المعلومات بشكل صحيح؛ على العكس من ذلك، سوف تكرر العملية إلى أجل غير مسمى حتى تحقق هدفها. لهذا السبب، ستبذل وحدة المعالجة المركزية بجهاز الكمبيوتر جهدًا أكبر مما ينبغي.
الجزء 3: كيفية إصلاح عملية المضيف لإعداد التزامن مع خطأ استخدام وحدة المعالجة المركزية عالية؟
كما ذكرت سابقًا، يمكن لعدة طرق إصلاح مشكلة استخدام وحدة المعالجة المركزية عالية. بعد ذلك، سوف أشرح كل واحد منهم، تذكر أنه إذا لم تحل أي من هذه الطرق المشكلة، يمكنك تجربة طريقة أخرى.
الطريقة 1: تحديث Windows:
قد يبدو الأمر مذهلاً، لكن Windows ليس مثاليًا ويستخدمه ملايين المستخدمين يوميًا، مما يزيد من السرعة التي يجد بها المستخدمون الثغرات الأمنية والأخطاء في النظام. عندما يحدث هذا، يقوم فريق تطوير Microsoft بإنشاء إصلاحات لهذه المشكلات، وهذا يغير الهيكل الأصلي لنظام التشغيل. ضع في اعتبارك أنه بمرور الوقت قد يتعارض نظام التشغيل القديم مع باقي التكوينات، مما يؤدي إلى حدوث جميع أنواع المشاكل. ومع ذلك، من السهل إصلاح هذه المشكلة من خلال أدوات التحديث التلقائي لنظام التشغيل Windows.
الخطوة 1: افتح أداة Windows Update

أول شيء يجب عليك فعله هو الانتقال إلى قائمة ابدأ في Windows، واكتب التحقق من وجود تحديثات، وانقر فوق الاختصار.
الخطوة 2: قم بتشغيل عملية الفحص

ستظهر نافذة مثل هذه، وهنا يجب النقر فوق زر التحقق من وجود تحديثات. بمجرد الضغط على الزر، سيقوم Windows تلقائيًا بالبحث عن التحديثات المتاحة وتثبيتها.
الخطوة 3: إعادة تشغيل جهاز الكمبيوتر الخاص بك
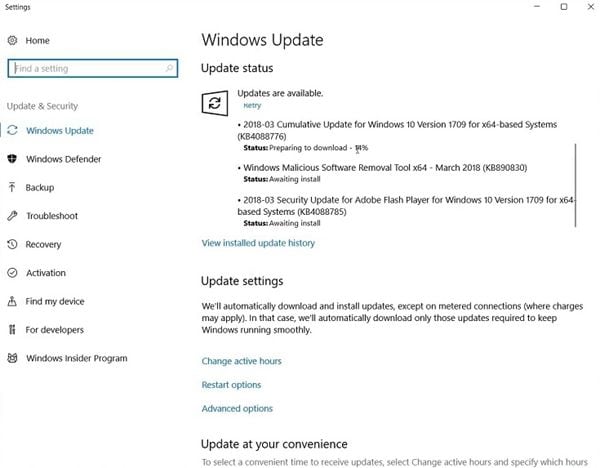
عند انتهاء تثبيت التحديثات، سترى ملخصًا مثل الذي يظهر في الصورة. الآن كل ما عليك فعله هو إعادة تشغيل جهاز الكمبيوتر الخاص بك.
الطريقة 2: إضافة ملكية لمفتاح التسجيل:
تتكون هذه الطريقة من منح أذونات التحكم في خدمات المزامنة للمستخدم. من المهم أن تتذكر أن تكوين العديد من أجهزة الكمبيوتر (خاصة تلك الشركات المخصصة لأغراض العمل) يحد من بعض وظائف نظام التشغيل، لتحسين أداء الكمبيوتر للعمل. ومع ذلك، يمكن أن يسبب هذا أنواعًا مختلفة من الأخطاء وحتى عدم الاستقرار في نظام التشغيل.
الخطوة 1: افتح محرر التسجيل

أول شيء يجب عليك فعله هو الانتقال إلى قائمة Windows، واكتب Regedit والنقر فوق الاختصار الخاص بها، وهو الاختصار الذي يحتوي على الرمز الأزرق.
الخطوة 2: ابحث عن مجلد en-GB\2
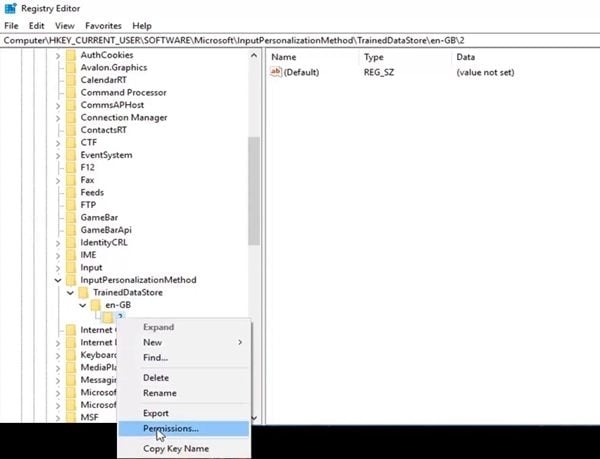
داخل محرر التسجيل، يمكنك النقر فوق الأسهم الموجودة بجوار أيقونات المجلد لعرض المحتوى والانتقال إلى الموقع التالي.
HKEY_CURRENT_USER\Software\Microsoft\InputPersonalization\TrainedDataStore\en-GB\2
بمجرد العثور على مجلدات en-GB\2، انقر بزر الماوس الأيمن فوقه وحدد خيار الأذونات….
الخطوة 3: أضف أذونات
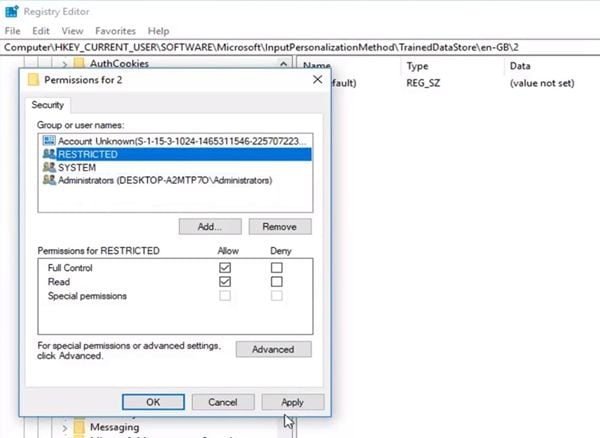
ستظهر نافذة مثل هذه. هنا يجب عليك تحديد المستخدم الخاص بك في المجموعة أو أسماء المستخدمين: القسم وتحديد مربع السماح في خيار التحكم الكامل في قسم أذونات (اسم المستخدم).
الطريقة 3: تعطيل عملية المزامنة واستبدالها بالبرامج المتخصصة:
طريقة فعالة للغاية لحل هذه المشكلة هي ببساطة عن طريق تعطيل عمليات المزامنة التلقائية لـ Windows. جدير بالذكر أن خدمة مزامنة Windows تقوم فقط بمزامنة بعض إعدادات نظام التشغيل مثل السمة وتفضيلات اللغة وإمكانية الوصول وكلمات المرور. في كثير من الأحيان، يمكن تعديل هذه الإعدادات بسهولة على أي جهاز آخر، لذلك لن يكون من المفيد مزامنتها. ومع ذلك، إذا كنت ترغب في مزامنة أي نوع آخر من الملفات، يمكنك استخدام برنامج احترافي لمزامنة البيانات والنسخ الاحتياطي.
أقترح استخدام AOMEI Backupper. تحتوي هذه الأداة على كل ما تحتاجه لأتمتة أي عملية مزامنة دون التأثير على أداء أو سلامة نظام التشغيل الخاص بك؛ إلى جانب ذلك، يحتوي على واجهة مستخدم سهلة الاستخدام ومريحة للغاية.
بالنسبة لهذه العملية، سيسمح لك خياران بمزامنة بياناتك بين أجهزة كمبيوتر متعددة. الأول من خلال موقع الشبكة، ولهذا، ستحتاج إلى إنشاء مجلد ومشاركة الوصول إليه من خلال مجموعة المشاركة المنزلية من جهاز كمبيوتر وجهة واحد أو أكثر. الخيار الثاني هو من خلال خدمة التخزين السحابي، وفي هذه الحالة، ستحتاج إلى أن يكون لديك حساب لإحدى هذه الخدمات بمساحة كافية وربط الحساب بالأجهزة التي تريد مزامنة المعلومات.
الخطوة 1: قم بإنشاء مجلد الشبكة

في الكمبيوتر الهدف، انتقل إلى المكان الذي تريد تخزين جميع المعلومات الناتجة عن عملية المزامنة فيه. ثم انقر بزر الماوس الأيمن فوق أي مساحة فارغة لإنشاء مجلد جديد، ثم انقر بزر الماوس الأيمن الآن على المجلد، وحرك المؤشر فوق خيار منح الوصول إلى، وهذا سيسمح لك بمشاهدة الخيارات المتعلقة بهذه الميزة. انقر فوق مجموعة المشاركة المنزلية (عرض وتحرير).
الخطوة 2: أضف أشخاصًا للمشاركة معهم

في هذه النافذة، يمكنك إضافة أجهزة كمبيوتر مختلفة متصلة بالشبكة ومنحها الإذن لإضافة المعلومات وتحريرها في هذا المجلد.
الخطوة 3: اختر طريقة المزامنة

بمجرد تنزيل البرنامج وتثبيته وفتحه، سترى نافذة مثل هذه. انقر فوق قسم المزامنة، الموجود على الجانب الأيسر من النافذة، واقرأ بعناية وصف كل من طرق المزامنة، ثم اختر الطريقة التي تراها مناسبة بناءً على الأوصاف.
الخطوة 4: قم بتعيين تفضيلات المزامنة

انقر فوق الزر + إضافة مجلد وحدد المجلد الذي تريد مزامنته مع جهاز آخر. انقر الآن على زر القائمة المنسدلة وحدد خيار تحديد موقع الشبكة واتبع التعليمات الواردة في الخطوة 5. إذا كانت لديك خدمة تخزين سحابي، فانقر فوق تحديد محرك سحابي، وفي النافذة المنبثقة، حدد خدمة التخزين السحابي. للإنهاء، انقر فوق Start Sync > >
الاستنتاج
SettingSyncHost.exe أو Host Process for Setting Synchronization هي خدمة Windows تسعى إلى جعل تجربة المستخدم أكثر سلاسة وأكثر تخصيصًا. ومع ذلك، تُعرف هذه العملية أيضًا بالتسبب في حدوث مشكلات في الأداء. ولهذا السبب يفضل العديد من المستخدمين تعطيل هذه الخدمة لتجنب المشاكل. لحسن الحظ، هناك بدائل احترافية مثل AOMEI Backupper تتيح لك إدارة أي عملية نسخ احتياطي ومزامنة دون المخاطرة بالتأثير على أداء جهاز الكمبيوتر الخاص بك.

Khalid Abdullahi
contributor Editor
Generally rated4.5(105participated)