أستخدم دائمًا محفوظات الملفات مع Windows 8 و Windows 8.1 دون أي مشكلة. منذ أن قمت بالترقية إلى نظام التشغيل Windows 10، واجهت العديد من المشكلات مع سجل الملفات وهو ليس حلاً موثوقًا للنسخ الاحتياطي
- لا يتم إجراء نسخ احتياطي لكافة الملفات من قائمة تضمين المجلدات. لا تواجه هذه المشكلة مع Windows 8، 8.1
- يقوم بعمل نسخ احتياطية متعددة للملفات التي لم يتم تغييرها. الآن، بعد اثنين من النسخ الاحتياطي، أصبح محرك النسخ الاحتياطي ممتلئًا. لم أواجه هذه المشكلة مطلقًا مع الإصدار السابق (Windows 8، 8.1)
- عند التنظيف بتحديد الاحتفاظ بأحدث إصدار من الملف، يتم حذف معظم ملفاتي بالكامل (أي جميع ملفات الموسيقى والصور والمستندات).
إذا واجه الأشخاص الآخرون نفس المشكلة، فماذا تفعل لحلها (إذا قمت بحلها) وإلا لأنني لست مطمئنًا إلى أن الأشياء الأخرى لا تعمل بشكل جيد، فسأعود إلى Windows 8.1
Jules
إنها بياناتك المهمة، وتريد إنشاء نسخة احتياطية لها. أنت تتعامل مع الأدوات المساعدة المضمنة مثل النسخ الاحتياطي والاستعادة وسجل الملفات. في حالة، أحدهم، افترض فشل سجل الملف في العمل (الحالة قيد المناقشة)، سيعرض جهازك خطأ، أي أن سجل ملفات Windows 10 لا يعمل. يعني هذا الخطأ تقنيًا أن محفوظات ملفات Windows 10 لا تقوم بعمل نسخة احتياطية من أي بيانات. عدم وجود نسخة احتياطية يعني أن بياناتك معرضة للخطر وأن أي تعطل / فشل في النظام قد ينتهي به الأمر إلى فقدان دائم للبيانات. ستخبرك هذه المقالة عن حلول الإصلاح السريع لمعالجة عدم عمل النسخ الاحتياطي لسجل ملفات Windows 10.
يعد إنشاء نسخ احتياطية لبياناتك أمرًا إلزاميًا، لأنه يحفظ ويؤمن سلامة البيانات ويحميها من فقدان البيانات. إذا واجهت تعطلًا في النظام بسبب كوارث جسدية أو هجوم فيروسي أو برامج ضارة، فقد تفقد البيانات. لكن النسخ الاحتياطي يمكن أن يكون بمثابة المنقذ. يمكن أن تعمل صورة النظام أو القرص المخزنة في مواقع أخرى كنقطة استعادة لإعادة تأهيل جهازك حتى آخر حالة عمل. في هذا الصدد، يمكنك إنشاء نسخ احتياطية باستخدام الأداة المساعدة المدمجة للنسخ الاحتياطي في Windows. يحمل ميزتين، أي النسخ الاحتياطي والاستعادة وسجل الملفات. في حالة فشل محفوظات الملف هذا، قد ينتهي بك الأمر بخطأ، أي أن سجل ملفات Windows 10 لا يعمل. يمكن أن تكون الأخطاء المرتبطة الأخرى هي Windows 10 Backup الذي لا يقوم بنسخ جميع الملفات احتياطيًا، أو Windows 10 Backup 0 بايت، أو Windows 10 لن يتم نسخه احتياطيًا إلى محرك أقراص خارجي، أو Windows Backup لم يكتمل بنجاح. تشرح هذه المقالة طرق حل سجل ملفات Windows 10 وليس النسخ الاحتياطي. فيما يلي الموضوعات التي سيتم مناقشتها بالتفصيل.
الجزء 1: نظرة عامة على محفوظات ملفات Windows 10
قبل التوجه إلى القسم العملي، إليك موجزًا قصيرًا حول الأداة المساعدة لسجل الملفات في Windows 10. كما ذكرنا أعلاه، إنها ميزة في Windows 10 تدعم إنشاء نسخ احتياطية من البيانات. يمكن أن تكون هذه البيانات هي الملفات والمجلدات والمستندات والوسائط الموجودة على القرص الصلب، أو يمكن أن تكون نظام التشغيل بما في ذلك ملفات النظام، وتحديثات النظام، وبرامج تشغيل النظام، والتطبيقات، وما إلى ذلك، ولكن في بعض الأحيان، يواجه المستخدمون خطأ، مثل سجل الملف Windows 10 لا يعمل. يرجع ذلك أساسًا إلى زيادة الإعدادات التي تم إحضارها في Windows 10. افتراضيًا، يتم تعيين خيار محفوظات الملف. هذا يعني أنك إذا حاولت إنشاء نسخة احتياطية، فكل ما ستحصل عليه هو رسالة خطأ، أي أن محفوظات الملف لا يتم نسخها احتياطيًا. في هذا الصدد، يجب عليك أولاً تشغيل الميزة لحفظ النسخ الاحتياطية تلقائيًا. يمكن القيام بذلك يدويًا. الأخطاء ذات الصلة التي قد تظهر بسبب ميزة سجل الملفات الخاطئة التي تؤدي في النهاية إلى سجل الملف لن يتم الاحتفاظ بنسخة احتياطية منها كما يلي:
- في حالة عدم تعرف محفوظات الملف على محرك الأقراص، فقد ترى رسالة خطأ تفيد بأن محفوظات الملفات لا تتعرف على محرك الأقراص هذا. قم بتغيير محرك الأقراص لمتابعة العملية.
- يمكن أن ينشأ خطأ محفوظات الملف أيضًا بسبب عدم العثور على محرك أقراص قابل للاستخدام بواسطة الأداة المساعدة. لهذا، يمكنك إعادة توصيل محرك الأقراص وتحديث الصفحة. عدا ذلك، يمكنك استخدام موقع الشبكة كمحرك الوجهة.
- Bitlocker Drive Encryption سبب آخر. إنه يحمي جهازك وفشل سجل الملفات في العمل.
- إذا عثرت محفوظات الملف على ملفات مشفرة باستخدام نظام تشفير الملفات سواء على الشبكة أو على محرك الأقراص لا يدعم تنسيق ملف NTFS.
ومن ثم، فهذه هي الحالات التي لا يتم فيها حفظ النسخ الاحتياطية بواسطة محفوظات الملفات وكل ما تحصل عليه في النهاية هو رسالة خطأ، أي أن سجل الملفات Windows 10 لا يعمل.
الجزء 2: كيفية إصلاح سجل الملفات لا يعمل في نظام التشغيل Windows 10؟
بالحديث عن الخطأ النسخ الاحتياطي لسجل ملف Windows 10 الذي لا يعمل، يوضح هذا القسم الخطوات العملية التي يمكنك اتخاذها لحل المشكلة. كما ذكر أعلاه، قد يكون ذلك بسبب عدم تشغيل محفوظات الملفات تلقائيًا أو محركات الأقراص المعيبة. فيما يلي الحلول التي يمكنك من خلالها إصلاح الخطأ بسهولة.
1. قم بتشغيل محفوظات الملفات
افتراضيًا، في نظام التشغيل Windows 10، لا يتم تشغيل محفوظات الملفات تلقائيًا. تم إيقاف تشغيل الميزة وإذا قمت بإنشاء نسخة احتياطية على جهازك باستخدام Windows 10 كنظام تشغيل، فقد ينتهي بك الأمر إلى ظهور رسالة خطأ، أي لن يتم نسخ سجل الملف احتياطيًا. تحتاج إلى تشغيل الخدمة. يمكن أن يتم ذلك عن طريق الإعداد أو لوحة التحكم.
هنا الخطوات:
إذا كنت تقوم بتمكين محفوظات الملفات عبر تطبيق الإعداد،
الخطوة 1: قم بتوصيل وحدة التخزين الخارجية بجهازك.
الخطوة 2: الآن في القائمة الرئيسية للنافذة، حدد خيار الإعدادات. يمكنك أيضًا الضغط على Win + I لتشغيل الإعدادات.
الخطوه 3: في نوافذ الإعداد، حدد خيار التحديث والأمان، متبوعًا بتحديد النسخ الاحتياطي في الجزء الأيسر من النافذة التالية.
الخطوة 4: الآن في الجزء الأيسر، انقر فوق خيار إضافة محرك أقراص.
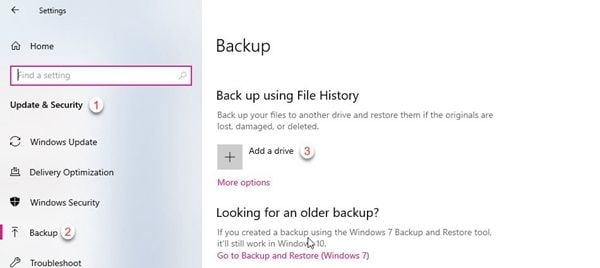
الخطوة 5: حدد محرك الأقراص المطلوب المستهدف لإنشاء نسخة احتياطية واتبع الخطوات لإنشاء نسخة احتياطية للجهاز.
2. أعد توصيل محرك محفوظات الملفات أو حدد محرك أقراص آخر
في بعض الأحيان، يتعذر على محرك محفوظات الملفات الاتصال بنظام التشغيل. عدا ذلك، فشل في التعرف على محرك الأقراص. في كلتا الحالتين، يمكنك إعادة توصيل محرك الأقراص أو استبداله بمحرك آخر. فيما يلي الخطوات:
الخطوة 1: قم بتوصيل القرص الصلب وفي نافذة محفوظات الملفات، اختر محرك الأقراص المحدد من الجزء الأيمن.
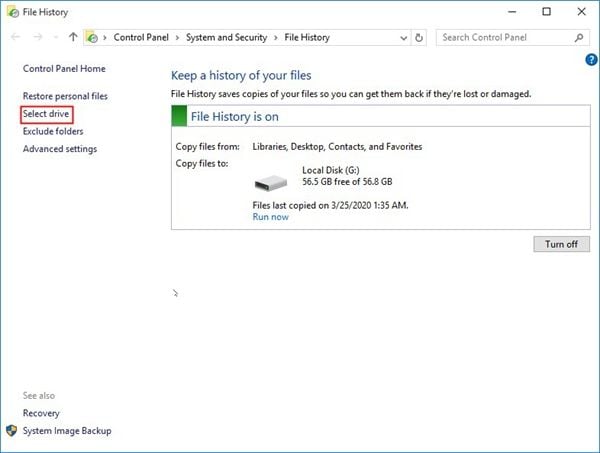
الخطوة 2: هنا إما حدد محرك محفوظات الملف الأصلي أو حدد محرك الأقراص الجديد. انقر فوق Next للمتابعة. في هذه الحالة، إذا كان محرك الأقراص الوجهة محرك أقراص شبكة، فحدد موقع شبكة الإعلانات.
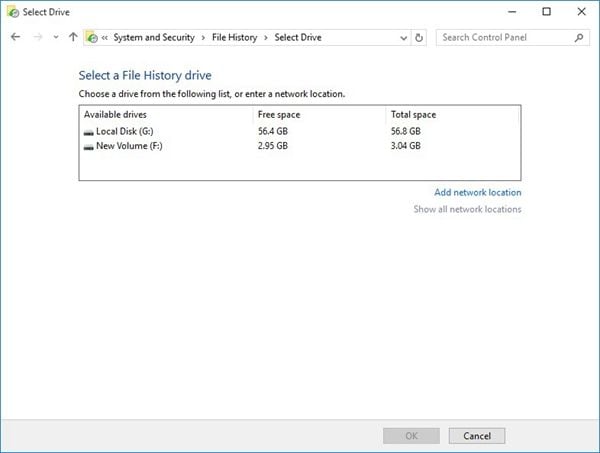
هذه هي الطريقة التي يمكنك بها إعادة توصيل محرك الأقراص أو تحديد محرك جديد لتشغيل الوظيفة.
3. فك تشفير محرك BitLocker
إذا كان BitLocker يُنشئ مشكلة، فإن فك تشفير محرك BitLocker يمكن أن يصلح محفوظات الملف ولن يكون خطأ النسخ الاحتياطي.
الخطوة 1: في القائمة الرئيسية للنافذة، حدد لوحة التحكم، متبوعة بتحديد خيار النظام والأمان.
الخطوة 2: في نافذة النظام والأمان، حدد خيار BitLocker Drive Encryption.
الخطوه 3: حدد محرك الأقراص المستهدف لفك التشفير وانقر فوق إيقاف تشغيل BitLocker للمتابعة.
الخطوة 4: أدخل كلمة المرور لفتح محرك الأقراص للمتابعة.
4. فك تشفير ملفات EFS أو إزالة مسارات الشبكة
لا يمكن لمحفوظات الملف أن تعمل مع الملفات التي لا تدعم تنسيق ملف NTFS. لن يتم نسخ هذه الملفات احتياطيًا. فيما يلي خطوات فك تشفير ملفات EFS.
الخطوة 1: قم بتشغيل مستكشف Windows وحدد موقع الملف / المجلد.
الخطوة 2: بمجرد العثور على الملف المستهدف، انقر فوقه، وفي القائمة المنسدلة، حدد خيار الخصائص.
الخطوه 3: في نافذة الخصائص، حدد علامة التبويب عام، متبوعة بتحديد متقدم.
الخطوة 4: في النافذة المتقدمة، قم بإلغاء تحديد خيار تشفير المحتويات لتأمين البيانات وانقر فوق موافق للمتابعة.
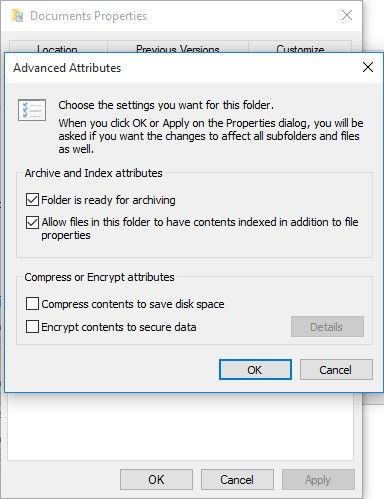
هذه هي الطريقة التي يمكنك من خلالها إزالة محفوظات الملف والتي تمنع أن يتم نسخ خطأ النسخ الاحتياطي عن طريق استخدام الآليات المضمنة.
الجزء 3: كيفية النسخ الاحتياطي باستخدام AOMEI Backupper؟
إذا لم تعمل أي من آليات استكشاف الأخطاء وإصلاحها المضمنة لإصلاح سجل الملفات Windows 10 لا يعمل، فأنت بحاجة إلى دعم برامج جهة خارجية لحل سجل ملفات Windows 10 وعدم إجراء نسخ احتياطي. في هذا الصدد، يعد معيار AOMEI backupper حلاً متطورًا. البرنامج موجود لمساعدتك في إنشاء نسخ احتياطية للملفات والمجلدات والأقراص والأقسام والأنظمة. يمكنك حفظ النسخ الاحتياطية التي تم إنشاؤها على محركات الأقراص الصلبة الخارجية، ومحركات الأقراص الصلبة الداخلية، و NAS، و USB / DVD / CD، وما إلى ذلك، هل تتساءل عن كيفية عملها؟ فيما يلي الخطوات:
الخطوة 1: ابدأ العملية بتنزيل البرنامج ثم تثبيته على جهازك.
الخطوة 2: بمجرد تثبيت البرنامج، قم الآن بتشغيل البرنامج وفي القائمة الرئيسية، حدد خيار النسخ الاحتياطي متبوعًا بتحديد ملف النسخ الاحتياطي.

الخطوه 3: في نافذة النسخ الاحتياطي للملفات، أضف الملف / المجلد المستهدف للنسخ الاحتياطي. انقر فوق إضافة ملف أو إضافة مجلد للمتابعة.

الخطوة 4: بعد تحديد الملف / المجلد، حدد محرك الأقراص الوجهة لحفظ النسخة الاحتياطية، ويمكن أن يكون محرك أقراص ثابت خارجي أو محرك أقراص شبكة.

الخطوة 5: بمجرد إضافة الملف والموقع، انقر فوق بدء النسخ الاحتياطي للمتابعة.

بمجرد اكتمال العملية، سيتم حفظ النسخ الاحتياطية الجديدة على محرك الأقراص الوجهة تلقائيًا. يسمح لك البرنامج بجدولة خطة النسخ الاحتياطي الخاصة بك على أساس يومي أو أسبوعي أو شهري.
وبالتالي، فإن إنشاء نسخة احتياطية لجهازك هو مسؤولية بعض المرافق المدمجة. في حالة نظام التشغيل Windows 10، تخضع عملية النسخ الاحتياطي والاستعادة وسجل الملفات للعملية. في حالة فشل سجل الملف في العمل بشكل صحيح، قد تواجه خطأ برسالة، أي أن النسخ الاحتياطي لسجل ملف Windows 10 لا يعمل. قد يكون ذلك بسبب ميزة محفوظات الملفات غير النشطة b الافتراضية، أو بسبب تنسيقات الملفات غير المدعومة أو الملفات أو المجلدات المشفرة. توضح هذه المقالة بعض الآليات المضمنة للتعامل مع سجل الملفات الذي لن يتم نسخه احتياطيًا. علاوة على ذلك، إذا فشلت هذه في العمل، يوصى أيضًا ببرنامج تطبيق تابع لجهة خارجية. معيار AOMEI Backupper هو البرنامج الذي يمكن أن يساعدك في إنشاء نسخ احتياطية بشكل فعال.

Khalid Abdullahi
contributor Editor
Generally rated4.5(105participated)