س: كيفية إصلاح النسخ الاحتياطي لنظام التشغيل Windows 10 لا يعمل؟
"قبل بضعة أيام، واجهت مشكلة على جهاز الكمبيوتر الخاص بي حيث لا يمكنني تشغيل النسخة الاحتياطية أثناء استخدام محفوظات الملفات أو النسخ الاحتياطي واستعادة windows. هناك هذا الخطأ الذي يتعذر على محفوظات الملف التعرف عليه على محرك الأقراص هذا. تكمن المشكلة في أن إنشاء هذه النسخة الاحتياطية أمر بالغ الأهمية بالنسبة لي، بدلاً من ذلك أريد أن أعرف ما إذا كان هناك أي طريقة لحل هذه المشكلة تمامًا، وإذا كانت الإجابة بنعم، فأنا أريد معرفة أسهل الخطوات للقيام بذلك، بالإضافة إلى أنني أرغب في معرفة المزيد عن خطأ بالتفصيل.
يمنحك Windows كل مشكلة بحل رائع. ومع ذلك، ليست هناك حاجة للذعر، يمكنك بالتأكيد حل هذه المشكلة ويمكنك حل مشكلة النسخ الاحتياطي لنظام التشغيل Windows 10 الذي لا يعمل على جهاز الكمبيوتر الخاص بك. لدينا حلول لكل من Windows 10 و 7 في الدليل. في هذا الدليل، سيكون لديك أيضًا نظرة عامة على الخطأ والتي ستتيح لك معرفة الخطأ بالتفصيل. ستعرف بالتأكيد بعض الأسباب الشائعة وراء هذا الخطأ "النسخ الاحتياطي لنظام Windows 10 لا يعمل". سيمكنك التعرف على الخطأ من معالجة هذه المشكلة في المستقبل. لذا، اتبع الدليل بعناية لتخرج نفسك من هذا الموقف المدمر.
الجزء 1: لماذا لا يعمل النسخ الاحتياطي لنظام Windows 10؟
يدرك الجميع أن هناك دائمًا بعض الأسباب وراء أي مشكلة تواجه أجهزة الكمبيوتر. حسنًا، عند الحديث عن مشكلة النسخ الاحتياطي لنظام التشغيل Windows 10 لا تعمل، هناك أسباب متنوعة وراء هذه المشكلة. تحتاج إلى دراستها بالتفصيل للحصول على نظرة عامة على المشكلة. سيساعدك هذا بالتأكيد في معالجة هذا الخطأ في المشكلة. ومع ذلك، يتم سرد بعض الأسباب الشائعة وراء هذا الخطأ أدناه، قم بدراستها بعناية؛
1. لا يمكن تشغيل نوع بدء التشغيل تلقائيًا
في الحالات التي لا يمكن فيها تشغيل نوع بدء التشغيل تلقائيًا، يمكن أن تحدث هذه المشكلة. في حالة اكتمال الإجراء بشكل صحيح، يجب تشغيل نوع بدء التشغيل تلقائيًا.
2. لم تتم تهيئة القرص الصلب الخارجي
في كثير من الأحيان، ينسى المستخدمون تهيئة محرك الأقراص الثابتة قبل إجراء النسخ الاحتياطي. يجب عليك تهيئة القرص الصلب الخارجي لتشغيل النسخ الاحتياطي لنظام التشغيل windows 10 دون عناء.
3. قد تتسبب الملفات التالفة أيضًا في حدوث هذا الخطأ
في حالة وجود ملفات تالفة في قائمة النسخ الاحتياطي الخاصة بك. هذا الخطأ عرضة للوجود على جهاز الكمبيوتر الخاص بك. تحتاج إلى التأكد من أن جميع الملفات آمنة ولا يوجد أي منها تالف.
الجزء 2: الطرق الشائعة لإصلاح النسخ الاحتياطي لنظام Windows 10 لا يعمل
في هذا القسم، سنناقش أبسط الطرق لعلاج هذه المشكلة. أولاً، سيكون لديك طريقتان لحل مشكلة محفوظات الملفات في نظام التشغيل windows 10. بعد ذلك، ستحصل على طريقتين أكثر للتعامل مع مشكلة النسخ الاحتياطي والاستعادة في نظامي التشغيل windows 7 و 10. الحلول التي يجب اتباعها، تحتاج إلى تطبيق أفضل الحلول على وضعك الخاص؛
1. لا يعمل النسخ الاحتياطي لسجل ملفات Windows 10
إذا كنت تستخدم نظام التشغيل windows 10 وتسبب سجل الملفات في عدم عمل نسخة احتياطية من Windows 10، فأنت بحاجة إلى اتباع هاتين الطريقتين؛
الطريقة 1: بدء تشغيل الجهاز يدويًا
أول شيء بسيط يمكنك القيام به هو بدء تشغيل الجهاز يدويًا لحل المشكلة. إذا لم يتم تشغيل نوع بدء التشغيل تلقائيًا، فيمكنك الحصول على خيار تشغيله يدويًا. اتبع الخطوات للقيام بذلك؛
الخطوة 1: بادئ ذي بدء، اكتب الخدمات في مربع البحث في نظام التشغيل windows 10. بمجرد فتح الخدمة، اتبع الخطوة التالية.
الخطوة 2: في صفحة الخدمة هذه، تحتاج إلى تحديد موقع خدمة محفوظات الملفات. بعد ذلك، انقر بزر الماوس الأيمن فوقه وحدد الخيار "خاصية". الآن، ابدأ الخدمة وتحتاج إلى ضبط نوع بدء التشغيل على تلقائي. ها قد انتهيت من هذه الطريقة.
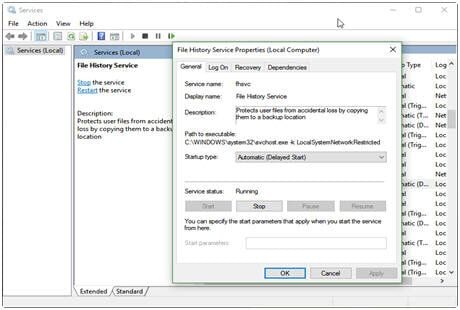
الطريقة 2: تهيئة محرك الأقراص
هناك الكثير من الحالات التي ينسى فيها المستخدمون تهيئة محرك الأقراص الصلبة الخارجي أو أي محرك تخزين آخر قبل عمل نسخة احتياطية عليه. ومع ذلك، إذا كنت أحدهم، فأنت بحاجة إلى تهيئة محرك الأقراص مسبقًا. اتبع الخطوات للقيام بذلك؛
الخطوة 1: افتح جهاز الكمبيوتر الخاص بك وقم بتوصيل القرص الصلب الخارجي.
الخطوة 2: حدد القرص الصلب وانقر بزر الماوس الأيمن لاختيار خيار التنسيق.
الخطوه 3: الآن، تحقق من خيار التنسيق السريع وابدأ التنسيق. ومع ذلك، تأكد من عدم وجود أي بيانات قيمة على محرك الأقراص، حيث سيتم حذفه. قم بعمل نسخة احتياطية من البيانات الموجودة على القرص الصلب مسبقًا. يمكنك إنشاء نسخة احتياطية من القرص الصلب الخارجي باستخدام أفضل برامج الجهات الخارجية.
2. النسخ الاحتياطي واستعادة الويندوز لا تعمل
في حالة عدم عمل نوافذ النسخ الاحتياطي والاستعادة في نظام التشغيل windows 7 أو 10. يمكنك استخدام هاتين الطريقتين للتخلص من مشكلتك؛
الطريقة 1: تمكين النسخة الاحتياطية لوحدة التخزين
أولاً، يمكنك محاولة تمكين النسخة الاحتياطية لوحدة التخزين لمعالجة هذه المشكلة، اتبع الخطوات البسيطة للقيام بذلك؛
الخطوة 1: بادئ ذي بدء، انقر فوق شريط البحث وابحث عن النقر فوق service.msc. افتحه وحدد موقع النسخة الاحتياطية لوحدة التخزين.
الخطوة 2: بعد ذلك، انقر بزر الماوس الأيمن لتحديد الخصائص
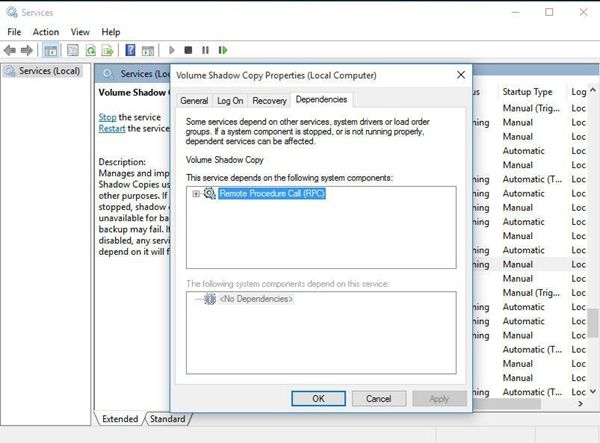
الخطوه 3: علاوة على ذلك، حدد خيار "التبعيات" وتأكد من أن خدمات التبعية تعمل.
الطريقة 2: استخدم أمر Chkdsk
إذا لم تكن الطريقة المذكورة أعلاه مفيدة وكان لديك ملفات تالفة في قائمة النسخ الاحتياطي، فيمكنك استخدام هذه الطريقة لضمان نتائج مفيدة. في هذه الطريقة، ستستخدم موجه الأوامر. اتبع الخطوات؛
الخطوة 1: اضغط على مفتاح Windows + X واختر مسؤول موجه الأوامر من شريط القائمة.
الخطوة 2: بمجرد فتح نوافذ موجه الأوامر، ستتم مطالبتك بإدخال الأمر chkdsk /r X: حرف "X" هو حرف محرك الأقراص الثابتة. بعد ذلك، تدخل الصحافة الأمر المكتوب. سيؤدي هذا إلى فحص وإصلاح الملفات التالفة على محرك الأقراص الخاص بك.

الجزء 3: حاول استخدام AOMEI Backupper كأدوات نسخ احتياطي لنظام التشغيل Windows 10
في حالة عدم رضاك عن الأساليب المذكورة أعلاه، يمكنك استخدام AOMEI Backupper كأدوات نسخ احتياطي لنظام التشغيل windows 10 لإجراء أي من مهام النسخ الاحتياطي بكفاءة، وهذه بعض ميزات AOMEI Backupper؛
AOMEI Backupper
AOMEI Backupper هو برنامج ذو ميزات مميزة. يحتوي أيضًا على جميع ميزات الإصدار القياسي، ويوفر نسخًا احتياطيًا كاملًا وموثوقًا للكمبيوتر واستراتيجيات الاستعادة لأي إصدار من إصدارات Windows. يتوفر استنساخ النظام ونظام النسخ الاحتياطي والنسخ الاحتياطي للقرص الديناميكي واستعادة الأجهزة المتشابهة ودمج الصور وما إلى ذلك والعديد من الميزات المتنوعة والمفيدة الأخرى المتاحة. ليس فقط النسخ الاحتياطي، ولكن البرنامج يسمح لك بمزامنة محرك أقراص USB تلقائيًا عند الاتصال بمزامنة الملفات. البرنامج متوافق مع كل أنظمة التشغيل تقريبًا. هناك عدد كبير من الوظائف التي يحتوي عليها هذا البرنامج. يمكنك إجراء نسخ احتياطي تزايدي أو تفاضلي للمهمة المجدولة، ويسمح لك هذا البرنامج بتعيين جداول النسخ الاحتياطي كل ساعة أو يوميًا أو أسبوعيًا أو شهريًا. يمكنك بالتأكيد استخدام هذا البرنامج كبديل لجميع أدوات النسخ الاحتياطي المضمنة في Windows، ويمكنك إنشاء نسخة احتياطية للقرص باتباع هذه الخطوات؛
الخطوة 1: بادئ ذي بدء، قم بتنزيل وتثبيت AOMEI Backupper على جهاز الكمبيوتر الخاص بك وتشغيله.
الخطوة 2: في الواجهة الرئيسية، اختر خيار "النسخ الاحتياطي" ثم "النسخ الاحتياطي على القرص""
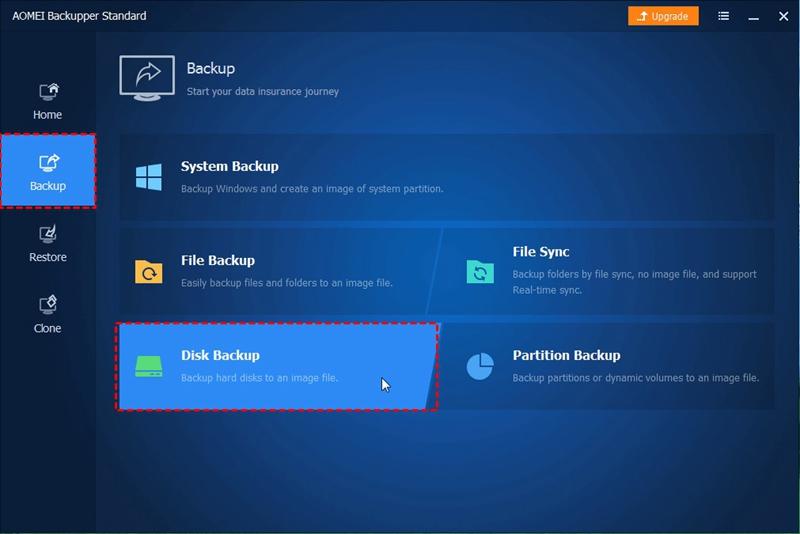
الخطوه 3: الآن، تحتاج إلى اختيار القرص الذي تريد نسخه احتياطيًا.

الخطوة 4: بعد ذلك، يمكنك الاعتزاز بأي من الميزات مثل الجدول الزمني والمخطط وغير ذلك الكثير لجعل النسخ الاحتياطي أكثر متعة. بمجرد الانتهاء من جميع التعديلات، حدد الخيار "بدء النسخ الاحتياطي".
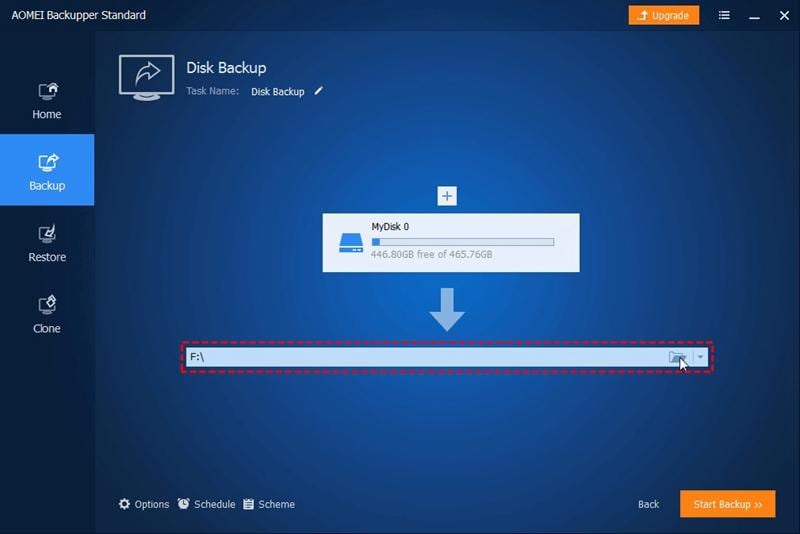
الاستنتاج
هناك عدة طرق يمكنك من خلالها إنشاء نسخة احتياطية من بياناتك. ومع ذلك، هناك بعض الطرق التي يمكن أن تضغط عليك كثيرًا. لا يزال، في هذا الدليل، لديك أسهل الطرق لاستخدام الأدوات المساعدة المضمنة في Windows. بالإضافة إلى ذلك، لديك AOMEI Backupper المذهل لإجراء مهام النسخ الاحتياطي نيابة عنك.

Khalid Abdullahi
contributor Editor
Generally rated4.5(105participated)